BitLocker is an advanced security feature embedded in Windows 10 and if you have enabled this feature on the disk partition that contains Windows 10, then at every time you will have to enter the BitLocker password amid accessing Windows os. But, the issue arises, when you just forgot Windows 10 login password and at this situation, normal password reset method won't be sufficient to work because the drive is protected with BitLocker. In this case, you need to apply additional steps to reset Windows 10 password on a BitLocked enabled computer.
Windows offers ample features to users so that they can access the OS efficiently. Password reset feature is an useful one that assist you unlocking Windows 10 when you forgot the password. But you have to create a password reset disk in advance when you can get into the desktop. However, if you don't have such a disk and not created a reset point, then skip this method and go with the next method.
Step 1: Turn on the locked Windows 10 computer and on the screen, you will find BitLocker screen asking for the password, enter the same and then press the 'Enter' key.

Step 2: Now you will be directed to Windows login screen, enter any random password at the password section, and then press the 'Enter' key.
Step 3: The above task will give you a link to reset the password. Now insert password reset disk on your computer, and then click on the 'Reset Password' link that you found on the Login screen.

Step 4: Windows 10 will load the 'Password Reset Wizard', click on the 'Next' button.
Step 5: At this setp, you should type a new password twice. After that, your password is reset successfully. Close the application and eject Password Reset Disk.

Step 6: Now, you can login Windows 10 with the new password.
This method seems easy but is limited to a certain extent, let us suppose, if don't have such disk, then you won't be able to use his method and even you can't use any other bootable media. So, better go with the next method.
Windows 10 Installation disk has several powerful features you never used. It can not only be used to reinstall Windows 10 but also capable of performing advanced tasks, such as password reset. The method comprises two phases, in the first phase, you will go through the ways to turn off BitLocker through Command Prompt and reset Windows 10 in a second phase.
To perform this method, you must have a Windows Installation disk or bootable USB drive that contains Windows 10 OS.
Step 1: Insert bootable USB or Windows installation DVD on your computer and then move to the BIOS settings. If you are using bootable USB, then set the primary boot order to USB drive. However, if you are using Windows 10 installation DVD, then the primary boot order will be DVD.
Step 2: Save the settings and restart your computer; and then press 'Shift' and F10 keys together to lanuch command prompt utility.

Step 3: In the command box, you need to type the command listed below to check the status of BitLocker. Make sure to press the 'Enter' key after the completion of the command:
manage-bde -status

Step 4: You will find the status of BitLocker and check whether C drive is locked or not and to do so, move to the 'Lock Status' section.
Step 5: As your C drive is locked, so you must unlock it by entering the command provided below:
manage-bde -unlock C: -RecoveryPassword 123456
Replace 123456 with your correct BitLocker password.
Step 6: After that, type "manage-bde -off C:" and then press the 'Enter' key. The above command will turn off BitLocker and once it is done, you can easily reset Windows 10 password with cmd.
After completing Phase 1, you need to enter the additional commands to reset the Windows 10 password. The process is very simple and you just need to go through the detailed steps listed below.
Step 1: In the command box, you need to type the commands listed below and make sure to press the 'Enter' key after the completion of each command.
ren d:\windows\system32\utilman.exe d:\windows\system32\utilman.exe.bak
copy d:\windows\system32\cmd.exe d:\windows\system32\utilman.exe
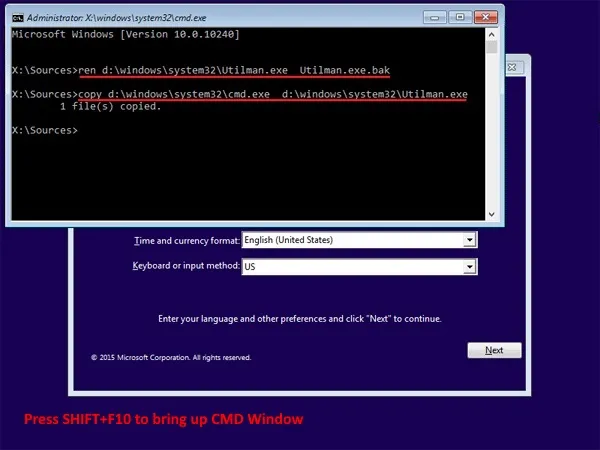
Step 2 : Now, close the command prompt and then eject the bootable USB drive or Window installation CD that you inserted on your computer earlier and then restart your computer.
Step 3 :Your computer will restart, and on the lock screen, you will find the 'Ease of Access' button, click on it and then select 'Command Prompt' from the drop-down menu.

Step 4: In the command box, type the command provided below and then hit the 'Enter' key:
net user ABCD 2020
Note: Here, passgeeker is the username and 123 is the new password for that account.
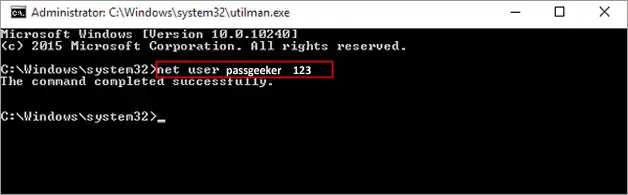
Step 5: Your password is successfully reset and now you can access Windows 10 easily. After signing-in on the computer with the new password, you can turn on the BitLocker on the respective drive.
The net user command might not work properly on some computer and you could receive 'Access denied' error. And the password reset process was not completed successfully. In this case, we recommend using Windows password recovery tool instead.

In the following part, we will use PassGeeker for Windows as an example. First, download and install the software and insert an USB drive into it. After that, click "Burn" button to create a password reset disk. Now, insert the disk into Windows 10 computer and boot from the USB.

PassGeeker for Windows interface starts to show up on the screen and list all the accounts on locked computer. Click "Remove Password" button and this will delete the old password and set it to blank.
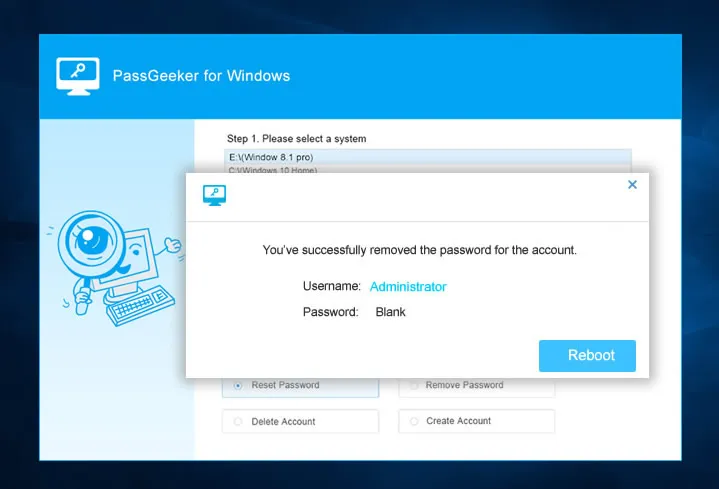
So, these are the two great method to reset Windows 10 password when the drive is encrypted by BitLocker. No matter which method you are going to adapt, you have to know the BitLocker password to unlock the system first. If not, then both of them are not applicable.