Forgetting PDF passwords is a common occurrence if you regularly work with lots of documents as part of your job. If you're on a Mac, there are several tools you can consider for removing password from PDF files. However, with certain tools, you need to know which type of password they can remove or crack. There are essentially two types of PDF passwords: Open password restricts viewing access, while Permissions password restricts other actions like copying, printing, and editing. Here's a list of some of the best PDF password remover for Mac and how to use them for the two different types of passwords.
Method 1: Remove Password from PDF on Mac Using PassGeeker
Method 2: Hashcat Free Tool to Remove Password from PDF on Mac
Method 3: Wondershare PDF Password Remover for Mac
Method 4: Remove Password from PDF on macOS with GuaPDF
Method 5: Remove PDF Password on Mac Using Online Tool
Most of the PDF password tools are developed for Windows only and many of them are out of date. PassGeeker for PDF is the best tool we currently find for removin or cracking PDF password. This one's the most comprehensive tool because it can recover forgotten PDF open password no matter how complex it is.
In addition, it can remove PDF permissions passwords in in bulk for a large number of files. The best part is that it is extremely user-friendly, which is quite rare with other tools that are open-source. The slick interface and enhanced user experience make this one of the best PDF password removal tools for Mac. Here's the process to crack or remove PDF password on Mac using PassGeeker for PDF.
Download Now Download MacStep 1: Install PassGeeker for PDF on your Mac by downloading the installer file and running it. Once you open the app on Mac, you'll see two options. The first is to recover PDF open password. This is the first function we'll talk about. The other option is for removing PDF permission password.
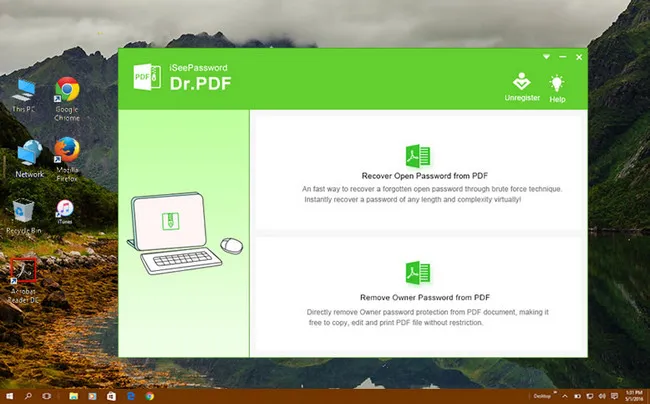
Step 2: After clicking the first option, upload your PDF file using the 'Add File' button on the next page. Once it's imported and the file path is visible in the Path column, set the password attack type.
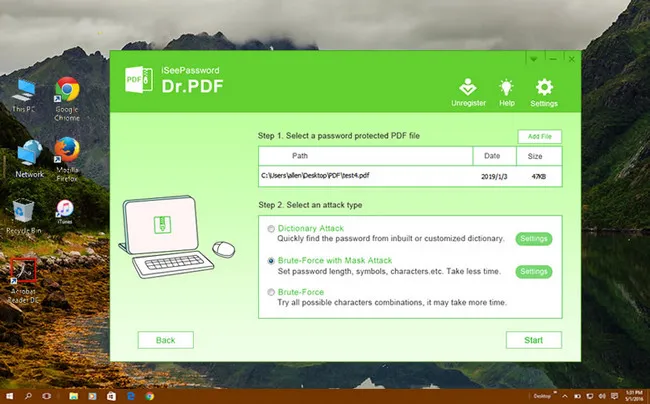
Step 3: There are three types to choose from: Dictionary, Brute Force, and Brute Force with Mask. If you don't remember any aspect or characters of the password, it's better to use the Brute Force method; it takes longer but it is effective. If you still had a rough impression of the password, then go with Brute-force with Mask Attack.
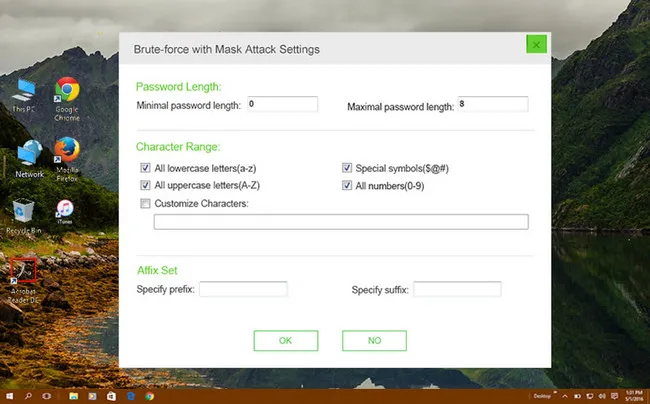
Step 4: Next, just click 'Start' icon to begin the recovery process. Your password will be displayed once it's recovered. Just copy it and open your PDF document with it.
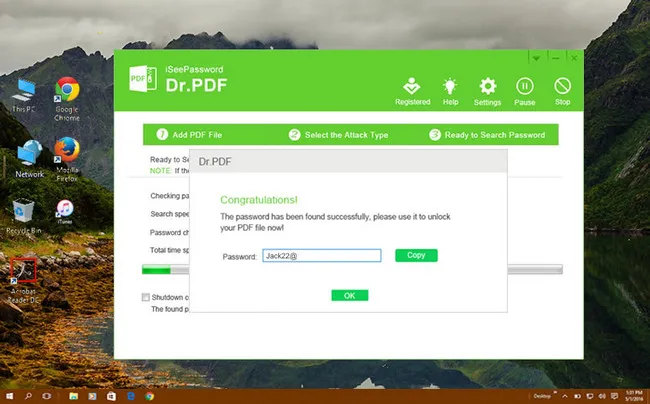
When you click the second option in PassGeeker for PDF, which is the option to instantly remove Permissions passwords for multiple files, you'll see a button to 'Add files'. Click it and add any number of files that need to have their restrictions removed. The next step is to select the output folder to save the files after they're unlocked. Once you do that, hit the 'Start' button and the password restrictions for all the files will be removed immediately.
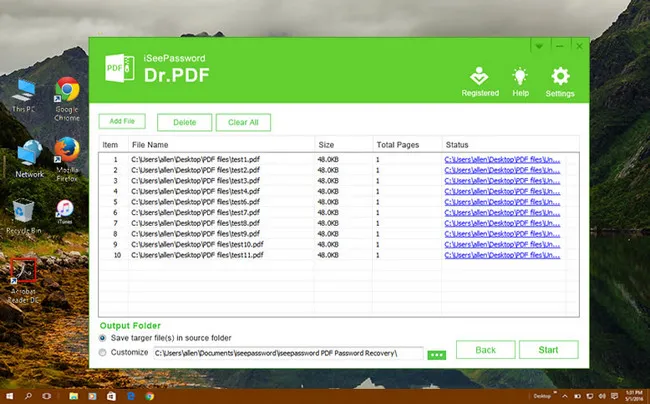
Whether you have a PDF that's locked for viewing or for making modifications and copying, PassGeeker for PDF will help you get out of your difficult situation. One of the best things about this Mac application is that it requires zero technical expertise to use. That's why it's the favorite of millions of first-time users looking for a working PDF remover solution.
Download Now Download MacMost of the PDF password removal tools only works for permission password. If you want to remove open password for a PDF file, you can try using an open-source utility like Hashcat. Be warned, however, that this is not for newbies and requires some amount of experience working with command-line utilities. The steps are broken down into hash extraction and password recovery and are outlined below.
To extract the hashes, you can use a program like pdf2john.py to extract and store (dump) the hash into a separate file. This file can be used in the next step to recover the password. Run the command shown below in Terminal on your Mac.
Step 1: Visit pdf2john.py page and click RAW button to open the text page. Click Ctrl + s to save the .py on your Mac.
Step 2 : Create a new folder on Desktop and copy pdf2john.py file as well as the password protected PDF file to it.
Step 3 : Open Terminal app on Mac and go to the new folder via 'cd' command. Then type the following command to extract the hash file from PDF:
python pdf2john.py test.pdf > test.hash
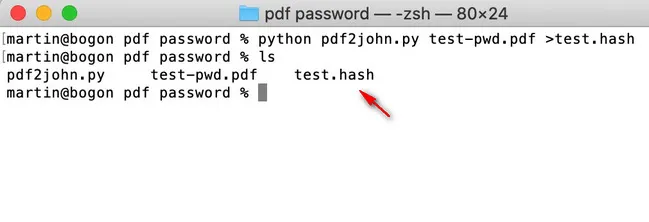
Step 4 : Download Hashcat binaries from its website and unzip the files. You will get a list of executable files. For macOS, it is hashcat-cli64.app. If there is no such an file in the folder, please try to install hashcat (brew install hashcat) on Mac via homebrew.
Step 5: Now copy test.hash file to Hashcat folder and type the command in Terminal to start cracking PDF password from given hash file generarated in above step.
/hashcat-cli64.app test.hash
Note: This command has several parameters that you need to specify, so follow it carefully.
Step 6 : Once the recovery process is successful, you'll see an output like this:
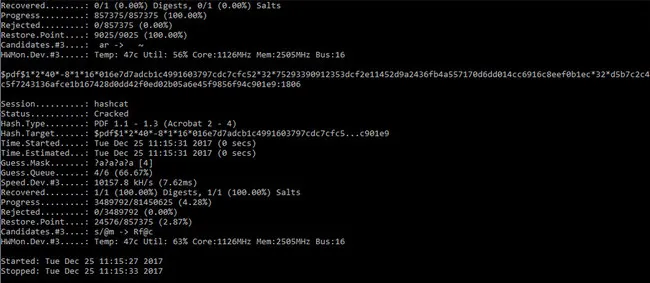
The password in this instance is 1806, which you can see in the screenshot above. Use that to open the PDF file. Unfortunately, Hashcat is not very good with long and complex passwords, and it could take several hours or even days to crack such hashes. You can also consider using the next utility shown below.
PDF Password Remover from Wondershare is a highly reputed Mac app but only removes permissions password from PDF, so if you have an open password set on a PDF file, you'll have to enter the password to unlock it before you can use the application. The interface is simple and you can unlock several PDF files at a time and make them available for editing, printing, copying, etc. The steps are shown below.
Step 1: Download PDF Password Remover software and install it on your Mac. To access this app quickly, make sure drag the icon into Application folder during installation.
Step 2: Drag and drop permissions protected PDFs into app user interface. You can add multiple PDF files at the same time. If you saw a lock icon at the right side of PDF file, it means it has an open password. You need to enter the correct password before proceeding.
Step 3: Click the 'Start' button, wait for the protection to be removed, and save it to a local folder.
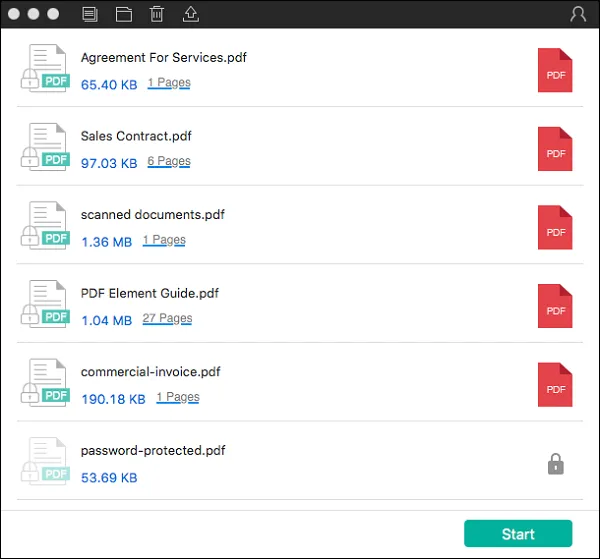
That's about it. The software is super-fast and can remove password from a large number of files in a short period of time. However, it doesn't help you unlock a PDF if it has an open password applied to it that has been forgotten or lost.
GuaPDF is essentially a utility for removing PDF password on Windows and Linux but you can now run it directly on your macOS machine without having to install a virtual machine. In addition, GuaPDF comes minimal interface (runme)and a command-line interface (guapdf) on Mac as it does on other platforms.. However, this could be a little tricky for users who have no background for commands. How to use GuaPDF to remove PDF password on Mac? Check out the steps in below.
Step 1: The download file for GuaPDF will be in the form of a tar.gz file. Clicking the file will unpackage it and give you a folder and a .tar file.
Step 2: When you open the .tar file, it will generate a new folder called GuaPDF. Click on it to open the folder.
Step 3: Inside, you'll see a file called _runme. Click it to run GuaPDF. If there's a security notification, open the file with a right-click and then click 'Open' when you see the second security alert.
Step 4: You will now be prompted to select your PDF file. In the new window, choose your file and hit 'Choose'.
Step 5: The file will be decrypted and a new file will be generated with the filename being expanded with '.decrypted'. The file extension will still be ??.pdf' but it will be unlocked.
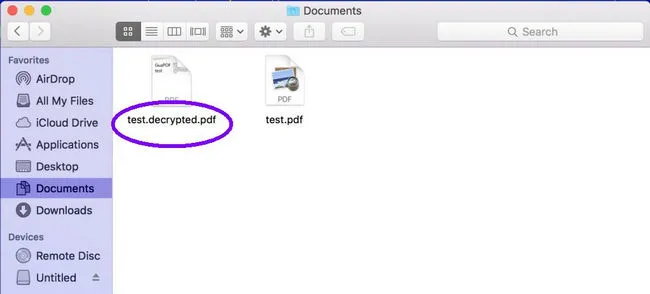
Although all the tools described until now are quite effective at what they do, you might not want to install anything on your Mac for this purpose. If that's the case, you can consider this next method, which uses an online service to remove forgotten password from PDF files..
The website (Onlinehashcrack.com) is purely a password cracking service for security experts and IT professionals. It's very simple to use but it does have a file size limit of 400MB. That's pretty good for most PDF files except really large documents. Here's how to do it:
Step 1: Go to the onlinehashcrack website and click on 'Browse' on the right side to upload your file. You can also copy the hash value from the hash file we described in Method 1 from the leftside options.
Step 2: Enter your email ID in the text field below that and hit the 'Submit' button. The cracked file will be emailed to that address when it's ready.
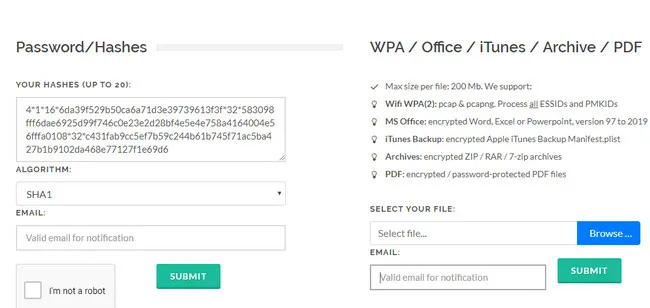
The only problem with this service is that it is free for simple passwords or those that are found in standard word lists; however, if you're using a custom word list or need to use Brute Force because the password is complex, the site charges $9 an hour. If your password takes a day to crack, it could cost as much as $200 or more.
All of these tools are great at what they do, but we recommend using PassGeeker for PDF because of its easy-to-use interface, speed, and its ability to handle any type of Open or permissions password. This is currently the best way to remover password from PDF on Mac.