Before getting into the steps, there is a concept that needs to be clarified first, which is about PDF encryption scheme. Generally speaking, there are two types of passwords a PDF file has. One is Open Password, also referred to User Password. If a PDF document was encrypted by open password, the target user should input the correct password in order to view the content in that file. Another is Permission Password, also called Owner Password, which prevents users from editing, printing or copying.
PDF passwords allow you to restrict access, modification, and copying of documents. The strong encryption algorithms protect your files when sharing online or via email, and serve the purpose of maintaining the security of confidential and sensitive information. There are also two cases you need to remove password from PDF file: the first is when you still know the password and the second is when you've forgotten or lost PDF password. Let's look at the different scenarios for removing PDF passwords.
Method 1: Use Online Tool to Remove PDF Permission Password
Method 2: Remove Password from PDF with Adobe Software
Method 3: Easily Remove Password from PDF via PDF Recovery Software
Method 4: Free Software to Remove Password from PDF File
FreeMyPDF is an online service for removing permission password from PDF, which is free to use. The site claims that none of your PDF contents are stored on its servers, but it will capture details like your IP address, the size of the file, and so on. All you need to do is upload the file, process it online, and download it back to a local drive. Here are the steps:
Step 1: Head over to the FreeMyPDF website.
Step 2: Click "Choose File" icon and upload a PDF protected by permissions password. Please note! The file size must be under 400MB
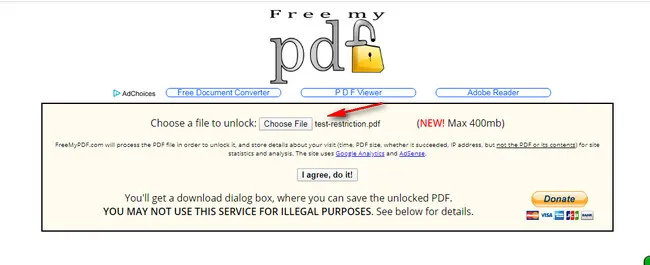
Step 3: Agree to the terms by clicking the 'I agree, do it!' button, and the process will begin. Then wait for 1-5 minutes.
Step 4: When it's done, download the file back to its location and save it with a different name if you want to keep the original.
This is as simple as it gets. You don't need to install any software or set anything up on your PC or Mac. Obviously, it supports all platforms since it's a web-based service. If you know the password and want to remove it with a PDF editor, you can consider using Adobe Acrobat DC or Pro DC.
Adobe Acrobat (DC and Pro DC) is a versatile PDF editor with tons of basic and advanced features for PDF security, editing, annotation, conversion, forms, and so on. As a robust tool for PC and Mac, it offers one of the widest arrays of PDF functionality in its category. The tool can not remove an unknown password, but if you know what they are, removing them is easy, as shown in the steps below:
Step 1: Launch Adobe Acrobat DC or Pro DC on your computer. If you don't have it, you can take advantage of the 7-day free trial period, during which all of its functions are unlocked so you can try before purchasing a subscription or a license.
Step 2: For Open Password, move to Tools menu or the sidebar tools panel, select Protect as your option; next, click on Remove Security in the Secure dropdown menu. Enter the open password and click OK to remove it.
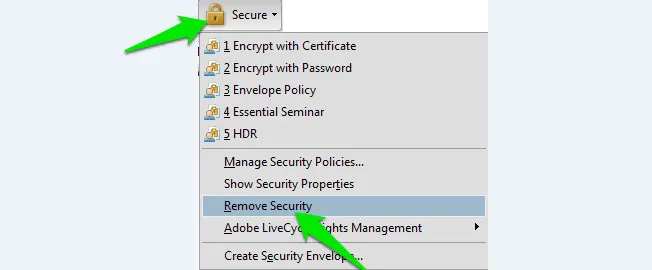
Step 3: For permissions password, click the Security Settings icon on the left side panel and then select Permission Details. Go to the Security tab and choose No Security as your protection option. You'll need to authenticate the change by entering the Permissions Password. Enter it and click OK to make the change.
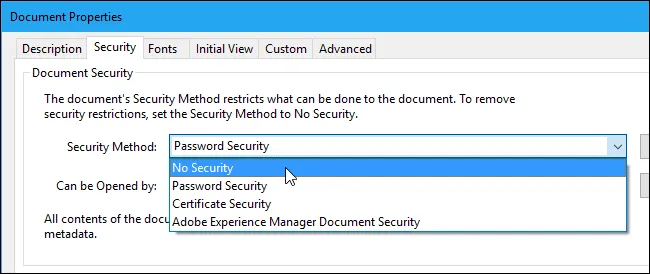
That's it. Since you know both the passwords, it's easy to remove password from PDF using a PDF editor like Acrobat DC. But what if you don't know either password and are locked out of the document. In such cases, you'll need a special password cracking tool like the one described in the next section.
PassGeeker for PDF is a particular tool that helps you remove PDF security by cracking the open password and/or removing the permissions password. The second action can be done in bulk for multiple PDF files. The software itself has a slick and user-friendly interface, so don't worry if you have zero technical knowledge about password cracking, hashes, and so on. The tool is specifically designed for non-technical users who have been locked out of their PDFs or need to remove all restrictions on multiple files.
Download Now Download Mac
Step 1: Download the Dr. PDF utility from the official iSeePassword website on your computer and launch the program. To crack PDF open password, choose the option that says 'Recover Open Password from PDF.'
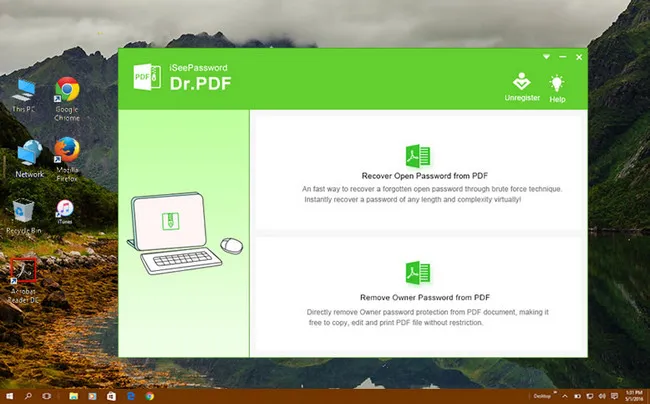
Step 2: Import the PDF into the program using the 'Add File' button, then choose the attack type. Here's more information about each of these password recovery types:
Dictionary: This type uses preinstalled or customized word lists to crack PDF password against commonly used passwords.
Brute Force: This takes the longest time and used various permutations of letters, numbers, and symbols to try and recover PDF password.
Brute Force with Mask: A variation on the Brute Force attack that can be used when you remember some part or attribute of the password, such as length, special characters that were used, and so on.
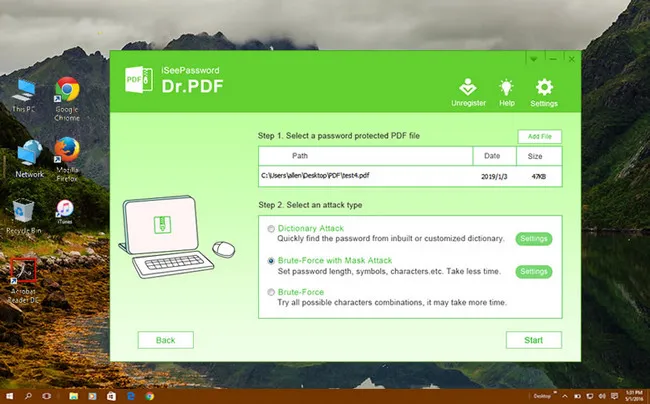
Step 3: Once you choose the attack type and specify the required parameters, click the Start button to initiate the cracking process. When the password is recovered, it will be displayed on the screen. Use the Copy button and open your locked PDF with it.
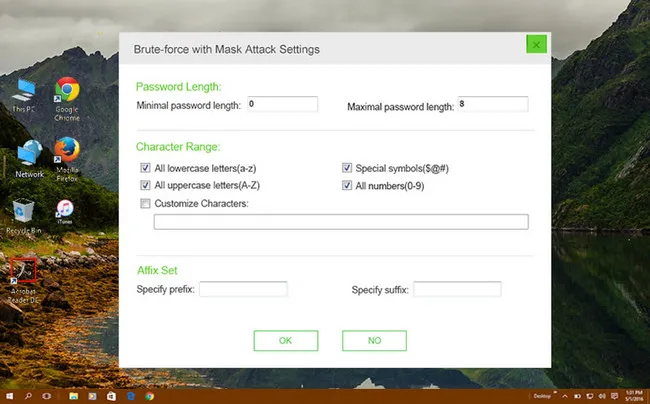
Step 4: When you select the second option on the home page, which is 'Remove Owner Password from PDF', you'll see a different page where you can add files for bulk Permissions Password removal. After adding your files, set your target folder and hit Start.
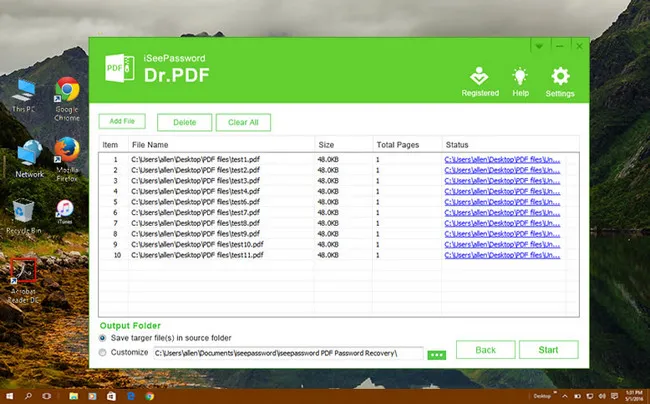
Using the steps above, you can easily remove any password from a PDF file. The software has a clean and intuitive interface, which means you don't need any technical knowledge whatsoever in order to use this tool effectively.
Download Now Download MacThis cool PDF password cracking tool can be run from CMD, the Command Prompt in Windows. You can specify parameters to make the password cracking process go faster, such as the minimum and maximum length of the password. There are also options that you can use to control the characters that are used to test the password for cracking. The process is explained below:
Step 1: Download the PDFCrack utility to your local drive from Source Forge website, which hosts the project files and documentation.
Step 2: Unzip the file and launch Command Prompt. Now, move to the PDF Crack folder and use the command below followed by Enter:
pdfcrack -f yourfile.pdf
Replace the name of the file in the command with the actual file name before hitting Enter.
Step 3: To set a character limit (for example, a minimum of 6 characters), you can modify the command to look like this:
pdfcrack -f yourfile.pdf -n 6
Step 4: If you have a downloaded or pre-prepared word list, you can use it to crack the password faster. The syntax for the command should look something like this:
pdfcrack -f yourfile.pdf -w wordlist.txt
You can use any of these four tools to remove password from PDF document, depending on the specific scenario. PassGeeker for PDF is the fastest and most user-friendly tool when you don't know either Open or Permissions password for your PDFs.