How to unlock a Windows 10 PC when you don't know the password, or even when you know it but want to prepare for the future? Depending on what type of account you are using to login. Generally, there are three types of password: domain passsword, Microsoft account password and local account password. The unlocking tricks are different for each type of account in order to unlock the locked computer after the password has been forgotten or lost, or you are simply being proactive. In this article, we'll explain three methods to unlock Windows 10 based on the account type.
Part 1: Unlock Windows 10 with Phone
Part 2: Unlock Windows 10 PC Online (Microsoft Service)
Part 3: Easily Unlock Windows 10 with PassGeeker Software
Part 4: Instantly Unlock Windows 10 Password via Reset Disk
Part 5: Unlock Windows 10 Password Free via NTPWEdit
This method works well to unlock a Windows 10 laptop or PC; but it requires access to the computer to set it up. If you are locked out of a Windows 10 PC, you can skip to the second and third sections. The Dynamic Lock feature showcased here requires that the computer being linked to a phone via Bluetooth, which also means the PC must be Bluetooth-capable. The feature was first introduced with the Windows 10 Creators Update, so you need to have that or a later version installed on your machine. If all the above criteria are met, you can proceed with the steps to set up pairing with Dynamic Lock.
Step 1: Switch on Bluetooth on your phone and make sure it is visible to other devices.
Step 2: On your PC, go to Windows Settings > Devices > Bluetooth & Other Devices and turn it on.
Step 3: Click on the option with the + symbol that says Add Bluetooth or Other Device, and click on your phone from the list of devices displayed. On both the PC and the phone, confirm the connection.
Step 4: Back to your PC, go to Windows Settings > Accounts > Sign-in Options > Dynamic Lock and tick the box against where it says "Allow Windows to detect when you're away and automatically lock the device."

The feature is now set up. Whenever your phone is within Bluetooth range, your PC can be unlocked. It will automatically lock when the device is taken out of range. It's a great feature, but it obviously won't work if you leave your phone next to the PC and go somewhere else. Also, in case your computer is locked and you don't have access to any of the accounts, you can't set this up. On the other hand, if you're using a Microsoft account, there's another way to gain access and unlock Windows 10.
Cons:One of the login options for Windows 10 is to use Microsoft account. That's the one you used to set up Skype and other online services for Microsoft products like Xbox or Outlook. If you're using this as the login option for Windows 10, it's very easy to reset the account password from another device.
You can do this on a phone or on a different PC since it's an online process. Please note that you will also need access to one of the password recovery methods like your phone number the account is registered with or the email ID for the account. If it's all good, follow the steps outlined below:
Step 1: Go to the password reset page on Microsoft's website and enter one of the details requested in the field provided. Click Next. You may need to fill in a Captcha-style field to continue.
Step 2: You will now need to confirm your identity, so enter the details requested. This will most likely be your email ID. They'll give you a clue by providing the first two letters and the email domain, but you have to fill in the correct ID. Click on Send Code.
Step 3: Go to the inbox of that email ID and copy the code. Now go back to the reset page and enter that code, followed by Next.
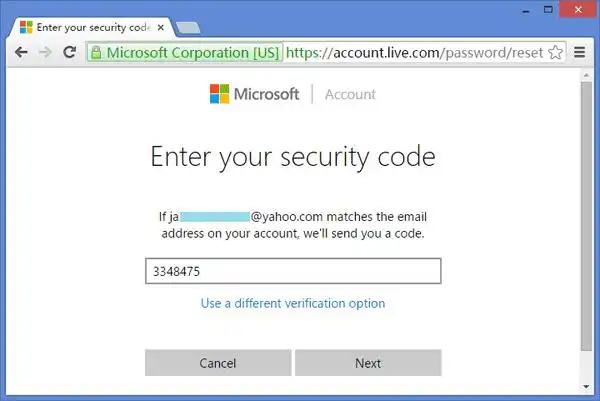
Step 4: You will now see a window where you can set a new password as well as a password hint if you forget it the next time.

This is certainly an easy method to use to unlock Windows 10, but it requires that your locked PC has Internet access. Without that, the new password will not be updated and you won't be able to change Windows 10 login password. If you're stuck, we recommend trying another approach, as explained in the next section.
Cons:A lot of people are not taking advantages from existing programs or utilities. Actually, using password recovery software is the most effective method to unlock a Windows 10 laptop or PC. The password is simple and the password can be removed in a very short time. So in this part, we will use PassGeeker Windows Password Recovery as an example. It is an award-winning utility for resetting forgotten Windows password. It works with Windows 10 as well as older versions all the way back to Windows XP and Vista. The best part is that it allows you to use a different PC to create what is known as a password reset disk on a DVD/CD or a USB stick, which you can then use to unlock any Windows machine.
Unlike typical password recovery software, PassGeeker will simply blank or remove your password. It's a complex process at the back end, but the software does all of that for you. It has been tested thoroughly with all the top PC brands in the world and has been specially designed to be used by newbies and experts alike. The only thing you'll need is access to another PC (with administrator privileges) and a storage medium like a physical DVD or a USB flash drive.
Step 1: On the other PC, download PassGeeker Windows Password Recovery and install the program. Make sure you download the utility from the official website. This is to ensure that you get a secure and authentic copy.
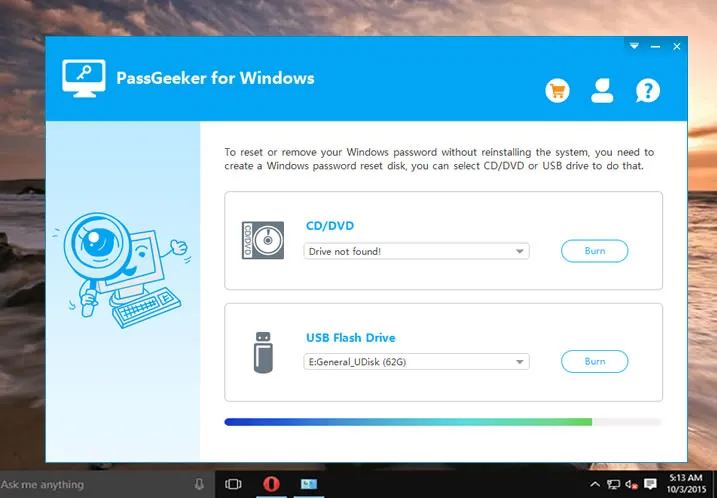
Step 2: Insert a USB stick or a DVD/CD and launch the software. In the software interface, you'll see the storage medium has been detected. All you need to do is click on Burn next to the medium you're using.
Step 3: At the end of Step 2, your password reset disk will be created. Now remove it from the second computer and insert it into the locked Windows 10 machine. To boot from this disk, start up your PC and hit the F2 key during the boot-up process. It might be a different one like Del or Esc based on your PC brand, but it should be displayed on the screen while booting up. When you enter the BIOS Setup Utility menu, change the boot priority or boot order to point to the drive corresponding to your reset disk. Save your settings and resume the boot.
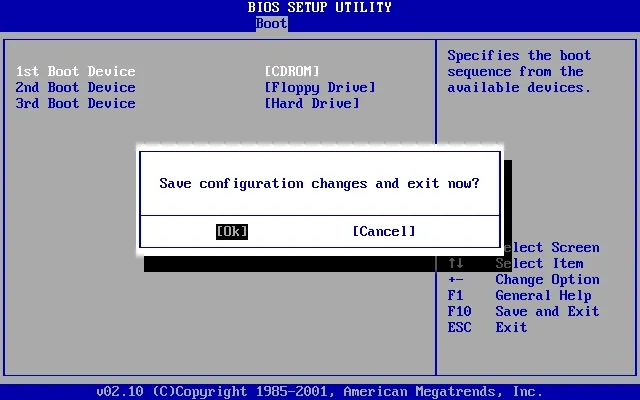
Step 4: When you see the PassGeeker interface on locked PC, choose a Windows version and user account to be unlocked.

Step 5: Click on Remove Password to set the password to blank. Next, remove the media and click Reboot. After reboot the computer and Windows 10 will be unlocked automatically.
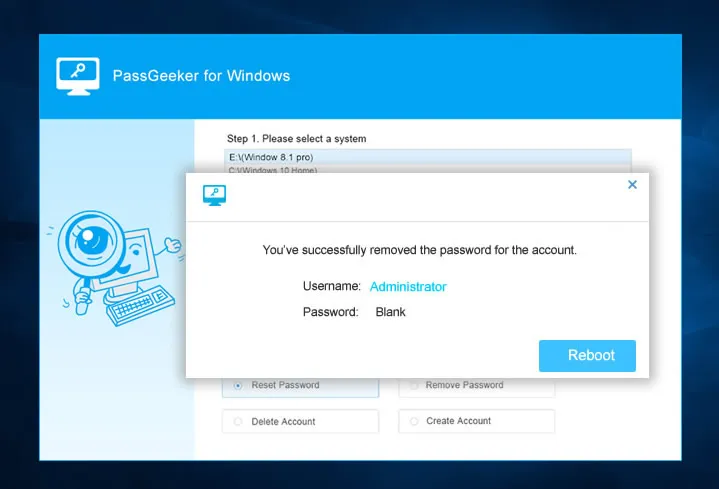
When your PC restarts, you will be able to login to that account without a password. The software works with any Windows account including Microsoft, local and server accounts. The reset disk can be used as many times for Windows password reset as you need to, so keep it handy - but keep it safe from anyone else being able to access it.
Download Now Download Now
Windows Password Reset Disk is a password reset utility developed by Microsoft. It is a built-in feature in Windows OS and can be used to reset forgotten password on a given computer where the password reset disk was created. Unlike the disk created by PassGeeker software, this type of reset disk can be only used to unlock Windows 10 password for one computer. And the password reset disk should be created first. If you thought you had such a password reset disk, please follow the steps to set a new login password and use it to unlock Windows 10 computer.
Step 1: Plug into password reset disk on target Windows 10 computer.
Step 2: Reboot Windows 10 computer and enter a wrong password at login screen. At this time, 'Reset Password' option appears on the screen. Click on it and you will be prompted to Password Reset Wizard.

Step 3: At the welcome screen, choose the drive letter of password reset USB and click "Next" to proceed.

Step 4: In Reset the User Account Password window, type a new password for future login and confirm the new password. You can also add a password hint for convenience.

Step 5: Click "Next" and use the new password to unlock Windows 10.
This is one of the most recommended solutions to unlock a locked Windows PC or laptop if you already made a password reset disk. It is effective, fast and easy to get started.
Cons:NTPWEdit is a macro password editing utility based on Offline Windows Password & Registry Editor. It was developed by Half Bit Software, a well-known company in Russia. The core function of this password editor is changing and removing password from Windows local accounts. However, it is not capable of cracking Windows 10 password. It was initially designed for Windows NT based operating system and now it fully supports Windows 7, Windows 8 and Windows 10.
Step 1: Download ISO image of any Windows PE that includes NTPWEdit utility. Here, we are using Hiren's Boot CD as example.
Step 2: Burn the ISO file to USB flash drive to make it as a bootable device.
Step 3: Insert Hiren's Boot CD USB drive into Windows 10 computer and boot from it. The locked computer will load desktop environment of Hiren's Boot PE.

Step 4: Open NTPWEdit program from Start Menu -> Security -> Passwords. You will see all user accounts on this locked device.

Step 5: Locate the user account you want to reset password and hit "Change password". From the pop-up window, type a new password and confirm it.

Step 6: Unplug the USB drive and restart the computer. Now, enter the newly created password to unlock Windows 10 and get into Desktop.
Hiren's BootCD PE is a famous toolkit for fixing system issues. It contains more than one hundred free tools for all kinds of tasks. And NTPWEdit is quite effective for resetting Windows password.
Cons:Don't be panic when you are locked out of a Windows 10 and you don't need to format the drive and reinstall Windows OS. Actually, unlocking Windows 10 password is a quite pleasant experience with the right software as described in section 3. Make sure write down the password when the computer was unlocked with one of the above methods.