Have you lost or forgot Windows 8 password? If yes, then do not worry. The forgotten Windows password does not mean that you are at the edge of the mountain. Few people indulge in trashing their computer or perform a factory restore. It is not necessary. In fact, it is not a big deal to worry upon. Due to technological advances, individuals have been identifying multiple ways to recover or reset Windows 8 login password without making any damage to the current user files. Please keep reading to find out the details.
Part 1: Password Types on Windows 8
Part 2: Reset Windows 8 without Disk
Part 3: Recover Windows 8 Password with Ophcrack
There are three types of password in a Windows 8/8.1 machine, including Microsoft account password, local account password and domain account password. Password reset method varies between Microsoft and local Windows account. The beginners may not have an idea about which account they have been using. It is very easy to identify. For instance, if one encounters an email address at Windows 8 login, then it is a Microsoft account. On the contrary, if there is no email display, then it is a local account. As simple as that.
Resetting login password for Microsoft account is easy by simply filling the required information on Microsoft website. Follow the on screen prompt and you can set a new password for Windows 8 login even you forgot the password.
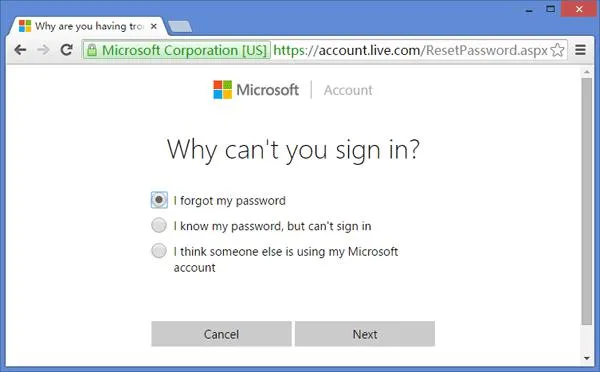
For domain account, please ask the network administrator or IT manager who set up the password for the computer. They will tell you the real password or reset the password you.
So the main focus in this article is for local account password reset, which is the most common case. How much hard is this and how long it takes to successfully unlock the computer? Simply, the time taken for password reset depends upon the situation and the third-party software used. Which software is the best? Though there are more than one password reset software available, PassGeeker and Ophcrack software are ranked the top in our list. It has been preferably used by many technical experts to recover their lost or forgotten Windows 8 password.
Why list PassGeeker Windows Password Recovery as the first option in here? Because it is one of the best candidates to reset Windows local account passwor. The password will be removed quickly from the computer and it has a great user interface with no confuse. The intruction is displayed on the screen so users can know how to use it at one galance.
Currently, PassGeeker supports Windows 8, Windows 8.1, Windows 10, Windows 7 and other old Windows versions. By following the three simple steps, the software PassGeeker Windows Password Recovery can be used to reset any local password on a Windows machine.
Step 1: Download the application and insert an USB drive to start the burning function. After that, a bootable USB is created and it is the tool being used for password reset.
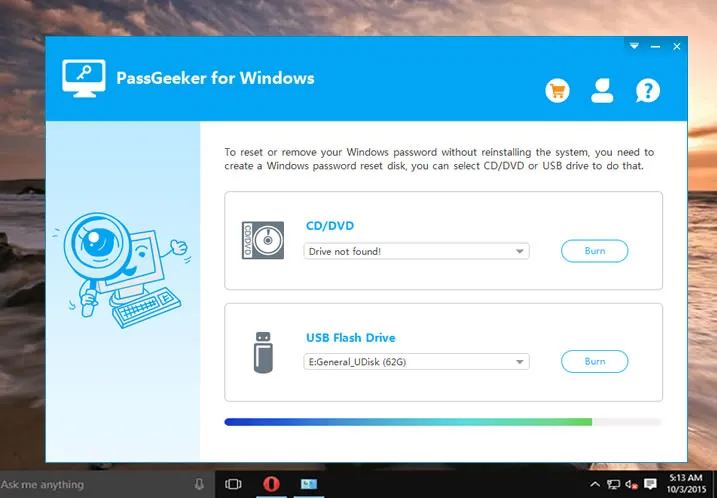
Step 2 : Same as the Ophcrack software, just continue the process by inserting the bootable USB into the victim Windows 8 device and change in the boot order in the boot menu. It can be done by pressing the specific key like F2.
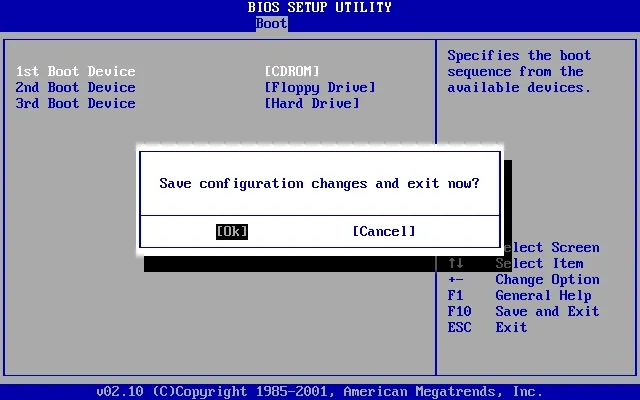
Step 3 : Select the OS version presented in the PassGeeker interface and click one of the user account, which you forgot the password associated to.

Step 4 : Click Reset Password button and create a new password for that account. When it is done successfully, the old password will be replaced with the new password. And you can use new password for login in future.
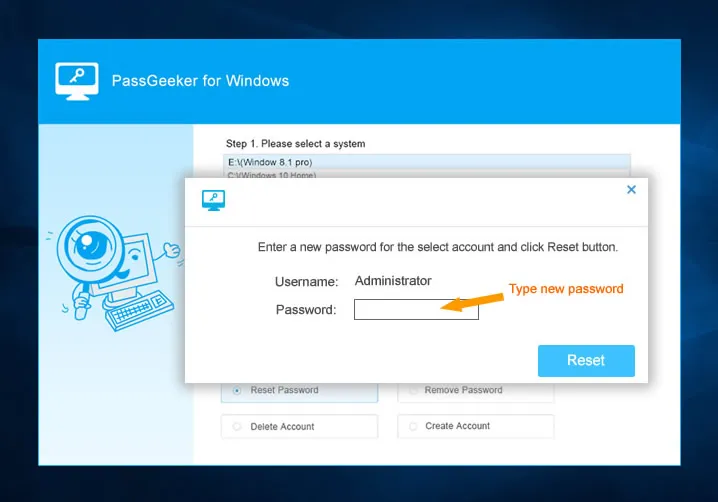
Reboot the computer and unplug the USB drive. At login window, please type the new password to unlock the device. This means the old password is removed totally from that user account. You can then reset or change the password afterwards.
Download Now Download NowOphcrack software, with its versatile utility, offers two different ways in resetting the password. Few individuals prefer using software but few wishes to use a CD or floppy disk. Hence, these particular software manufacturers have cleverly designed it in two ways also. Many users have been leaving positive reviews using this software for cracking Windows password.
Ophcrack software has been literally using two ways in the password reset process: CD or USB. Using the Ophcrack software's Live CD method, the users and newbies are getting easy ideas in retrieving their account without doing much effort. Let us know the steps without wasting time.
Step 1: In the first step, you need to have another Windows computer with internet access and administrator privileges.

Step 2: Download the correct version of the Ophcrack Live CD. Be sure that you are downloading the right software from the official website.
Step 3: Just one more thing is needed to go ahead. It is the ISO burning application. After downloading Ophcrack ISO image, burn the respective file to a USB or CD. Finally, you are ready to proceed the next step in the password reset process.
Step 4: Just insert the bootable media to the locked computer. Instead of using the Microsoft Windows screen, the computer boot up using the Ophcrack software is advisable. As the software itself has a small OS, within a few moments you will notice the Ophcrack interface in the screen.
Step 5: In the interface, there will be four options displayed in the screen automatically. After that, the Ophcrack Live CD loads which indicate that the software has identified the one with the SAM file. Once the process is over, you are able to recover your password through the display that contains a list of several user accounts and its passwords. Look for an entry in the NT password column. It becomes your new username with password.

Step 6 : Finally, you can remove Ophcrack's bootable media USB from the device and then you can get the new username and password for your Windows 8 account. When you are facing issues with the Ophcrack software, then here is the other alternative named PassGeeker Windows Password Recovery. It can be used to crack passwords for Windows 10 and times when the password is stronger, say more than 8 digits.
Cons of Ophcrack :After completing the process using the software, it is advisable to temporarily disable the new Secure Boot and UEFI features present in your Windows 8. And, you can start by holding the Shift key while restarting Windows 8 from the initial login screen. After logging in, it enters into the Advanced Startup Options (ASO) and UEFI Firmware Settings. But, these settings differ between PC manufacturers and hence it is necessary to manually enable legacy boot mode.
After running the software mentioned, it becomes easy to bypass a Windows password. But, do not forget to enable the Secure Boot and UEFI. In conclusion, you must be able to boot into Windows again and login.