Surface Laptop is the new family member of Microsoft Surface series and it is attractive, compact and easy to use. But, some of the users face the issue on Surface Laptop when they failed to remember login password. So, if you have forgotten Surface Laptop password, then here you will get the most effective and comprehensive solutions to reset Surface Laptop password.
Microsoft Account is now a cloud service for connecting and configurating Microsoft services with devcies provided by Microsoft. This means you can sign in Surface Laptop with Microsoft account and password. And this is the recommended login feature by Microsoft. If you did as Microsoft advises, then you can reset Surface Laptop password from live.com.
Step 1: Look for another device that has the internet connection and then open the browser and go to the official site of live.com by clicking on the link provided below.
https://account.live.com/ResetPassword.aspx
Step 2: On the recovery page, you will have to pick up 'I forgot my password' option and enter your Microsoft account to proceed.
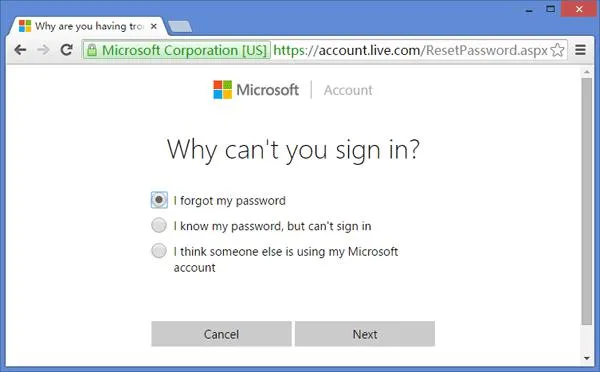
Step 3: You should input the captcha to bypass the human verification process. After that, type in recovery email or phone number associated with that Microsoft account.
Step 4: Click on 'Send Code' button. However, if you don't fulfill the above options, then click on 'I don not have any of these'.
Step 5: Open the email that you have provided in the above step and then copy the security code sent by Microsoft. Enter the same code in the recovery page and further click on the 'verify' button.
Step 6: Finally, type a new password and confirm it. Now, you can access Surface Pro with new password.

This method is useful if you have an alternate email address or mobile number linked with Microsoft account. If you don't have such option, then you won't be able to reset Surface Laptop password in this way. Also if you had enabled 2-step verification earlier, then you can't reset the forgotten password with recovery email.
Live.com is ideal for resetting password on Surface Laptop with a Microsoft attached to. However, if you used a local account for login, then it is impossible to do that in above method. Instead, it is suggested using a Windows password reset software to help you out!
The good news is that there are multiple software available and PassGeeker for Windows is one of the most popular option in 2020 because of stylish user interface and powerful password functions. You can reset or remove password directly from Surface Laptop; it is also possible to add a new admin account for login with the help of PassGeeker for Windows.
Below is a complete tutorial on how to use PassGeeker for Windows to reset forgotten password on Surface Laptop.
Download Now Download Now
Step 1: Arrange another computer that has Internet connection; and then download and install the application. The link to download the software is listed above.
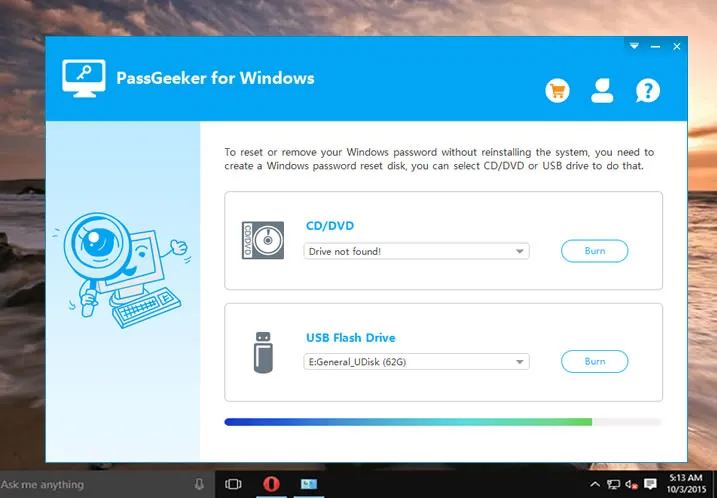
Step 2: Insert a USB drive on the computer and then launch PassGeeker for Windows. On the home page, you will find that the device is automatically detected, so just click on the 'Burn' button at the right side of USB Flash Drive tab.
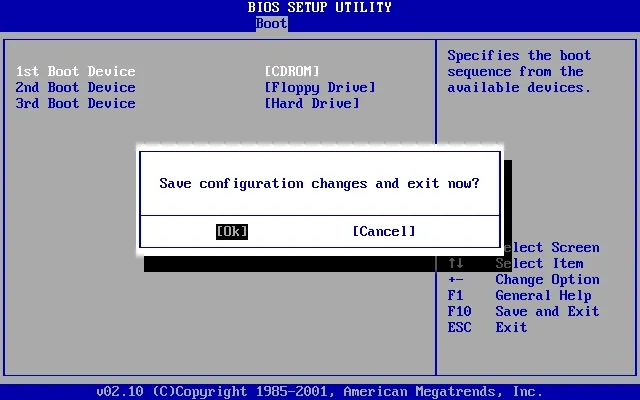
Step 3: Now, wait for 3 miunutes as the burning process is under progress and when it is completed, you will get a successful message.
Step 4: Eject the USB drive and insert it into Surface Laptop. Go to BIOS at login and select the USB drive name as the first boot device.
Step 4: Restart Surface Laptop and soon, you will find PassGeeker for Windows showing on the screen.

Step 5: Select an user account that is locked and further click on 'Reset Password' button for adding a new password. That's it; your job is done and now you can easily access Surface Laptop with the new password.
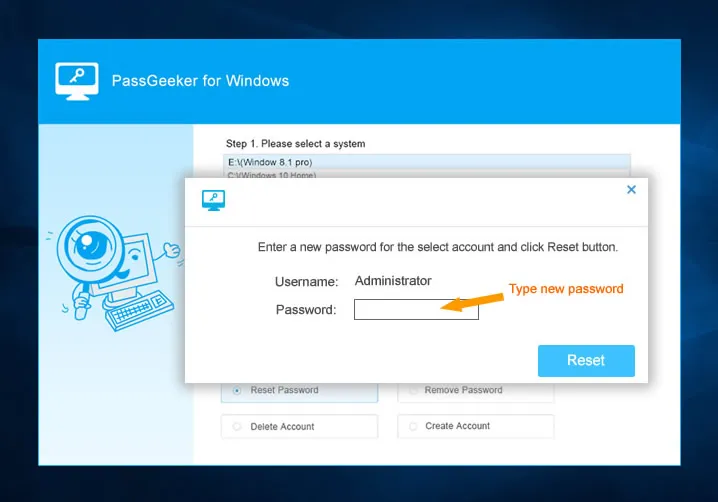
Honestly speaking, PassGeeker for Windows is a powerful tool to reset Windows 10 password, meaning you don't have to install USB burning tool, as the entire utility that is required to reset the password is already embedded in this software. So, it makes the task much simpler.
Download Now Download NowSurface Laptop has multiple in-built functions that help you to troubleshot the device and one such is the Reset feature. But, in this method, your entire data will be wiped out, including Surface Laptop login password. If you had a local or cloud backup, then go ahead and follow the steps. However, if you did not have any backup and don't want to lose the data, then skip this method and follow the above method to reset Surface Laptop password.
Step 1: On the lock screen, find Power button. Click on it and select 'Restart'; make sure to press the 'Shift' key at the same time during this action.
Step 2: Your device will reboot and you will get a few options, select 'Troubleshoot'.

Step 3: Under troubleshoot section, you will get 'Reset this PC' option, click on it.

Step 4: Soon, you will get two options, i.e. 'Keep my files' & 'Remove everything'. Select the one as per your solace.
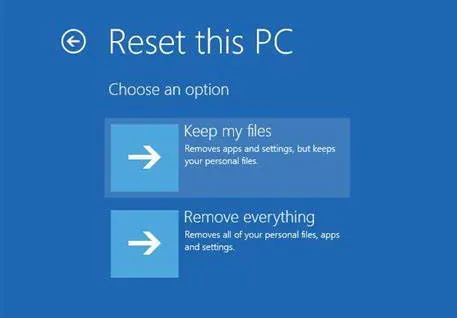
Step 5: Now, wait for 45 minutes as the process will take some time and once it is finished, you can access your Surface Laptop without a password.
These are three effective ways to rest the forgotten password of Surface Laptop. In the first method, i.e. Live.com, you will need a secondary email address as the primary you can't use because you don't remember the password and if you don't have the secondary email address, then you can't achieve your goal. In last method, you will have to reset your device, means you will lose your data. So, it is better to go with PassGeeker for Windows to bypass Windows password and your data is 100% safe!