Lenovo is now the second largest laptop vendor on planet, just a bit behind HP. As we know, Lenovo laptop has come a long way to become one of the best laptops on the market. The Yoga series was first introduced in 2012 and quickly gained user attention thanks to its amazing features at a more affordable price. The latest Yoga C940 has received mostly positive reviews since launch, with users praising its solid performance and comfy keyboard. There are also a couple of popular laptop series from Lenovo with different price tag and purposes, including IdeaPad, Yoga, Legion, ThinkPad and ThinkBook.
If you have been using Lenovo laptop for months or even years, then it's time to reset its password as Windows 10 asks. In fact, changing your password regularly is a no-brainer, which minimizes the likelihood of hackers gaining access to your accounts and ensures your personal data won't fall into the wrong hands. In some cases, you forgot login password of Lenovo laptop. With that in mind, I am willing to help. This guide includes step-by-step instructions for resetting Lenovo laptop password.
Method 1: Windows Password Reset Disk
Method 2: Reset Lenovo Laptop Password via Command Prompt
Method 3: Use PassGeeker Software to Reset Lenovo Laptop Password
Method 4. Apply Factory Reset to Remove Lenovo Laptop Password
Password reset disk is the easiest way to reset Windows password if you happen to lose or forget it. The process involves removing old password and allowing you to set up a new password. The major drawback is that you need to create your own Windows password reset disk before it's lost or forgotten. And the disk can be only used on the same computer where the disk was created. If not, you are out of luck.
Assuming you now have a Windows 10 password reset disk, let's proceed with my step-by-step guide.
Step 1: Boot up Lenovo laptop, then click on your account, and enter your password. If you type login password incorrectly, you should see the "Reset Password" link below the input field. Click on it and proceed with the next step.

Step 2: From the Password Reset Wizard, click Next and select the disk that contains your Windows 10 password reset "userkey.psw file". (Make sure you already inserted your password reset disk into your computer).

Step 3: Click on Next and enter your new password and password hint. You can take note of your password and make sure that note is secure.

Now you can sign into Lenovo laptop using the newly-created password. If you don't have a Windows password reset disk, then you can rely on third-party software to bypass Windows password. I will share this later in this guide.
Another common method to reset Lenovo laptop password is via Command Prompt. In fact, Command Prompt has been part of Windows operating system for years and acts as a pretty useful tool. It allows you to do some things that you even cannot in the graphic interface. In this case, it can do the trick.
Using Command Prompt to reset Windows password involves entering some commands in order to change your device's locked status to unlocked. The main downside is that you need to have a Windows 10 installation disk. If not, you can create one by burning a Windows 10 ISO file to a USB or flash drive.
I will assume that you now have a Windows 10 installation disk. Let's get started.
Step 1: Grab your Windows installation disk and insert it into locked computer.
Step 2: Boot your computer from the installation disk. To do this, restart your computer and repeatedly press the Boot Option key (Esc/F12) until Boot Menu shows up. From the Boot Menu, select your newly-inserted disk or flash drive and hit Enter to confirm. Your computer will boot from the selected USB drive or disk.
Step 3: Once you see the Windows Setup screen, press Shift +F10 on your keyboard to trigger a Command Prompt.
Step 4: In the Command Prompt, enter the following commands:
move c:\windows\system32\utilman.exe c:\
copy c:\windows\system32\cmd.exe c:\windows\system32\utilman.exe
Replace the "c" letter with your OS drive letter and hit Enter after each command.

Step 5: Once your computer finishes booting up, select Ease of Access from the Sign-in screen to open Command Prompt window.

Step 6: From here, type in the password reset command:
net user username new_password
This step will reset Windows password of locked account and set a new password for your local admin account. Once the password has been reset, close the Command Prompt and log into your account with the new password.
Command Prompt is not a good fit for users who never deal with text command in the past. It could ruin the computer or crash the OS for incorrect input. So it is only advisible for advance users. For regular users, Passgeeker for Windows is more suitable as it has a fancy UI and more safe. It is a great third-party software that allows you to remove or reset forgotten Windows password without damaging personal data. I recommend this program to everyone as it is safe and fast.
Download Now Download Now
Step 1: Download PassGeeker Windows Password Recovery from its official page and then install it on a secondary computer.
Step 2 : Once the installation is complete, launch it and insert a USB drive into your secondary computer. After that, select your inserted disk in the user interface and click "Burn" to create a Windows password reset disk.
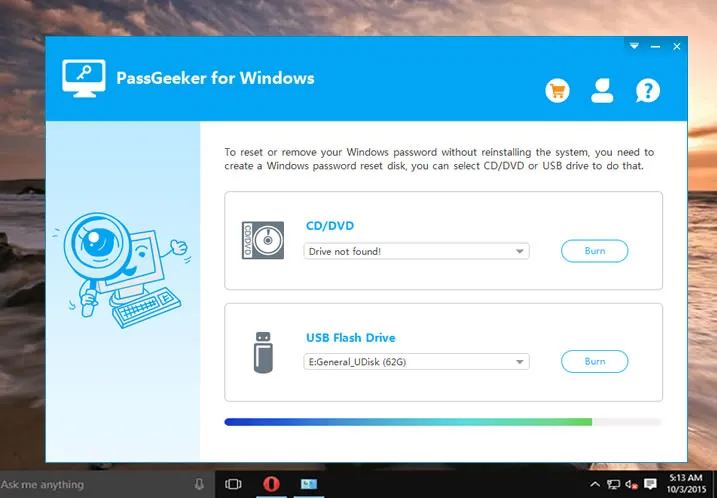
Step 3 : Insert that disk into your Lenovo laptop and boot it from the disk. While your computer is booting up, hit the F2 key to enter the BIOS or CMOS menu. From here, change the boot order and hit OK to confirm.
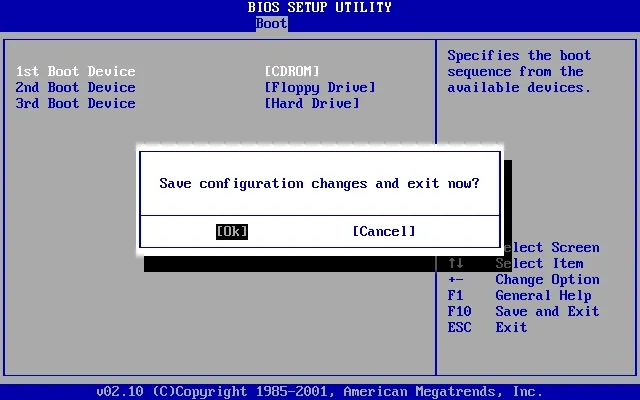
Step 4: When you see the Passgeeker interface, select your Windows version at the top and the account you wish to reset the password for. Once you are done, click "Reset Password". And the password will be removed in a few seconds.

Eject the disk or USB drive, and hit Reboot to restart the laptop. Now, you can log into your computer without any password.
If none of the above methods works, the best shot is to perform a factory reset. Following this approach will remove everything on your device and take it back to its default state. That means you need to set up from scratch. Think it twice before going into the actual steps.
Step 1: From Windows 10 Sign In screen, hold down Shift Key and press the Restart button.
Step 2: From the Choose an option screen, select "Troubleshoot" button to proceed.
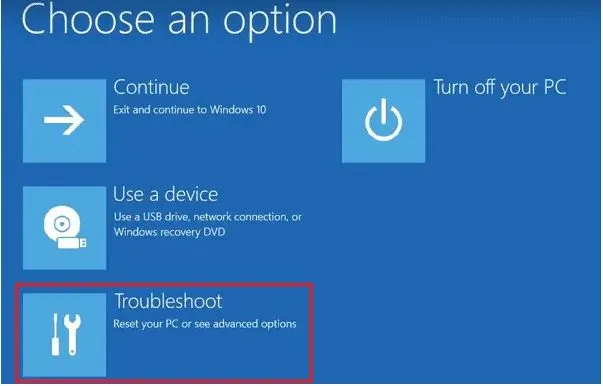
Step 3: Now, click on the "Reset your PC" button and select "Remove Everything" on the next screen. Your laptop will start the resetting process, which will erase all the data of your device.

This approach is not recommended unless there is no other ways out!
We have provided full converage of resetting Lenovo laptop password. We can guarantee at least one of them will be working no matter which Windows version this Lenovo laptop runs on. Please read the steps carefully and do check the limitations of each solution. Finally, pick up the best according to your own situation.