Offline Windows NT and Registry Editor, abbreviation NT Password, is a helpful tool for password recovery. It's a great alternative to install fresh Windows again in case you forget the login password and you are attempting to access a forgotten account. Many Windows users usually think it's necessary to reinstall Windows when their account is locked. However, you might not know tools like NT Password can help you access your computer without losing your data.
While it's a great utility, there are still a few drawbacks when using NT Password. It requires several command lines to make it work. If you are not familiar with this, mistakes are unavoidable. Next, you will need an ISO burning software to create a bootable USB drive. If you are running on Windows 8.1 or Windows 10 OS, the tool might not work properly. So, in this post, we'd like to share with you three alternatives to NT Password for you to have more choices. All you need is to choose the most compatible one for you.
Sticky keys is one of accessibility features, allowing disabled people to type in the key combinations altogether at a time. If you are a normal user, the process will be much easier when you can replace the system files. You can easily crack the login password of any Windows computer by using these simple steps below. But, there are still some drawbacks when using Sticky keys feature to remove the password.
Windows Sticky keys is a simple way of changing an admin password after you can open command prompt. Once cmd is opened, you can perform command lines to execute the removal process. Here is how to use Sticky Keys to reset the admin password on your Windows computer:
Step 1: Boot up your Windows computer from a drive that contains the bootable Windows PE media. In the Advanced menu, launch Command Prompt.
Step 2: By default, it will be the X drive when booting up from a Windows PE media. From there, type in the drive name. If it's X and you want to move to C: drive, simply type in C:. Next, enter the following command:
copy C:\Windows\system32\sethc.exe C:\
Step 3: It will start creating a copy of sethc.exe file to a root directory. After that, replace the sethc.exe file with the cmd.exe file by entering the command below:
copy /y C:\Windows\system32\cmd.exe
C:\windows\system32\sethc.exe
Step 4: Reboot your computer until you are in the requested screen. Now, press the 'Shift' key five times to open up Command Prompt. Once done, enter the following command:
net user account_name new_password
Step 5: Remember to replace account_name with your locked username and then set a new password for login. The password is successfully reset, but you need to take the sethc.exe file back in the C: drive. To do so, execute the command below:
copy /y C:\sethc.exe
C:\windows\system32\cmd.exe
The cmd file will be replaced with the sethc file. Remember to delete the backup file after doing so. When you are done, restart your computer and you can use the new password to login your computer. If you feel the method is complicated, you should not worry since there are still software to reset Windows password on your computer.
Unlike other password recovery software, PassGeeker has all features to reset the password on your Windows computer. It does not require you to install additional software and execute any commands during the entire process. All you need is to move your cursor and then making clicks. With the inbuilt ISO tool, it can help you create a password reset disk in a short time. So, you can easily reset your password on your computer. PassGeeker software software works with Windows 10, 8.1, 7 or even XP versions. What you need is to install it on another computer to burn a disk.
Step 1: Download PassGeeker Windows Password Reset software on another working computer . Then, click on .exe to begin the installation. The free version only allows you to test out and scan the user account on your locked computer. To reset your locked account, you have to purchase a license code.
Download Now Download Now
Step 2: Once the registration is done, you need to create a reset disk by using a USB or DVD disk. After that, insert it into your computer and then click on the option to create a password reset. When done, insert it into your locked Windows computer.
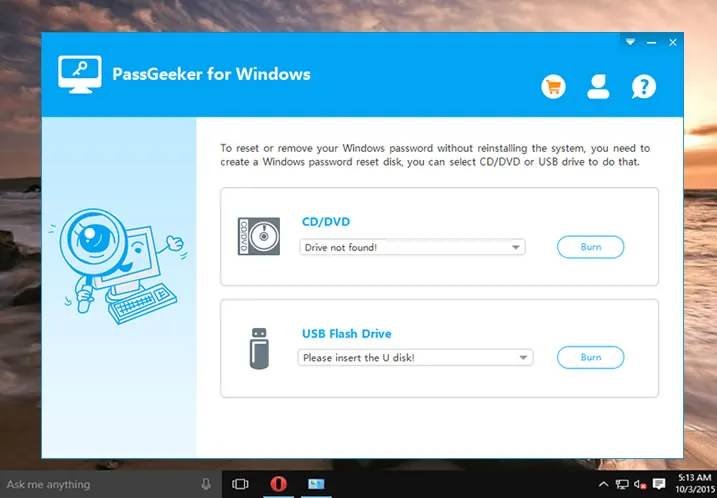
Step 3: Boot your computer into BIOS system and select the priority bootup as a USB/ DVD. Next, your computer will automatically open PassGeeker software. From there, you can find all the accounts signed in your computer. Select an account and click on "Reset Password". The password will then be removed from your Windows computer.

If you have been familiar with NT Password, you can use PC Login Now to reset the password on your Windows computer. While the old version is free, but its functionality will be restricted. Furthermore, the old versions no longer receive support since they have been moved to premium model.
An advantage of this method is you do need different versions for different Windows versions, but if your computer is running Windows 8 or higher, it will not work. Here is how to use PC Login Now to bypass password on a Windows computer.
Step 1: Download the tool on another Windows PC. This file is a ISO file and you need to extract and make a bootable drive for your locked Windows computer.
Step 2: On that PC, click on the .exe file it will appear the extraction utility. Choose your desired folder and click on Install button.
Step 3: After you extract the file, burn it into a USB or DVD as a bootable drive.
Step 4: Connect it to your locked computer and then restart it. After that, it will boot up the PC Login Now screen. Select the first option when you are prompted.
Step 5: Now, wait until you see a message "PC Login Now is ready to start, click on NEXT to continue", then you are almost done. Just choose the Windows version running on your computer and click on Next.
Step 6: Select the account to unlock it. Tick on the "password is empty" checkbox and click on Next and your forgotten password will be reset.

While there are a few other options out there to reset password on your Windows, above are the best options. PassGeeker Windows Password Reset software is a great alternative if the leftover options are complicated. The software has great features to help you remove forgotten password on your locked Windows computer.