Windows 10 is a widely used operating system worldwide because it is loaded with too many features to make working with computer more easily. For Windows 10 installation, gone are the days when you were carrying a bootable CD or DVD, which can be scratched or damaged. And modern computer usually does not come with a DVD drive in default. With the fastest growing technologies, now the USB has been taken the place of CD/ DVD to fulfil OS installation task.
For Windows 10 installation on PC, the process is much easier. But for Mac, it will be a challenging task as there are additional settings and preparation. Don't worry! We will help you work through the whole process so you can safely install Windows 10 on Mac from USB drive.
Part 1: Pros of Windows 10 OS
Part 2: Which Windows 10 Version to Pick Up
Part 3: Download Windows 10 ISO
Part 4: Create Bootable USB from Windows 10 ISO
Part 5: Add a New Windows Partition on Mac
Part 6: Start Installing Windows 10 on Mac
Part 7: Activate Windows 10 on Mac
Windows 10 has been in public eyes for more than ten years and Microsoft has enhanced the user experience over the years. There are many new features which we were missing in the older versions of Windows operating system. This is why we recommend installing Windows 10 on your Mac. Below is a list of new features in Windows 10.
? Improved user interface and navigation.
? Easy to change theme and other personalized settings.
? Support DirectX 12 & Xbox App.
? Built-in anti-virus to protect the computer.
? Loaded with Cortana as your personal assistant for quick search.

Windows 10 was firstly released on July 29th, 2015 with version 1507. Slowly with the time, Microsoft has released ten versions so far in which the last update is rolled out recently in October 2020 namely Windows 10 2002. We would recommend you to go with the latest one because it will have fewer bugs and give you the best OS experience.
If we talk about the editions then it is available as Windows 10 Home, Pro, Enterprise and Education. If you just want to access a few sets of new features for personal use then Windows 10 Home edition is better to go, which is much cheaper than other editions. However, for advanced features, like BitLocker encryption or Windows To Go Creator, Windows 10 Pro is more suitable. For organization, Windows 10 Enterprise will be a perfect fit for complex business activities.

So, you can compare the differences and then choose one as per your requirements.
To create a bootable Windows 10 USB drive, you have to download a copy of Windows 10 ISO first. However, if you already did that, then you can move to the next part. If not, please follow the guideline to download Windows 10 ISO from a Mac or PC.
Downloading Windows 10 ISO Mac is a simple task as Microsoft gives you the direct download link. Please launch a web browser on Mac and type this link (https://www.microsoft.com/en-us/software-download/windows10ISO)into the address bar. Then you will be routed to Windows 10 ISO download page. Now, move your mouse down to the page and pick a edtion. Finally, click Confirm button to start downloading Windows 10 ISO from the browser.

When you will go to Microsoft official website to download Windows 10 ISO file from a PC, then it will ask you to complete the process through media creation tool. Because, by default, the website catches the existing Windows version you are running on your PC. And so, it gives you the required options to download. But this way, you might need to perform an additional task. Instead, let's download Window 10 ISO directly from the official website:
Go to the ISO download page (https://www.microsoft.com/en-us/software-download/windows10). Click on the three verticle dots on your browser and go to More Tools> Developer Tools. Again, click on the triple-dot and go to More Tools > Network Conditions. Uncheck the select automatically box given under User-agent. Now select any user agent from the given list and then refresh the page without closing this developer window. Now you will see the option to select the edition, go with Windows 10 and confirm. Further, choose your preferred language and click on the Confirm button. Now choose the 64-bit download or the 32-bit as per your system requirement and then it will start downloading the Windows 10 ISO file.
Now, it comes to the most crucial part of entire task. You have to use ISO burning software to create a bootable USB installer from Windows 10 ISO. According to our test, UUByte ISO Editor is a pretty nice option for this.
UUbyte ISO Editor is one of the most trusted and powerful application to create a bootable USB for Windows ISO image file. In three steps only, you can create a bootable USB or CD/ DVD on any Mac computer.
Download Now Download Now
Step 1: Download the UUByte ISO Editor on your PC and then launch it after installation.
Step 2: Now insert your USB drive of at least 8GB, and click on the "Burn" option.
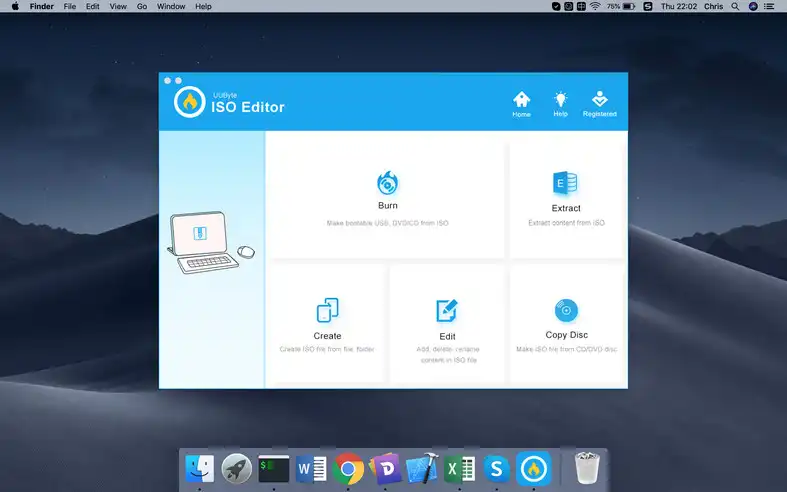
Step 3: Further, upload Windows 10 ISO file using the "Browse" button and then choose your inserted USB device by selecting the option "Create A Bootable USB".
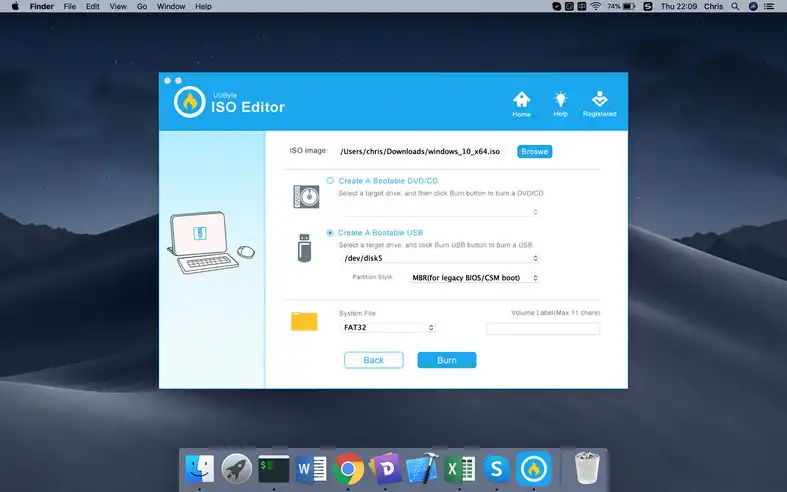
Step 4 : Cross-check everything, assign a name to your USB and then click on the "Burn" button to start ISO burning process. Now allow a few minutes to the tool and you are ready with a bootable Windows 10 USB device.
Download Now Download NowNow you have a bootable Windows 10 installation disk. It is stil one step away from installing Windows 10 on Mac. The additional step is to create a new partition on your Mac's internal drive because the drive shipped with Mac are formatted either to APFS or HFS+. Both of these two file system is not capable of storing Windows 10 OS on it. Instead, you should create a new Windows partition (FAT) on your Mac's internal drive.
Step 1: Go back to your Mac and open Disk Utility app from LanuchPad.
Step 2: Navigate the mouse to left sidebar and click on the internal drive name (i.e APPLE SSD).
Note: Click "Partition" tab displayed at the top of right section.

Step 3: Give a new name to the new partition and set Format to FAT. Also set a size for new partition.

From now, all preparation work has been done and it is time to install Windows 10 on Mac from USB installer. However, you should be very careful with each step and we recommend backing up your Mac first.
Step 1: Connect Windows 10 bootable USB to Mac via USB 3.0 or 2.0 port. Don't use Thunderbolt port in here.
Step 2: Boot up your Mac by pressing Power and Option keys simultaneously. You will be prompted to boot screen where you can choose different device to start your Mac. Please select USB drive name that contains Windows 10 installer.

Step 3 : On prompt, you need to press "Install Now" button to start Windows 10 OS installation.

Step 4: Choose your preferred language, time and keyword followed by the Next key. Further, provide the Windows 10 activation key if you have, otherwise go with "I don't have product key" option.
Step 5: After that, you will be asked to choose Windows Edition, do the needful. Move ahead and accept the license agreement.
Step 6: Select the "Custom: Install Windows only (Advanced)" and then select your drive and choose to format.
Step 7: Click on the Next button and your PC will start copying the OS files. Wait for around 10 minutes and then customize the required settings in a few next screens and then you are ready to use your newly installed Windows 10 OS

If you have already purchased a genuine Windows license key then following the below steps, you can successfully activate the same:
Step 1: Press Win+I key together to open Settings panel and then click on the "Update & Security".
Step 2: Choose Activation option from left windows and click on "Change product key".
Step 3 : In the opened pop-up screen, enter the Windows 10 license key followed by the Next button.
Step 4: Finally, click on the Activate button to complete the process.

The above is a complete guide for installing Windows 10 on Mac from USB drive. We have covered all related information and tested it on multiple Macs (MacBook Pro with Big Sur, iMac with Mojave and MacBook Air with Catalina) without any problem. Before diving into the installation process, make sure you have backed up your data and full understand how it works.