You have to look for solutions to bypass Windows 7 password when the computer is locked because of your carelessness. And it is easy to forgot Windows 7 password if the password was complex, mixed with letter, special characters and digit. This is a common issue that we might see on multiple places. Fortunately, there are more than a dozen of solutions available with the help of search engines.
However, some of the recommendation may be not working properly in 2020 as Microsoft is trying their best to pitch bugs and loophole. And it is a waste of time to try it out. Don't worry. Our editor did the job for you and pick up the best 4 tools you can use to bypass Windows 7 password in a very efficient manner.
Part 1: Bypass Windows 7 Password with Command Prompt
Part 2: Bypass Windows 7 Password without Command Prompt
Part 3: Use NT Password Tool to Bypass Windows 7 Password
Part 4: Factory Reset and Bypass Windows 7 Password
The first recommended tool is Command Prompt, the built-in utility in Windows OS. You can see many tech bloggers nominate Command Prompt as the first choice because it is completely free! In this method, you need a Windows 7 installation disc. If you have it, then go through the process listed below to bypass Windows 7 password with Command Prompt.
Step 1: Restart the Windows 7 computer and then immediately press the boot key to get into BIOS settings. Here, you need to set the primary boot order to DVD.
Step 2: Insert Windows 7 Installation DVD on your computer and then restart it. Soon, you will find the installation wizard appearing on the screen and you need to press 'Shift' and F10 keys together to open Command Prompt section.

Step 3: Before moving ahead, you must create a copy of Utility Manager and for that, type the commands provided here in the command box and after entering the first command, press the Enter key and then enter the second command and again press the 'Enter' key.
move d:\windows\system32\Utilman.exe d:\windows\system32\Utilman.exe.bak
copy d:\windows\system32\cmd.exe d:\windows\system32\Utilman.exe
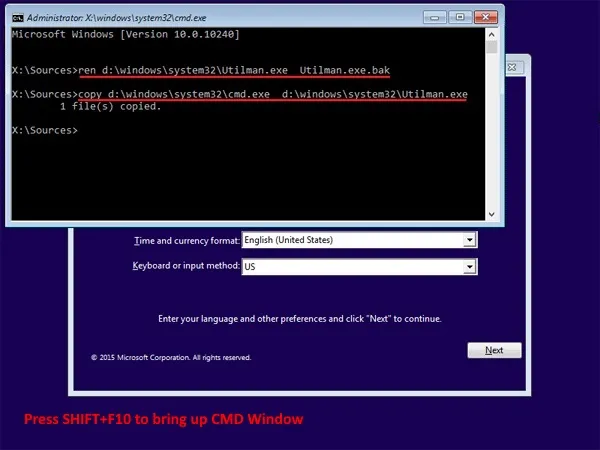
Step 4: Now, type the command wpeutil on the command prompt and then press the 'Enter' key. This action will restart your computer.
Step 5 : Once the computer restarts, you will find 'Ease of Access' button on the lock screen, click on it and then choose 'Command Prompt'. The above step will open the command prompt and you need to enter the command listed below on the command box and then press the 'Enter' key.
net user Administrator/active:yes

Step 6: The above command will activate the default Administrator account. Reboot the computer and click the Administrator account for login.Once you get into the desktop, reset the forgotten password through this command.
net user passgeeker 123
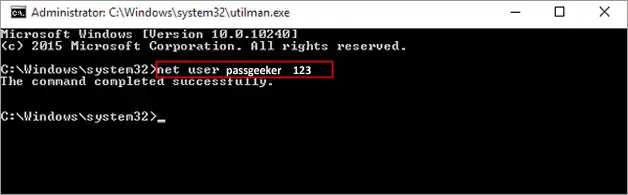
Note: Here, passgeeker is the username and 123 is the new password for passgeeker user; you should enter the username of such account whose password is overlooked. For the password, you can create a strong one and makes sure to remember the same.
Step 7: Now, you need to copy the utility manager and for that, type the command listed below on the command box.
copy d:\windows\system32\cmd.exe d:\windows\system32\Utilman.exe
Step 8: Now, restart Windows 7 computer and on the lock screen, use the fresh password that you have created just now.
This is a conventional method to bypass Windows 7 password and it best suits to those users who have good knowledge of Command Prompt like system admin. So, if you are not a techie, then you should avoid this and opt the next method that is simple and easy.
Command Prompt is a great choice and totally free. However, it is too complex and time consuming for average users. Hence, GUI software is a much better choice for most of people. PassGeeker for Windows is the most trusted software to help you reset or bypass Windows 7 password without typing any command. The interface is clear and easy to understand. Moreover, if it is compared with other third party-tool, PassGeeker for Windows is the cheapest one. So, grab this tool and starts to bypass Windows 7 password now.
Download Now Download Now
Step 1: As your computer is locked, so you have to look for a computer where you can download and install PassGeeker for Windows. To reach the site directly, click on the link provided above. Now, insert a USB drive on the computer and then launch PassGeeker for Windows.
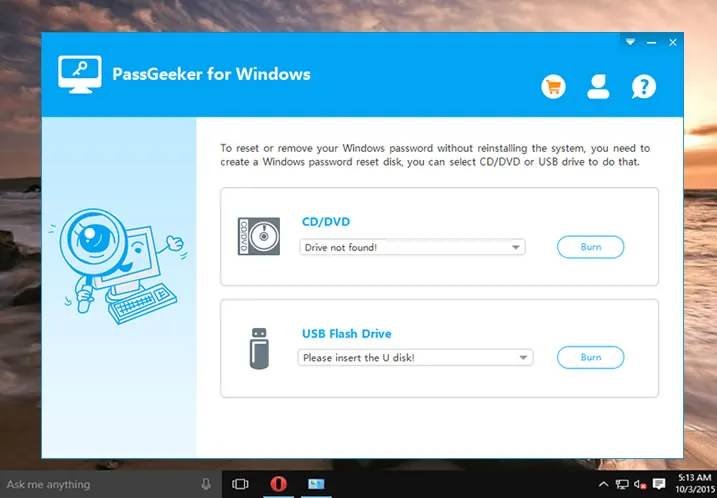
Step 2: On the home page, you will get two options, i.e. 'Create Password Reset CD/DVD' and 'Create Password USB Flash Drive'. If you wish to go with the CD, then you can select the former option. However, if you have a USB flash drive, then select the latter option. After selecting the option, 'Create Password USB Flash Drive', provide the path of the USB and then click on 'Burn USB'.
Now, wait for some time and once the process is completed, you will get 'Burning Successfully' message. Click on the 'OK' button and then eject the USB from the computer.
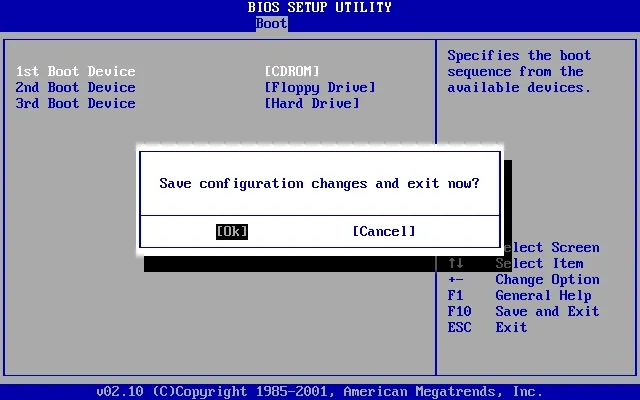
Step 3: Move to the locked PC, turn it ON and then reach to the BIOS settings. Here, in the settings, you will have to keep the primary boot order as 'USB'. After completing the above task, insert USB and then restart your computer.

Step 4: Soon, you will find PassGeeker for Windows on the computer screen with a list of user accounts, select the locked account and then click on the 'Remove Password' button. Now, restart Windows 7 computer and this time, you will be able to access Windows 7 OS without any password.
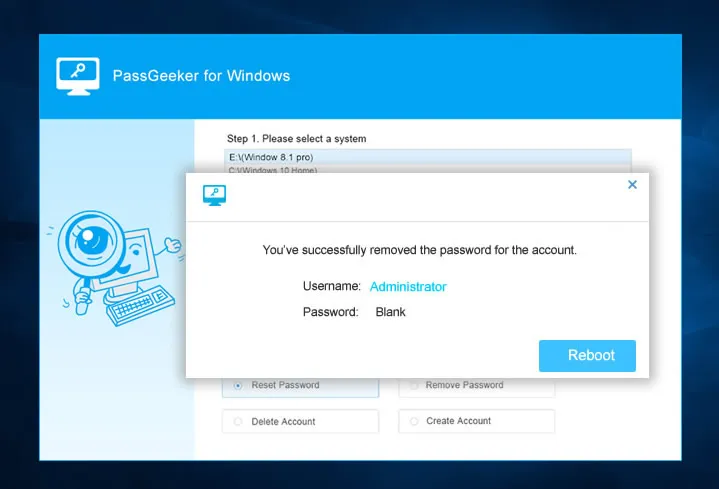
Isn't so simple! Yes, it is and amid the operation, you will get the guidance too, so it means you won't get stuck in the entire process. PassGeeker for Windows is the tool of this generation that has the potential to bypass any kind of password of Windows OS.
Download Now Download Now
Offline Windows Password and Registry Editor is short for NT Password, which is a bootable kernal based on Linux. It contains a free utility that can reset local account password of Windows OS. The tool auto-detect the user account when it boots up and able to reset the password via text command. Your job is to provide the valid codes that are listed below. So, let's go through the method in a detailed manner.
Step 1: Look for another computer where you can download bootable image of NT Password. The link to reach the download page is provided below.
http://pogostick.net/~pnh/ntpasswd/bootdisk.html
Step 2: The download file will be in zip format and you need to extract the contents to get ISO file.
Step 3: After getting the ISO file, you will have to burn it on the USB drive, so insert USB on the computer and then use the third-party tool to burn the ISO file on USB.
Step 4: Eject USB from the computer and move to the locked computer, turn it ON and make sure that the primary boot order is selected as a USB drive. Insert USB on the computer and then restart your computer.
Step 5: Soon, you will find the list of plain text, it means the tool is getting ready and you need to press the 'Enter' key. Thereafter, you will get the list of options, and you will have to select the disk partition where Windows 7 is installed. Usually, the option is 'Edit user data and password' and to choose the same, press 1 and further click on the 'Enter' key.

Step 6: A list of user accounts will appear and you need to type the locked account and then press the 'Enter' key. Now, you have two options to handle the password of the locked account, either you can press 1 to keep the password blank or else you can press 2 to reset the password.

Step 7: Make the choice, select the option and then press the 'Enter' key. However, if you had selected option 1, then you will find password cleared message on the screen and if you had gone with option 2, then you will find password changed message on the screen.

Step 8: Now, type ! to exit user edit screen. After that, type q and press the 'Enter' key to close the application. However, you will get a message to keep the changes you have done, so type y and then press the 'Enter' key.
That's it; your job is done, now restart the computer and make sure to eject the USB drive. This time, you will be able to access Windows 7 smoothly without any password. NT Password method gives the result, but it is a little bit tricky. It means if you provided any wrong command, then you would not get the success and might damage the user data on Windows 7. So, better go with PassGeeker for Windows.
Factory Reset will wipe out all data on your hard drive, so if you have the backup, then go ahead and the best part of this method is that you don't need any USB or Windows installation disc. Just follow the steps listed beneath to factory reset Windows 7 and remove the forgotten password.
Step 1: Turn off and then turn it ON your computer. Now immediately press F8 key to reach Advanced Boot options of Windows 7 PC.
Step 2: In the Advanced Boot Options, you will get few options; select 'Safe Mode with Command Prompt'

Step 3: In the command box, enter rstrui.exe command.

Step 4: Soon, a fresh screen will appear and you need to select an option 'Yes, reformat hard drive and restore system software to factory condition' and after that click on the 'Next' button.
Step 5: Now the process will start and after its completion, you will be able to access Windows 7 without any password.
This method is pretty easy. But to bypass Windows 7 login password it is not recommended as it delet all data on hard drive and you will lose your documents and files. So, factory reset should be your last hope. It's better to try the above-said methods to unlock Windows 7.
We have tested above 4 methods and successfully bypassed Windows 7 password. Command Prompt and Offline Windows Password and Registry Editor are command-based applications and if you are a tech guy, then you can choose one of them. However, if you are not so smart on the computer, then better go with PassGeeker for Windows, as the tool bypass Windows 7 password much more faster no matter how strong the password it is. The last method is applicable when all fails and this kind of situation never arises. So, go with PassGeeker for Windows and enjoy the features of Windows 7.