To prevent other users from accidentally or deliberately changing, moving, or deleting data in an Excel worksheet, the owner can lock the cells in Excel worksheet and then protect the sheet with a password. For instance, you own the team status report worksheet, where you want team members to add data in specific cells only and not be able to modify anything else. By protecting the worksheet, you can make certain parts of the sheet editable and users will not be able to modify data in any other regions of the same sheet.
This is a great feature for data protection but it may bring up a big trouble if you forgot the password to unprotect the worksheet. Under this circumstance, you can not edit the cells in Excel worksheetsheet unless the correct password is provided. You should try out the passwords you used frequently and if all failed, then you can unprotect the cells by using third-party tools.
Method 1: Unprotect Cells in Excel If You Still Remember Password
Method 2: Unprotect Excel Cells by Using PassGeeker Software
Method 3. Unprotect Excel Cells After Renaming to Zip
We set a password in Microsoft Excel to prevent others from opening and modifying our documents, workbooks, and presentations. If you still remembered the original password, then it is easy to unprotect Excel cells for further editing. This can be done within the default feature in Excel application. The following are the full details to unprotect cells in Excel.
Step 1: Go ahead and select the cell you wish to edit. To highlight multiple cells, press the Crtl key while selecting the additional cells.
Step 2: Go and find the "Home" button. On the right side bottom select Format > Format Cells.

Step 3: Now select the "Protection" tab, and uncheck the "Locked" box.
Step 4: From the dialog box you will see that locking cells or hiding formulas do not effect until you protect the worksheet. You can do that under the "Review" tab by selecting "Protect Sheet" and then click on "OK".

Step 5: Right-click the sheet tab at the bottom, click on "OK" under the "Protect sheet" option. The entire sheet is now protected except the cells you unlocked. That's it you have successfully unprotected the particular Excel Cell.
This is the default to unprotect cells in Excel if you can not edit the cells. However, you should provide the right password to unlock the cells. If not, then you should use third-party software to unprotect Excel cell or worksheet.
PassGeeker for Excel is the easiest and fastest way to unprotect Excel cells. This software has two important features; the first one is recovering lost password from Excel and the second is removing the protection from Excel sheet. With the help of intelligent password cracking engines, it can instantly unlock Excel worksheet without even modifying any content in locked Excel sheet. Plus, it is also capable of recovering open password from Excel by applying three latest excellent algorithms to break Excel password. Different styles of attack can meet different needs. Follow the steps below to use this program to unprotect your locked Excel cell.
Download Now Download Now
Step 1: Download PassGeeker for Excel and install the application on a Windows PC.
Step 2: Run PassGeeker for Excel from desktop shortcut and click "Remove Worksheet, Workbook Password", and then click the "Add File" button to import the locked Excel file. If there is a lock icon at the left side of file name, it means it has a open password attached to it. You have to crack that password first, which we will introduce in following section.
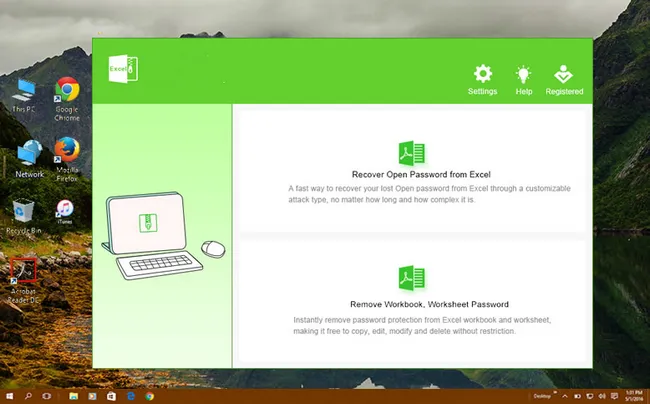
Step 2: After importing the Excel file, you need to specify the location to save the output file. Now click the "Start" button and wait for a few seconds to let the program unlock your locked Excel cells/sheets. That's it you are done.

If you forget the worksheet or workbook password then you will not allowed editing, changing or copying the cells. PassGeeker for Excel can remove protection from Excel worksheet/workbook in seconds.
Step 1: Download and install PassGeeker for Excel on a Windows computer. After the installation is completed, launch it and click "Recover Open Password from Excel".
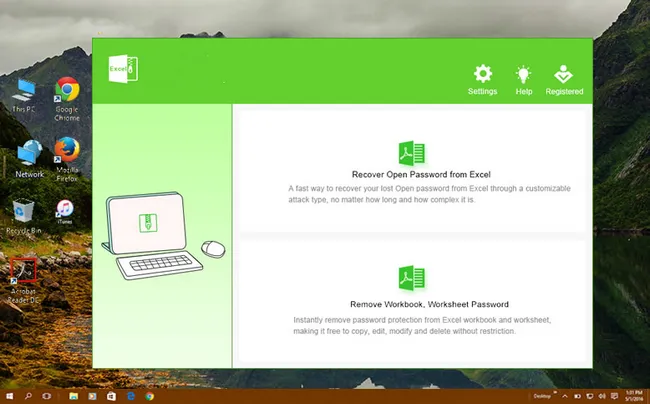
Step 2: Click on the "Add File" tab to import the encrypted/protected Excel file.
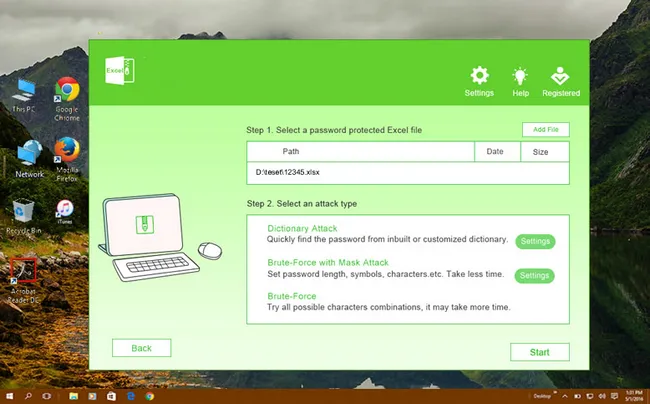
Step 3: As earlier mentioned, this program offers three attack types: Dictionary Attack, Brute-force with Mask Attack and Bruce-Force. Select a suitable attack type based on your situation. Next, click the "Settings" button according to the attack type you choose, provide some password information such as length, capital, and small letter, etc. to make the recovery process faster. Here is a brief synopsis of the three types of attacks.
Dictionary Attack: The user should provide a dictionary file and imports it into the program. The program will automatically search your Excel password from the dictionary file.
Brute-Force Attack: This method is designed to try all possible combinations in a password. If you can not provide any password information, this will take a long time.
Brute-Force with Mask Attack: Mask attack is an advanced cracking method that can flexibly unlock your Excel file password. If you can provide any information about the password: such as length, number /capital and small letter / specific symbol, suffix, then the program can find the password in a short time.
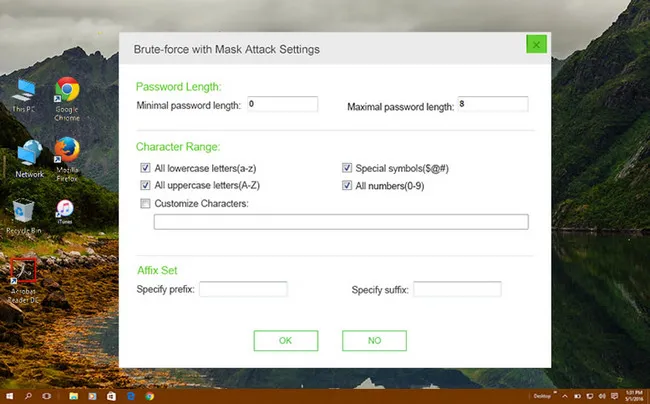
Step 4: Now it's time to break Excel password, after the setting is completed, click the "Start" button and the recovery process will begin immediately. Once the password is found, it will be displayed in the pop-up dialog box, you can use this password to open your Excel file..
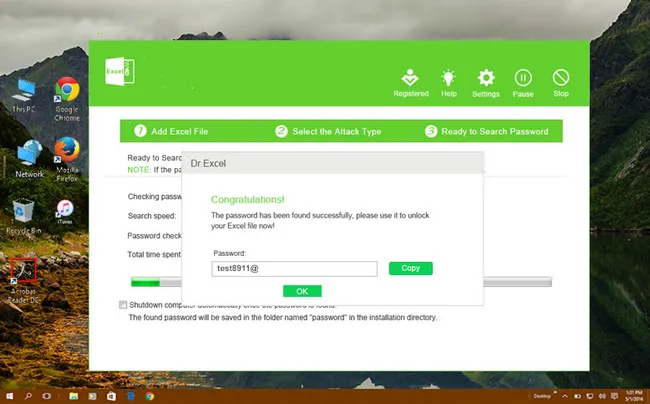
This software has got a smooth interface and very user-friendly. You don't have to download any other third-party software to unprotect Excel cell. With the help of a few clicks on your mouse, you can unprotect any kind of locked cell or worksheet from Excel file. It just takes a few minutes to remove or recover Excel password for you and the program is very simple to use.
Download Now Download NowTechnically speaking, Excel is a file container that combines several different types of documents together. It is similar to a zip file. So this trick will rename .xls or .xlsx file to .zip and edit the xml configuration file in order to remove the protection. Before applying, please make a backup of target Excel file.
Step 1: Change the Excel file name extension from .xlsx to .zip. Just click on "Yes" to make sure when prompted.

Step 2: Now go ahead and open the Zip archive. You will see several files in it. If you want to unprotect sheet1, select the sheet1.xml file. Now right-click on your mouse and then select "Edit", and open it with Notepad.

Step 3: Check the image below and delete the tag beginning with "sheet Protection". Next, save and close the sheet1.xml file.

Step 4: When prompted update the modified sheet1.xml files in the Zip archive. Now close the Zip archive.
Step 5: That's it you are done, now simply change the ZIP file extension back to .xlsx. The cells in that Excel sheet is now unprotected. Open it and you can edit the sheet without a password without any restrictions.
This method is effective to unprotect Excel cells but you need to have good knowledge about Zip extension. In addition, this bug is patched by Microsoft. So it only works for old version of Excel file.
All the three mentioned methods are still applicable for unprotecting Excel cell or sheet. However, if you are looking for a smooth and fast solution then go for PassGeeker for Excel. It can unprotect all kinds of locked Excel cell/sheet within a few seconds and give you a much better user experience. No other program could offer you so many attack types and advanced settings to speed up the recovery process.