沒有在 Outlook 中接收電子郵件? 我們都有工作要做,還有要查看的通知。 如果 Outlook 無法接收電子郵件,它將切斷我們的業務和個人生活。 幸運的是,有幾種方法可以解決這個問題。
在本文中,我們將展示如何修復 Outlook 收件箱並使其再次正常工作。Outlook 不會收到新郵件的可能原因有很多。 第一件事:診斷問題。
目錄
1. 檢查 Outlook 中的垃圾文件夾
Microsoft Outlook 具有垃圾郵件過濾選項,可將垃圾郵件和可疑電子郵件發送到“垃圾郵件”文件夾。 此文件夾與您的收件箱是分開的,因此如果您沒有收到電子郵件,Outlook 可能會將它們放錯地方。
幸運的是,將這些電子郵件移回收件箱很容易。 將來,您還可以指示 Outlook 從此時起不再將來自該特定發件人的電子郵件標記為垃圾郵件。 要自己執行此操作:
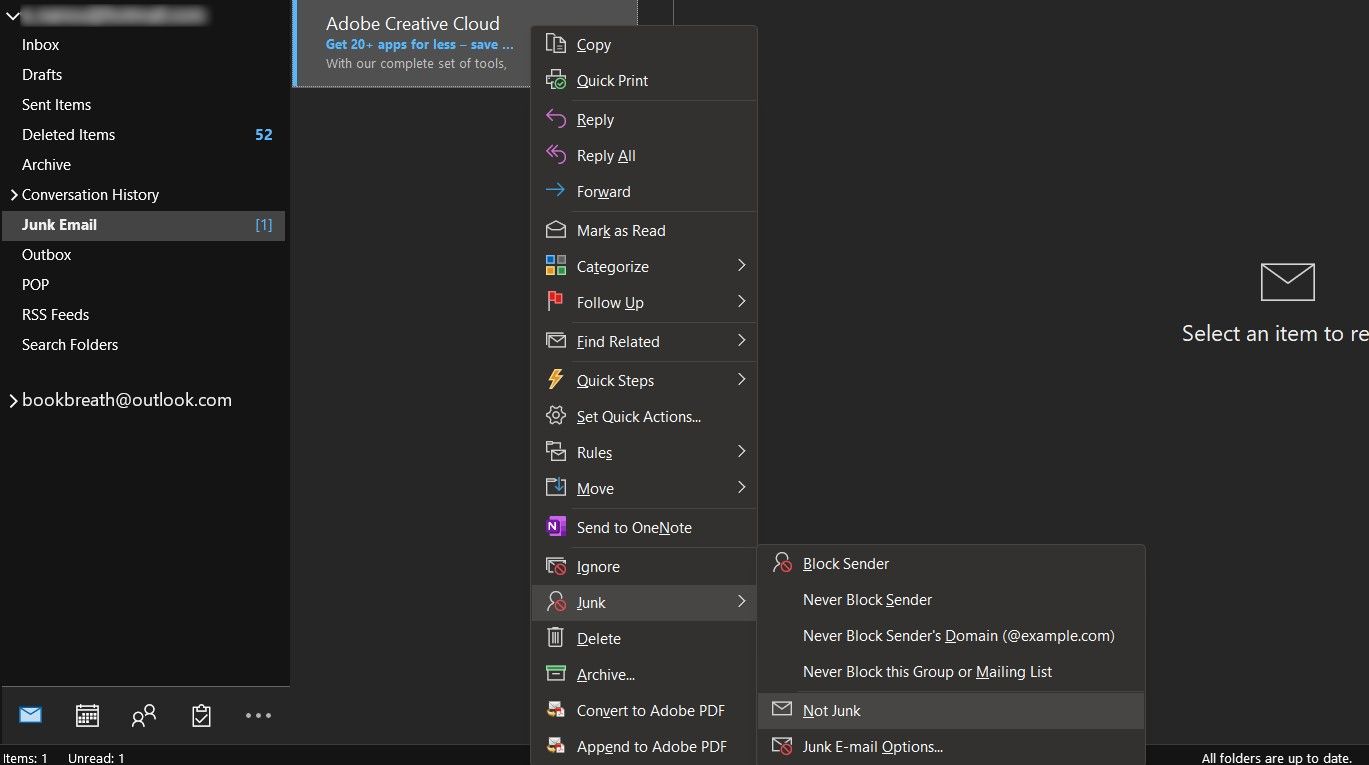
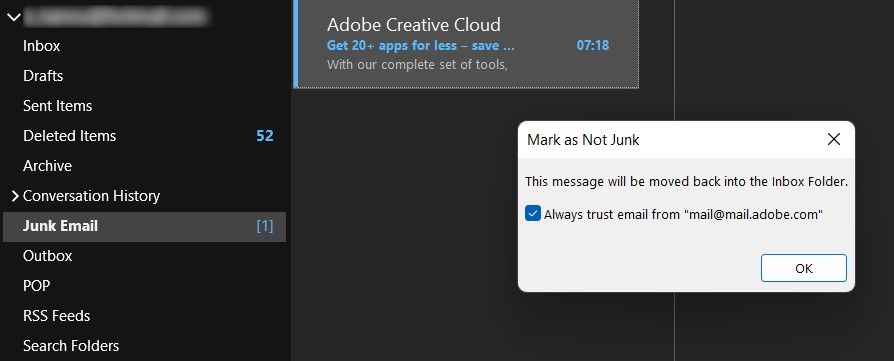
檢查和整理垃圾文件夾是管理收件箱和保護 Outlook 電子郵件和 Microsoft 帳戶安全的另一種方式,同時還能確保您收到預期的電子郵件。
2. 更改您的電子郵件排序選項
您的 Outlook 工作流程實踐可能是您在 Outlook 中收不到電子郵件的另一個原因。 您可以在 Outlook 中以多種方式對電子郵件進行排序。
如果將這些排序選項配置為不在頂部顯示您最近的電子郵件,則您新收到的電子郵件可能會與其他郵件混在一起。 這可能會使您看起來根本沒有在 Outlook 上收到電子郵件。
解決此問題的一種快速簡便的方法是更改 Outlook 中的電子郵件排序順序。 為此:
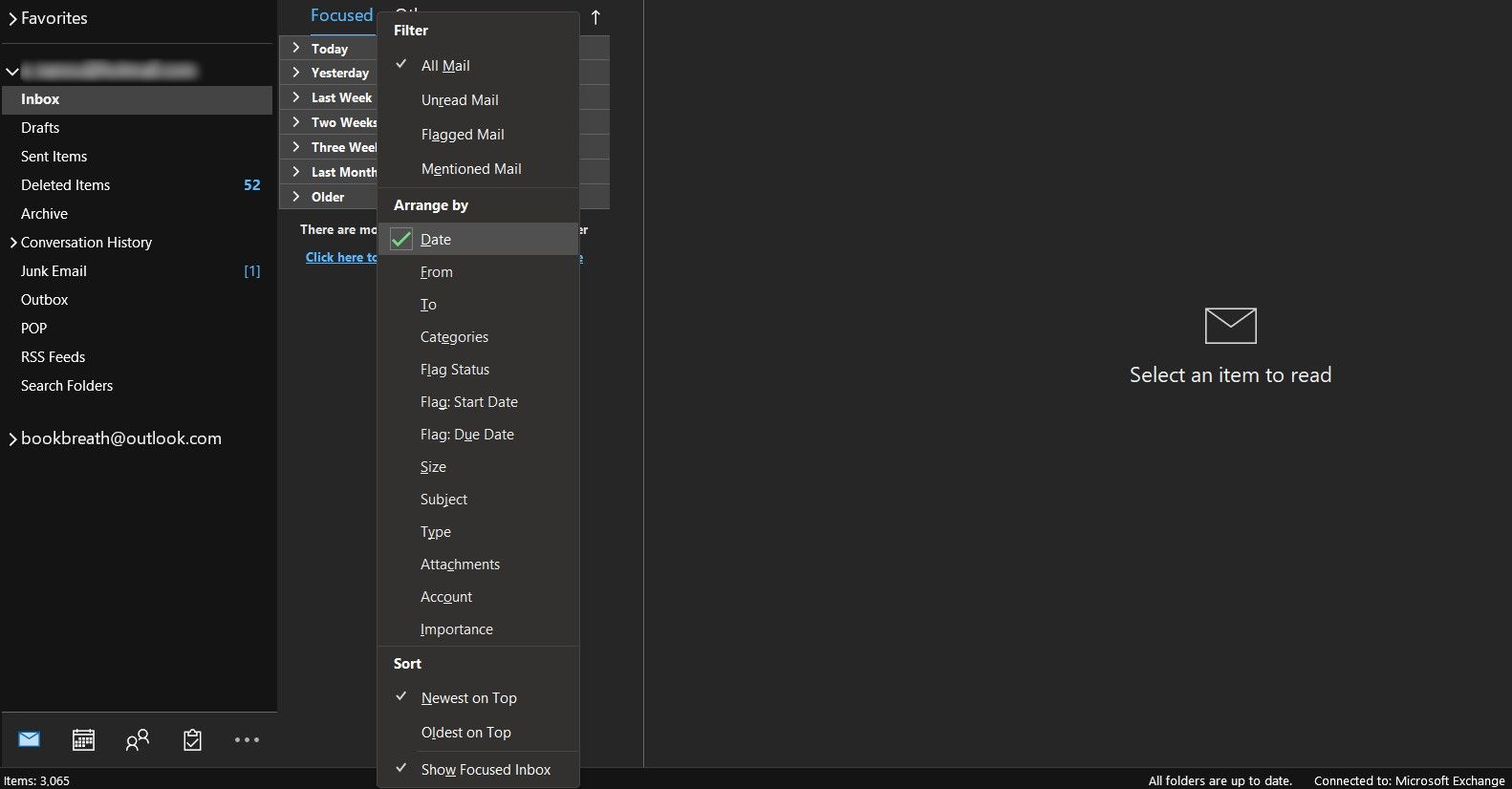
您最近收到的電子郵件現在應該會顯示在收件箱的頂部。 無法通過 Outlook 發送的電子郵件並不總是服務器問題。 有時,他們在那裡。 你只是看不到他們。
3. 在 Outlook 中禁用離線模式
我們最喜歡的 Microsoft Outlook 工具之一是一個名為“脫機工作”的選項,可讓您在不想接收新電子郵件時斷開與服務器的連接。 如果啟用此選項,這可能就是您在 Outlook 上收不到電子郵件的原因。
您可以通過禁用 Outlook 中的離線模式來解決此問題:
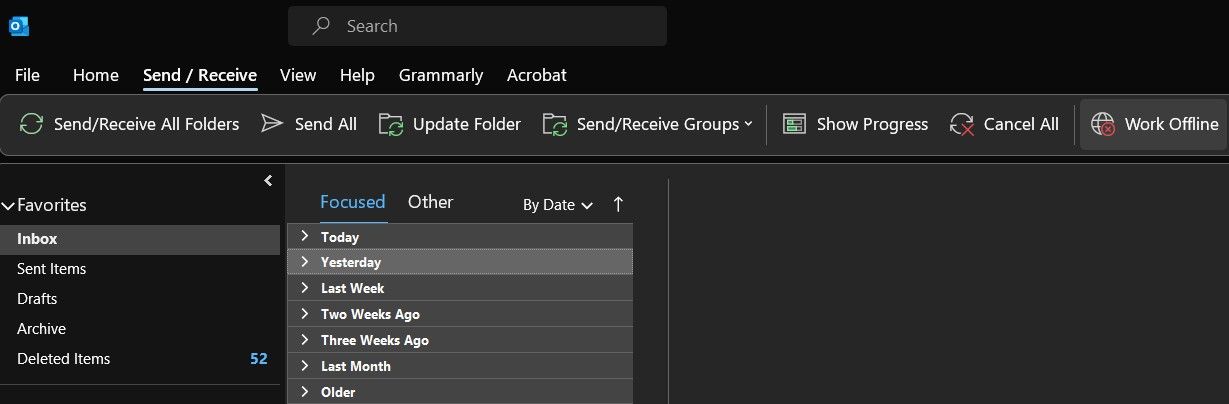
Outlook 現在應該重新聯機 – 等待一兩分鐘,讓它自行刷新。
4. 確保發件人不在您的阻止列表中
您可能會發現自己想知道:“為什麼我沒有收到來自特定發件人的電子郵件?” 在使用應用程序或 Microsoft 的內置工具組織您的電子郵件時,您可能屏蔽了您不打算屏蔽的人。
Outlook 可讓您保留一份被阻止地址的列表,即您不想接收電子郵件的每個人。 也許一個受信任的電子郵件發件人以某種方式進入了這個列表。 他們的電子郵件被拒絕,看起來 Outlook 無法收到他們的電子郵件。
如果是這種情況,從阻止列表中刪除發件人應該可以解決問題。 如果 Outlook 停止接收來自您認識的人的電子郵件:
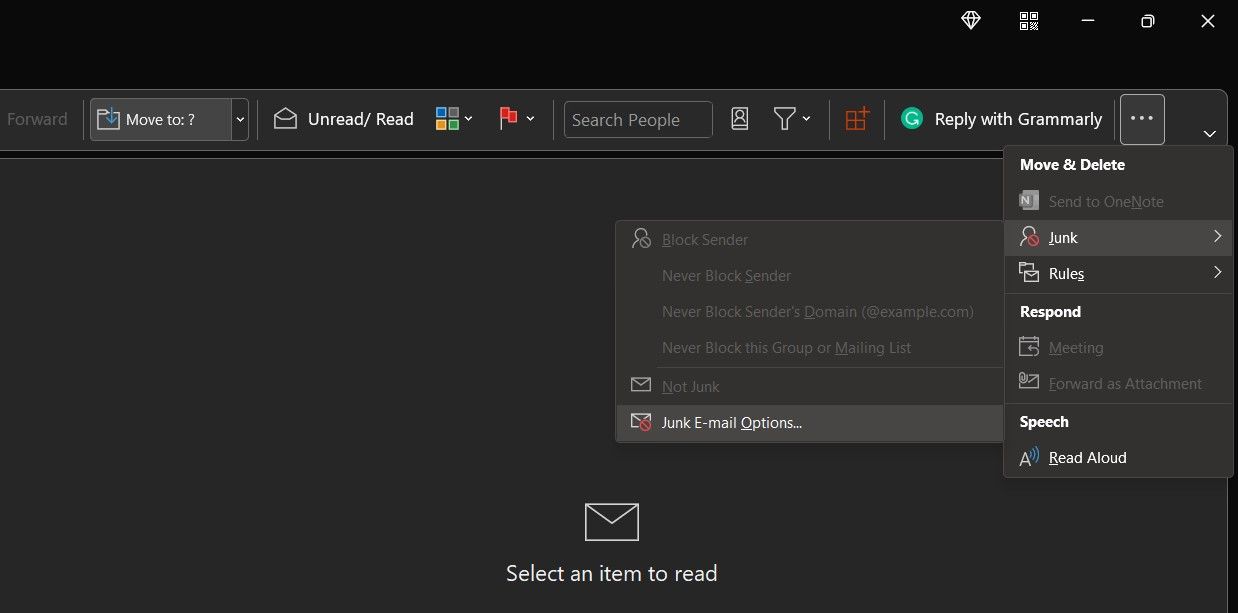
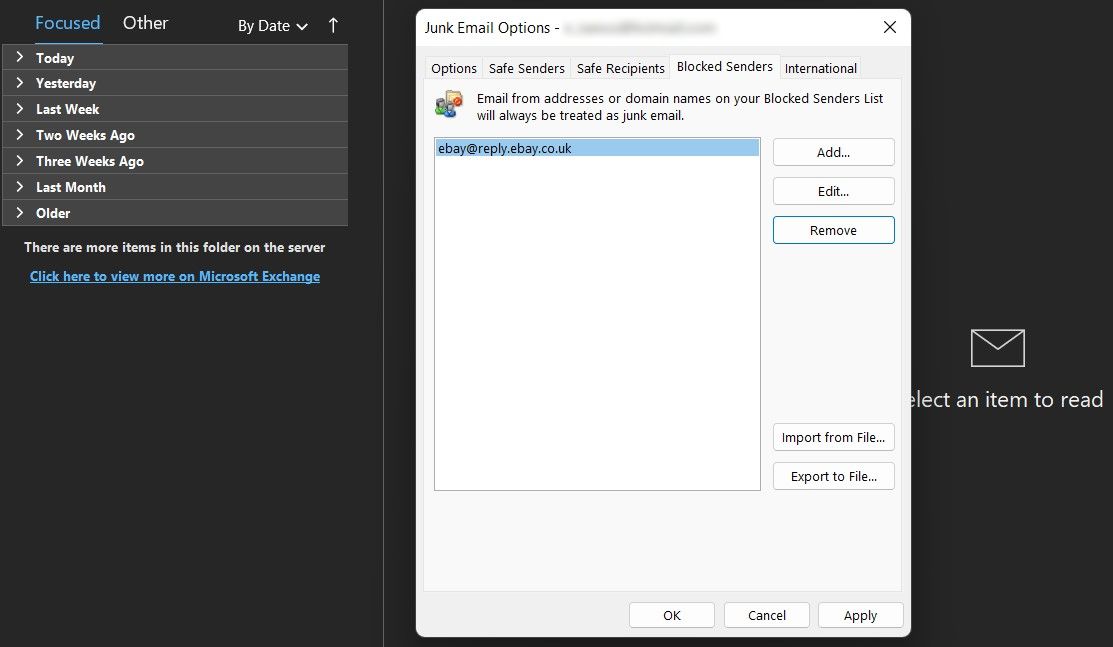
在自定義您的帳戶以使 Outlook 在加載新電子郵件時不再出現問題時,請花時間整理您的電子郵件寫作,例如,通過創建 Outlook 簽名或設置電子郵件組來加快您的工作流程。
5. 檢查 Outlook 規則
Outlook 中的規則會自動執行許多與電子郵件相關的任務。 如果您有一個適用於您收到的電子郵件的規則,它可能會將您的郵件發送到另一個文件夾,再也不會被看到。
如果您除了無法在 Outlook 中接收電子郵件之外還不確定其他任何事情,您應該檢查規則。 確保沒有這樣的規則,如上所述——如果你發現了什麼,你應該禁用它來解決問題。 訪問 Outlook 規則的方法如下:
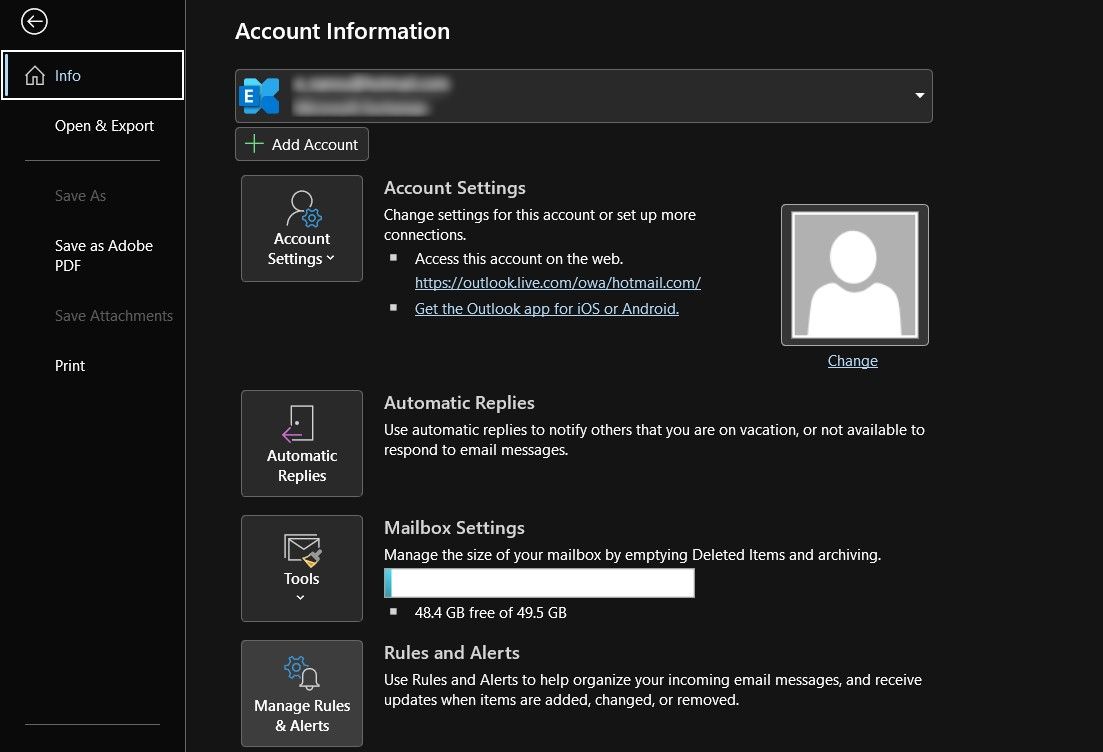
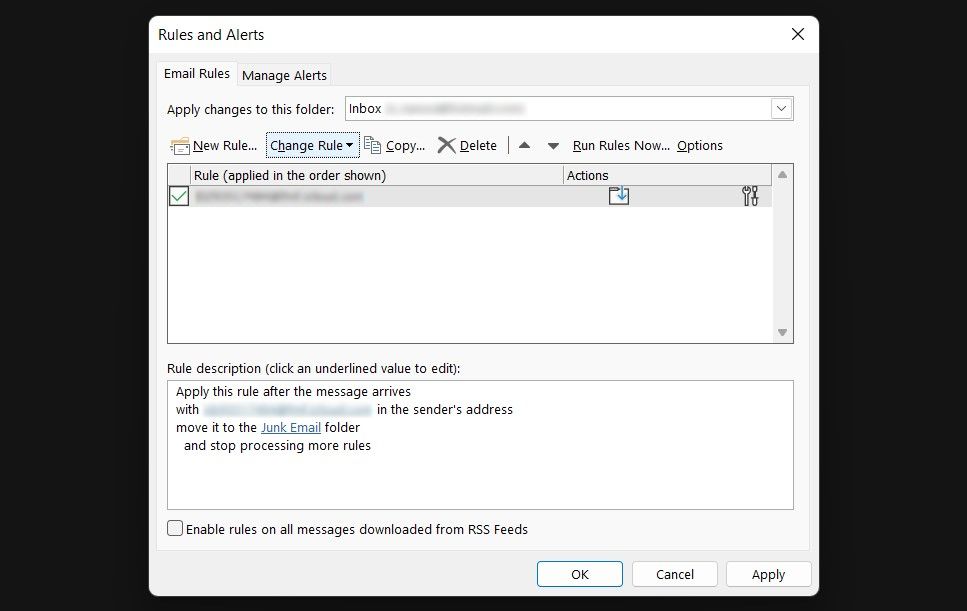
這將禁用規則。 您的電子郵件應該開始按預期出現在您的收件箱中。
6. 清除 Outlook 緩存
與大多數應用程序一樣,Outlook 將緩存文件保存在您的計算機上以提高性能。 無論是壓倒性的還是損壞的,這些文件有時可能是 Outlook 無法接收電子郵件的原因,因此管理它們是解決 Outlook 問題的最佳方法之一。
您可以嘗試刪除 Outlook 緩存,看看是否能解決問題。 這不會刪除您的任何 Outlook 電子郵件或其附件。 要清除緩存:
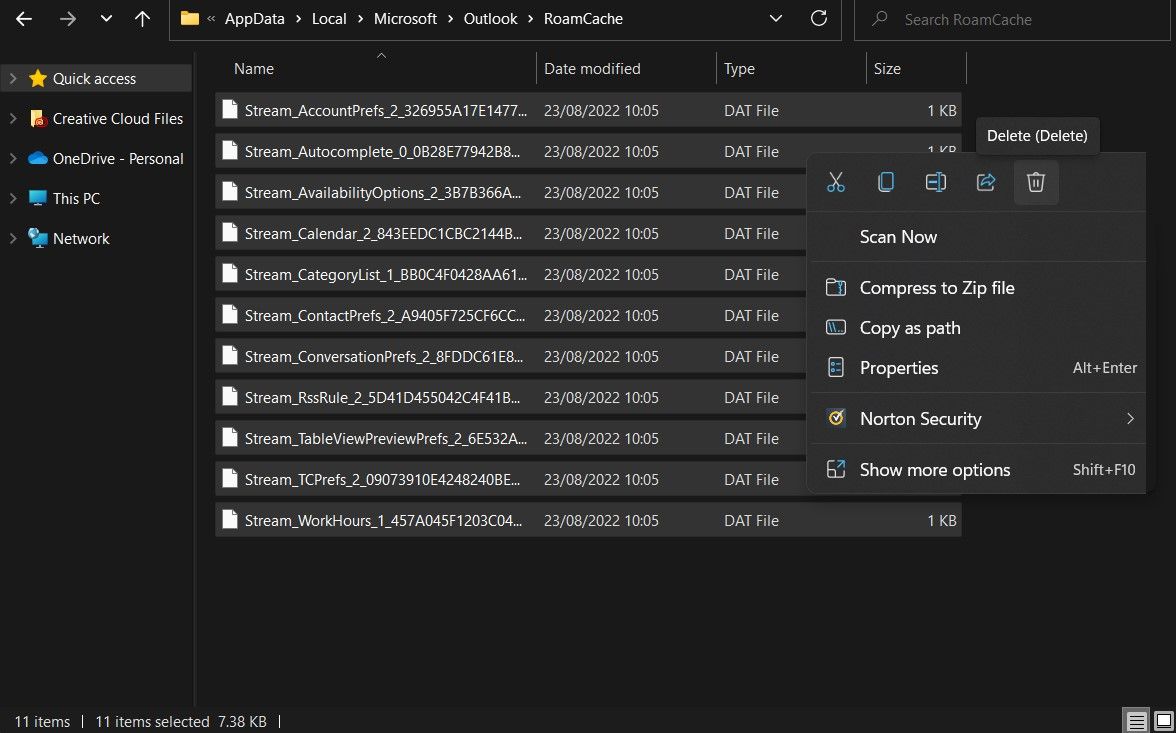
7. 使用新的 Outlook 配置文件
如果您在嘗試上述方法後仍未在 Outlook 中收到新電子郵件,則您的 Outlook 配置文件可能存在問題。Outlook 配置文件有時會損壞。
解決 Outlook 配置文件問題的一種快速方法是放棄舊配置文件並使用新配置文件。 這只需要重新配置您的電子郵件帳戶,並且不會超過幾分鐘。
請妥善保管您的電子郵件帳戶設置,因為您將在以下步驟中使用它們:
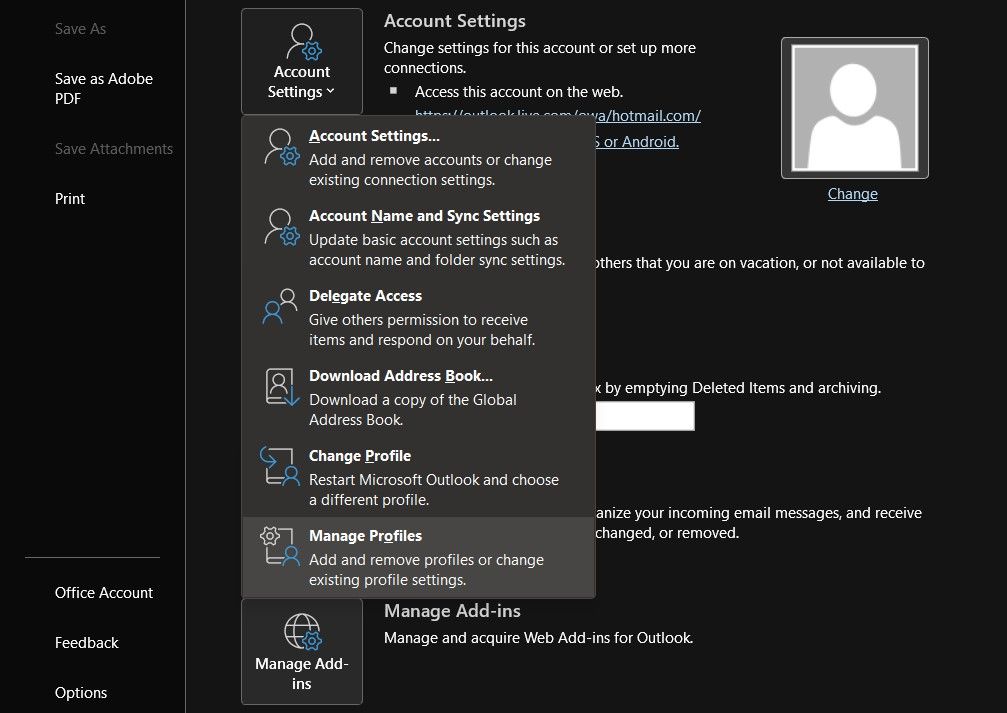
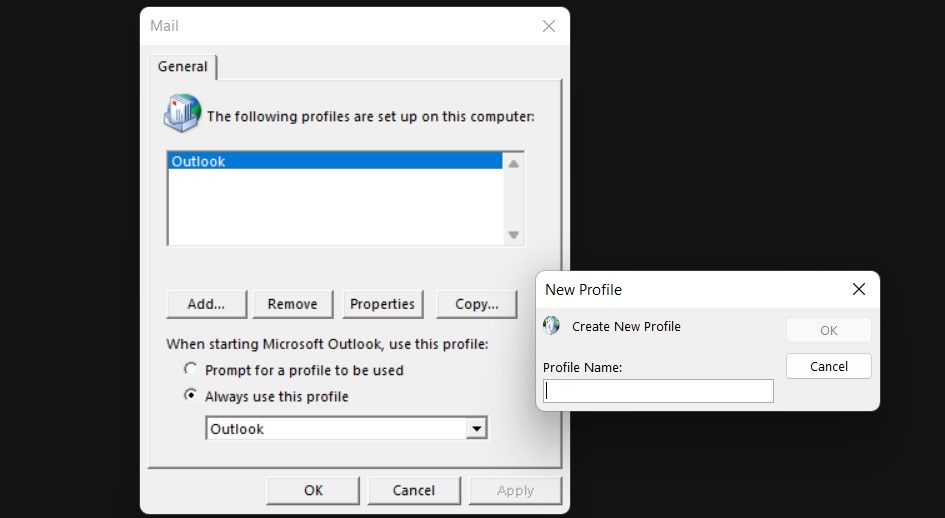
如果您有多個 Outlook 配置文件和電子郵件,最好了解您能做什麼和不能做什麼。 例如,了解如何在 Outlook 中存檔電子郵件以及最終將在這些文件夾中進行哪些對話會影響您的用戶體驗,包括 Outlook 收到的電子郵件。
獲取丟失的電子郵件比您想像的要容易
為什麼我的 Outlook 收不到電子郵件? 如果您沒有在 Outlook 中收到電子郵件,這些提示中的一項或多項應該可以解決問題。 如果 Outlook 在嘗試了所有電子郵件後仍未收到電子郵件,則您可能會遇到更大的問題。
好消息是,如果您是一個普通人,世界末日的可能性不大 – 上述修復之一應該讓您擺脫困境。 沒有什麼比 Outlook 沒有收到電子郵件更令人沮喪的了,但這個障礙很少是無法克服的。 進入下一個危機。
