孩子們正在玩在線遊戲。 您的合作夥伴正在流式傳輸電影並下載工作內容。 您正試圖與他們競爭帶寬……但這並沒有發生。
很多事情都會耗盡您的互聯網帶寬容量。 大多數時候,是您認識的網絡上的人。 在其他時候,它是惡意軟件或網絡入侵者。
它會變得如此糟糕,你會大喊:“什麼在佔用我的帶寬?!” 這是個好問題。 以下是您如何檢查和排除家庭網絡中哪些(或誰)在使用您的帶寬的方法。
目錄
1. 通過路由器跟踪帶寬使用情況
開始弄清楚是什麼消耗了您的帶寬的最佳位置是您的路由器。 您的路由器處理您家的所有傳入和傳出互聯網流量。
在您的路由器設置中有一個頁面,其中包含當前連接到您網絡的每台設備。 您可以查看設備 IP 地址、MAC 地址及其當前連接狀態。 根據您的路由器,您可能還可以訪問網絡信息,例如當前下載和上傳速度以及每台設備正在使用或已使用的數據量。
例如,我路由器上的本地網絡頁面會顯示每個設備。
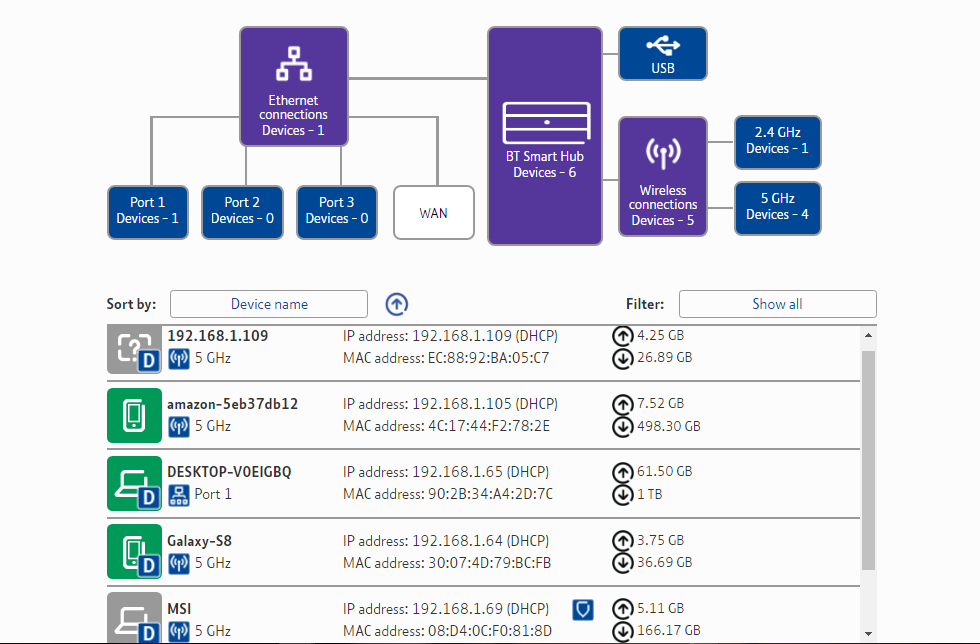
注意到您不熟悉的條目? 您可以刪除它並將其從您的網絡中移除。 確保不要在此過程中刪除您自己的設備之一! 如果你這樣做,這沒什麼大不了的。 您可能需要重新輸入您的安全憑證才能重新登錄網絡,這對大多數設備來說是一個小小的不便。
如何檢查 Wi-Fi 路由器上的數據使用情況
您可以從路由器檢查的另一件事是每個連接的設備正在使用多少數據。 例如,每個人連接到您的 Wi-Fi 時消耗了多少數據?
如上圖所示,某些設備正在消耗大量數據。 例如,桌面設備使用了超過 1TB,而連接的 Amazon Fire Stick 僅消耗了 500GB。
雖然路由器製造商的設置頁面會有所不同,但您應該能夠找到詳細說明您的 Wi-Fi 路由器上數據使用的頁面。 同樣,如果您發現未知設備消耗大量 Wi-Fi 數據,您可能已經找到了消耗帶寬的罪魁禍首。
2. 使用 Capsa 檢查帶寬使用情況
您檢查帶寬的第二個選擇是通過第三方程序。 在這種情況下,您可以使用 Capsa,這是一款免費的網絡分析應用程序,可以捕獲與您的系統相關的每個數據包。
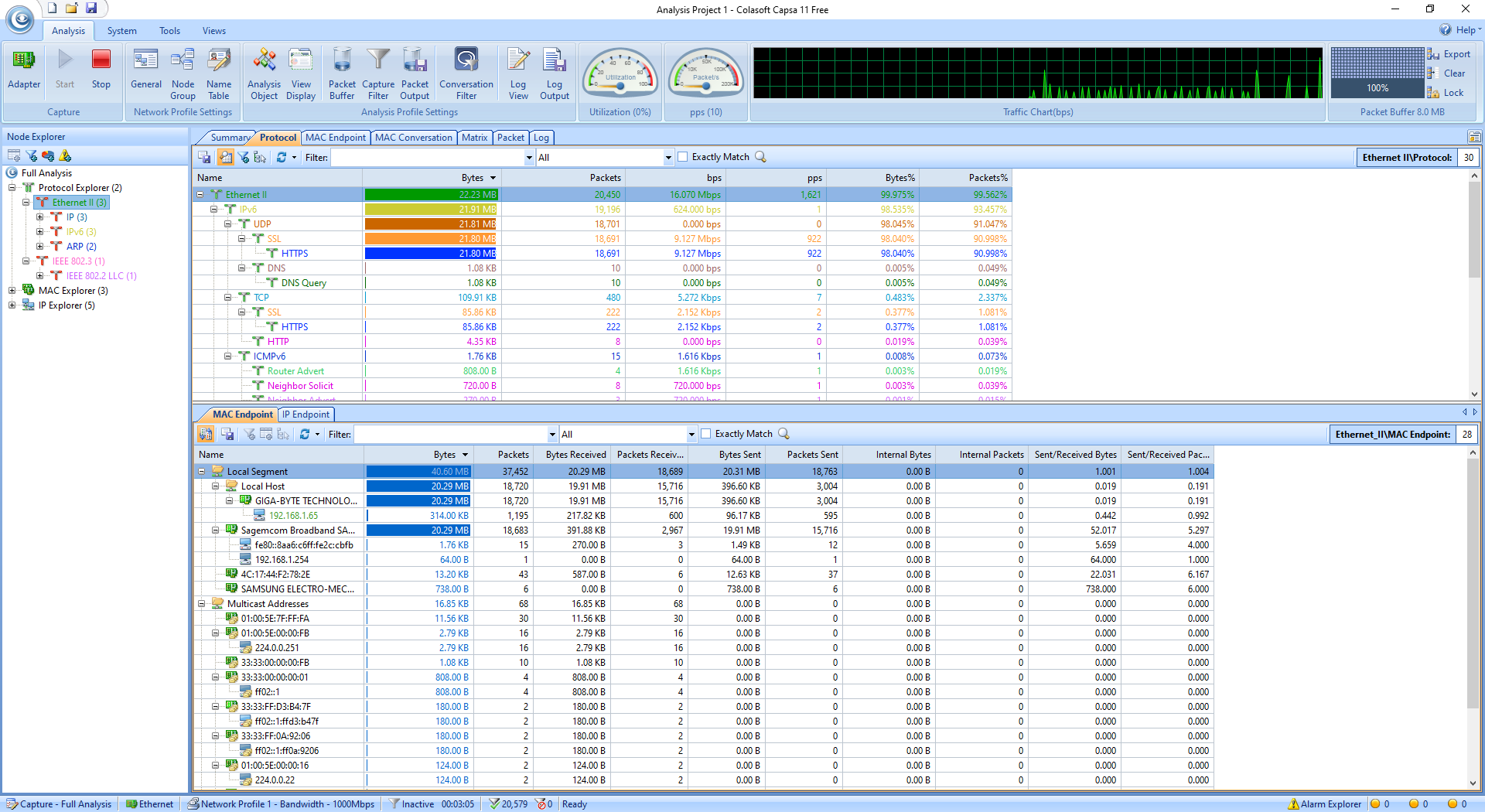
方便的是,大量常見流量具有易於識別的地址。 在其他地方,Capsa 會為您標記流量。
您也可以以不同的方式組織這些信息。 在分析面板中,點擊 IP Endpoint 選項卡,然後瀏覽到您設備的 IP 地址。 分析工具欄顯示 localhost、其地理端點等的所有傳入和傳出連接。Node 2 專欄可以帶來有趣的閱讀!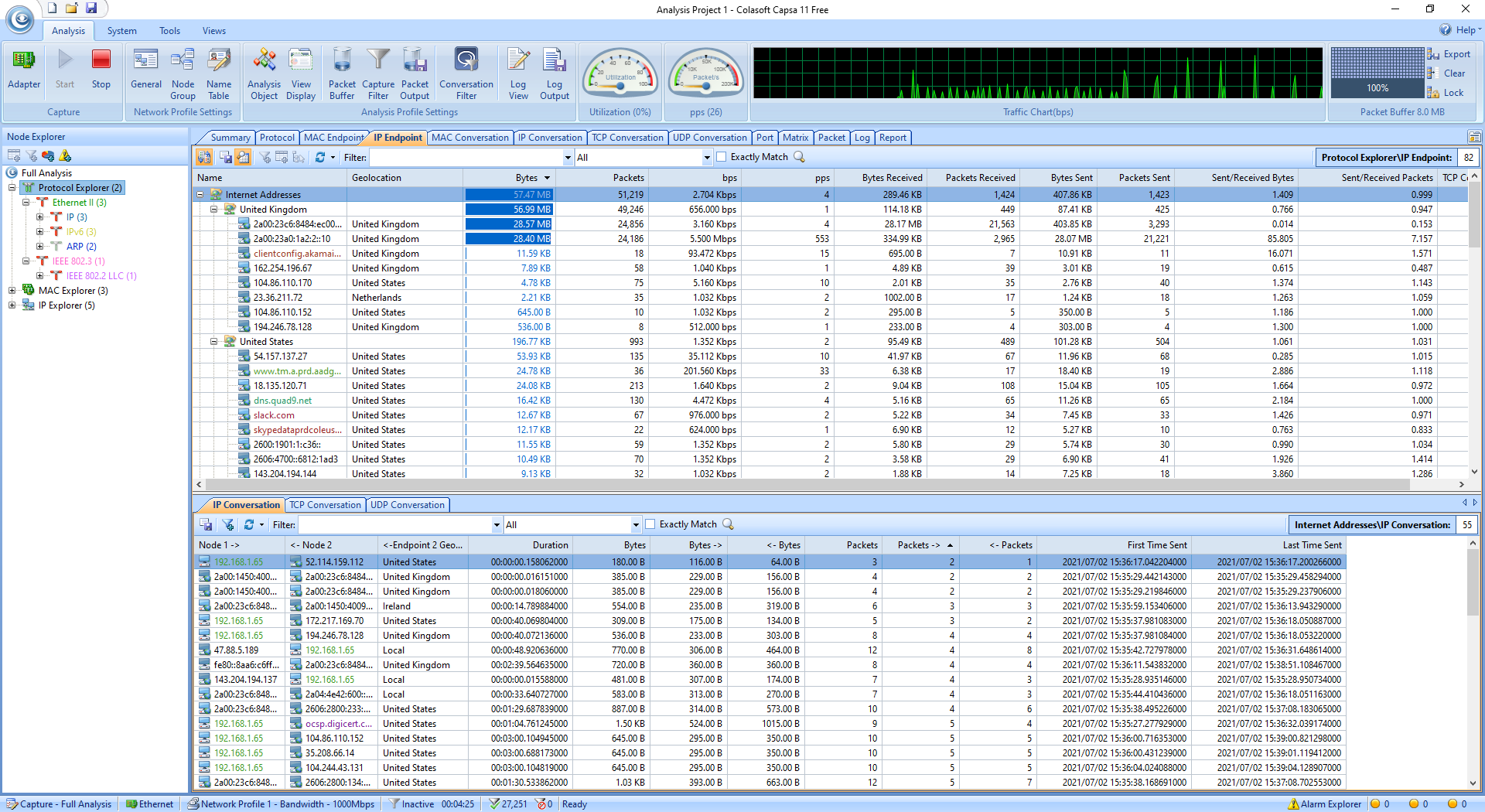
免費版有一些限制:
- 只跟踪十個私有 IP 地址
- 只跟踪一個網絡適配器
- 一次只能處理一個項目
但在大多數情況下,這些限制不應影響您找出是什麼在竊取您的帶寬的能力。
下載:Windows 版 Capsa(免費)
當然,Capsa 遠非唯一一個您可以用來確定什麼在使用您的帶寬的工具。 您應該考慮的另一個網絡分析工具是 Wireshark。
3. 掃描您的系統以查找惡意軟件
另一種可能性是您的帶寬問題並非來自您的本地網絡。 您很可能已經發現了一些討厭的惡意軟件,這些惡意軟件在與外部服務器通信或充當垃圾郵件機器人時竊取您的帶寬。 惡意軟件可以通過多種方式消耗您的帶寬,儘管它並不總是“全部消耗”。 儘管如此,如果您有惡意軟件,無論帶寬消耗如何,您都需要清理您的系統。
您應該安裝了防病毒套件。 使用您使用的任何防病毒軟件運行完整的系統掃描。 此外,我強烈建議下載 Malwarebytes 並運行完整的系統掃描。 隔離並刪除完整系統掃描發現的任何惡意項目。 然後,檢查您的帶寬是否增加。 您可能會注意到速度突然提高!
4. 使用 Netstat 發現網絡問題
了解佔用帶寬的系統進程的另一種方法是通過命令提示符和 netstat 命令。Netstat 是“網絡統計”的縮寫,您可以使用該命令評估系統(但不是路由器)上的所有網絡進出。
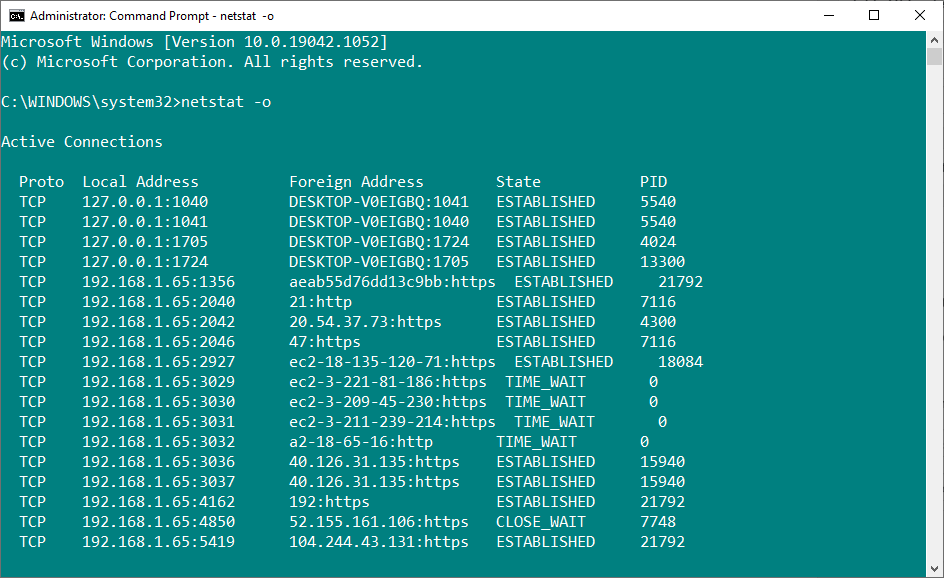
瀏覽列表,看看是否有任何異常條目。 您可以將地址複製並粘貼到瀏覽器中進行搜索。 絕大多數條目用於一種或另一種服務器或云服務器,因為它們是互聯網的主幹。
如需快速分析,請前往 urlscan.io 並在其中彈出地址。 你會得到一份關於服務器或地址屬於誰的簡短報告。
您還可以記下 PID(進程 ID)。 打開您的任務管理器,然後打開“服務”選項卡,然後找到相應的進程。 如果 PID 在命令提示符中有很多打開的網絡連接,並且它是您不認識的服務,您可以停止該服務並查看它是否能解決您的帶寬問題,或者完成互聯網搜索以找出原因 過程是,如果它是你的系統需要的東西。
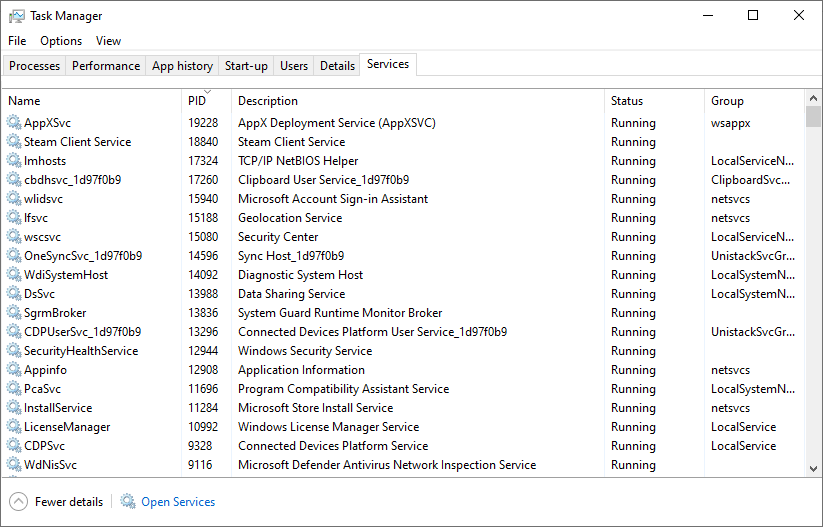
另一種監控整個網絡的方法是使用 Raspberry Pi 作為網絡分析工具。 使用 Netstat 和 Raspberry Pi 帶寬監控工具的最大區別在於後者可以讓您更好地了解整個網絡。
5. 使用 Windows 資源監視器檢查網絡活動
當您在任務管理器中時,要使用另一個帶寬故障排除工具,請單擊“性能”選項卡,然後單擊底部的“打開資源監視器”按鈕。
資源監視器是一種方便的診斷工具,您可以使用它來檢查計算機中發生的情況。
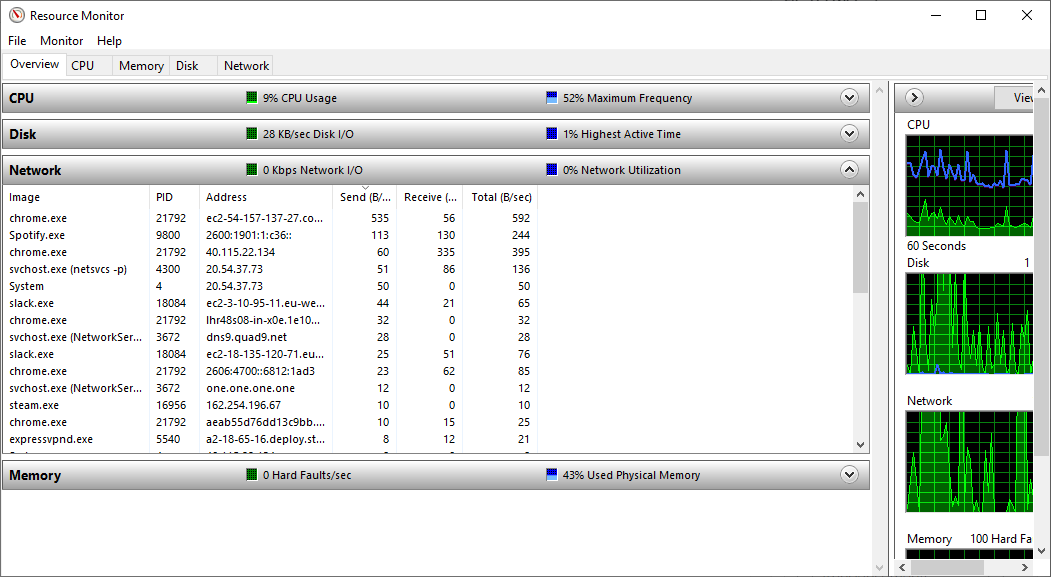
瀏覽一下“發送”和“接收”列,我發現 Chrome 和 Spotify 目前佔據了我的大部分帶寬。 在列表頂部看到 Chrome、Malwarebytes 和 Spotify 等程序很好,因為這些都是值得信賴的程序。 但是,如果您在列表頂部看到未知進程或應用程序,正在耗盡您的帶寬,那麼是時候進行調查了。
什麼佔用了您的帶寬?
這是一個很好的問題。 我知道在我的家裡,有時可能有多達十台設備爭奪帶寬。 在那些時候,我很高興我能控制路由器。
我們並不建議切斷您家人或朋友的帶寬。 但是,如果您有持續的帶寬消耗,並且您確定它不是您控制範圍內的設備,則上述監控家庭網絡使用的提示之一將發現肇事者。
