您是否厭倦了在計算機上面臨不同的問題? 也許惡意軟件已經破壞了您的計算機,或者 Windows 可能只是隨著時間的推移而變慢,似乎是自己。
幸運的是,有兩個 Windows 內置實用程序可以在這種情況下提供幫助:Windows 重置和系統還原。 但是這兩個工具之間的確切區別是什麼,它們如何解決常見的 Windows 問題? 讓我們來了解一下。
目錄
系統還原和 Windows 重置有什麼區別?
從修復 Windows 上損壞的驅動程序到解決惡意軟件感染,系統還原和 Windows 重置都可以輕鬆解決所有主要的 Windows 問題。 但是,這兩個實用程序都有不同的方法來解決問題。
系統還原通過撤消任何更改並將系統恢復到其最後的工作狀態來運行。 該工具旨在通過將您的 PC“及時”發送到錯誤不存在的點來解決問題。 這是修復文件損壞或修復惡意軟件造成的損壞的好方法,因為它將所有文件恢復到損壞前的狀態。
另一方面,Windows 重置會清除所有自定義設置並將所有內容移回默認配置。 這是絕對確保您再次從頭開始工作的好方法。 當似乎沒有任何問題可以解決問題時,這通常是“核選項”。
什麼是系統還原,何時使用?
系統還原是一種重要的 Windows 恢復實用程序,可將您的 PC 回滾到以前的狀態。 如果您的計算機出現問題,則係統還原可以將其恢復到一切正常的時間。
為了更好地理解該功能,您可以將系統還原視為“時間旅行”按鈕,它將重要文件和系統設置還原為您創建還原點時的狀態。
還原點是計算機在給定日期和時間的備份映像。 系統還原每週創建一個還原點,其中包含重要的系統文件和 Windows 註冊表。 如果安裝更新時出現任何問題,或者存在任何類型的數據損壞,系統還原會修復環境並還原保存在還原點中的更改。
如何啟用系統還原

在許多計算機中,系統還原僅對主驅動器啟用,對其他驅動器不啟用。 然而,在其他計算機中,系統還原沒有為任何驅動器打開。
如果您不想丟失數據,則必須至少為您的主驅動器啟用系統還原。 但是您也可以為其他驅動器啟用它。
要為主驅動器啟用系統還原,請打開“開始”菜單,鍵入“創建還原點”,然後按 Enter。 選擇主系統驅動器,然後單擊配置。 單擊“打開系統保護”選項,根據需要調整“磁盤空間使用”滑塊(指示要為系統保護分配的磁盤空間量),然後單擊“確定”。
如何創建還原點
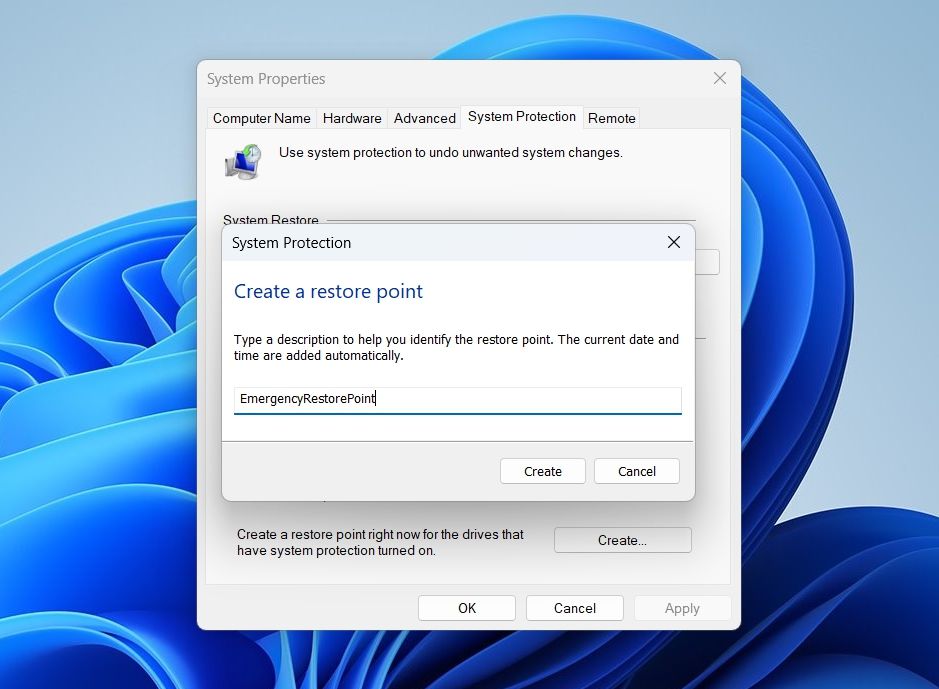
如前所述,Windows 每周自動創建還原點。 但您也可以隨時手動創建它們。
要創建還原點,請打開“開始”菜單,鍵入“創建還原點”,然後按 Enter。 單擊創建按鈕,描述還原點,然後單擊創建。
如何使用系統還原
現在您已經啟用了系統還原並創建了一個還原點,現在該檢查一下如果您的計算機遇到問題如何還原到最早的還原點。
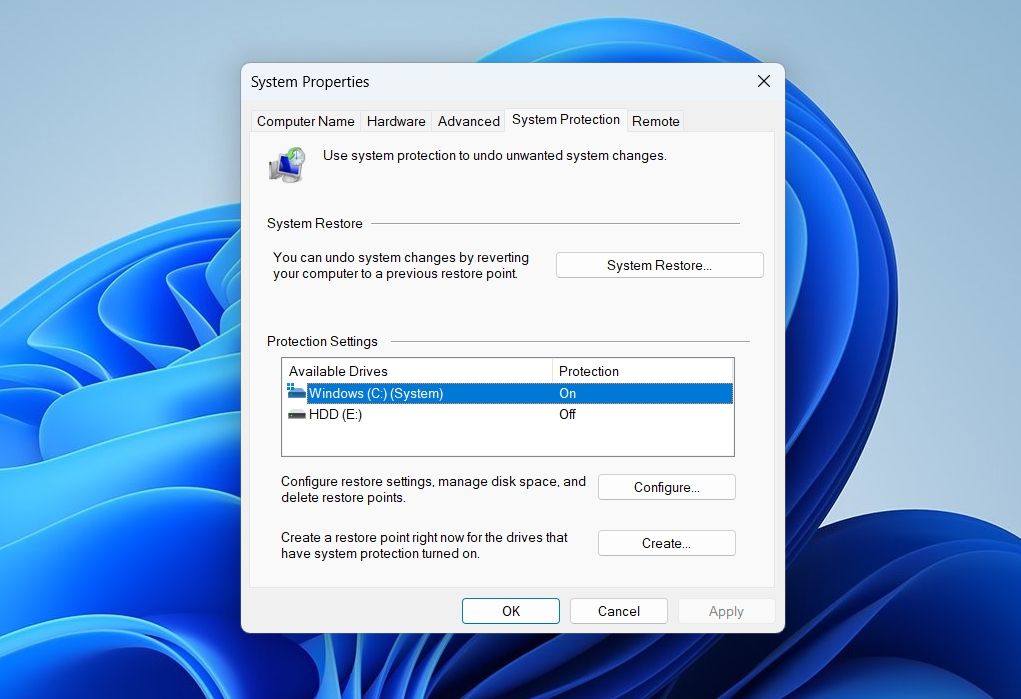
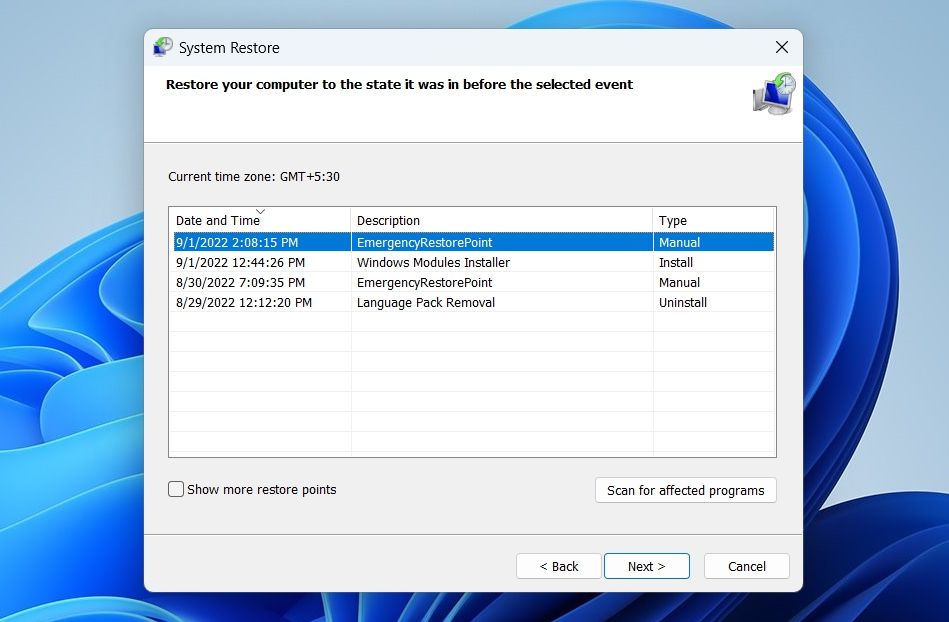
計算機現在將重新啟動並開始恢復過程。 完成後,檢查它是否解決了您面臨的問題。
系統還原的最佳之處在於它會在啟動還原過程之前自動創建一個還原點。 因此,您始終可以按照上述步驟並選擇新的還原點來還原更改。
什麼是 Windows 重置,什麼時候應該使用它?
Windows Reset 是另一個內置實用程序,可快速將 Windows 恢復到出廠設置。 當罪魁禍首與 Windows 相關並且所有其他修復都無法解決問題時,這是首選選項。
無論您是面臨高磁盤使用率還是計算機變得比以前慢得多,Windows 重置都是您的救命稻草。 它本質上是解決各種令人沮喪的問題的靈丹妙藥。
那麼,什麼時候應該使用 Windows 重置? 執行 Windows 重置將清除所有已安裝的應用程序,在某些情況下還會清除您的數據。 因此,始終將 Windows 重置視為解決問題的最後手段。
如何執行 Windows 重置
如前所述,重置 Windows 會將所有設置配置為其默認值,並且在某些情況下,它還可以清除所有個人數據。 因此,請確保在完成重置過程之前備份您的數據。
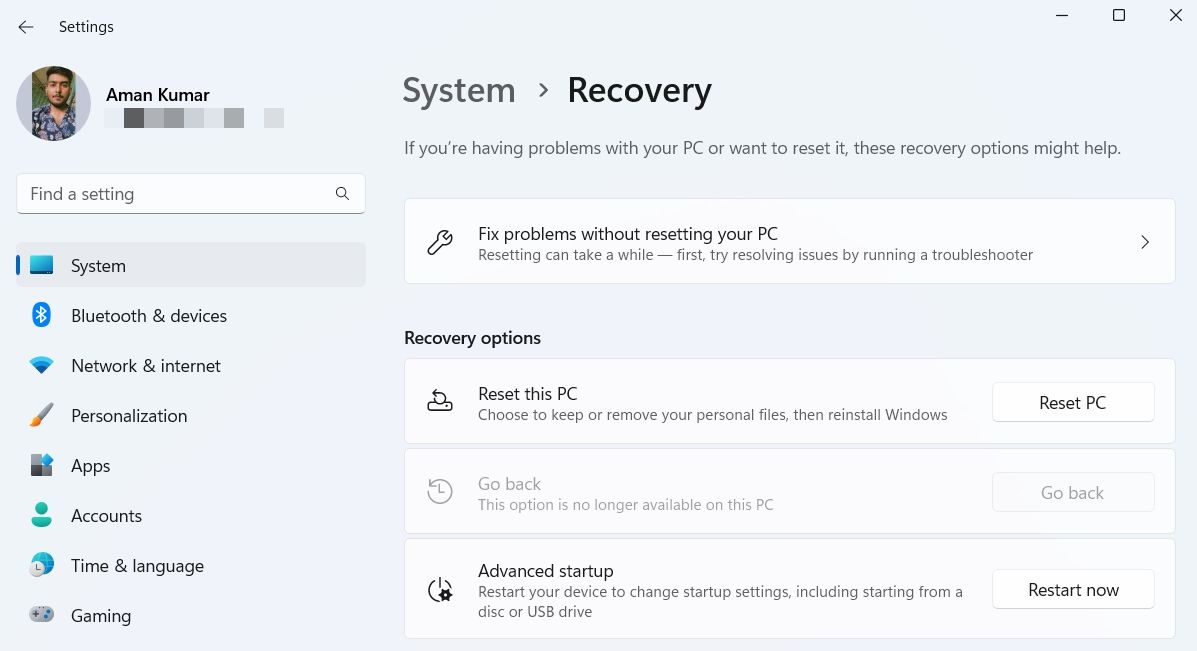
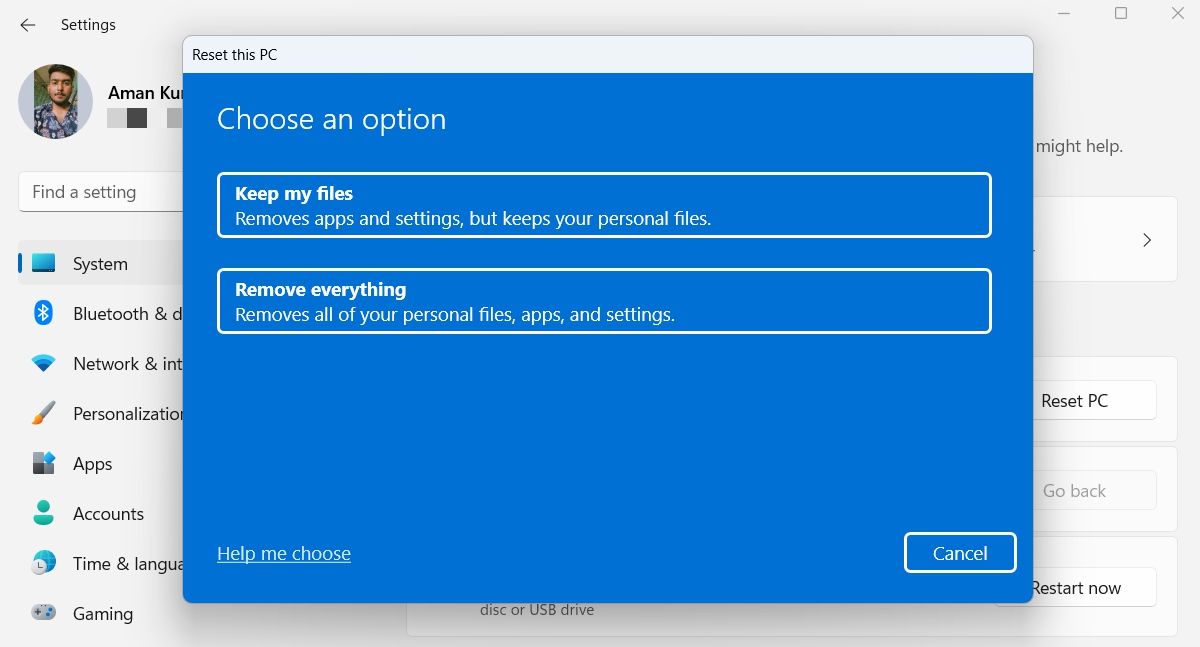
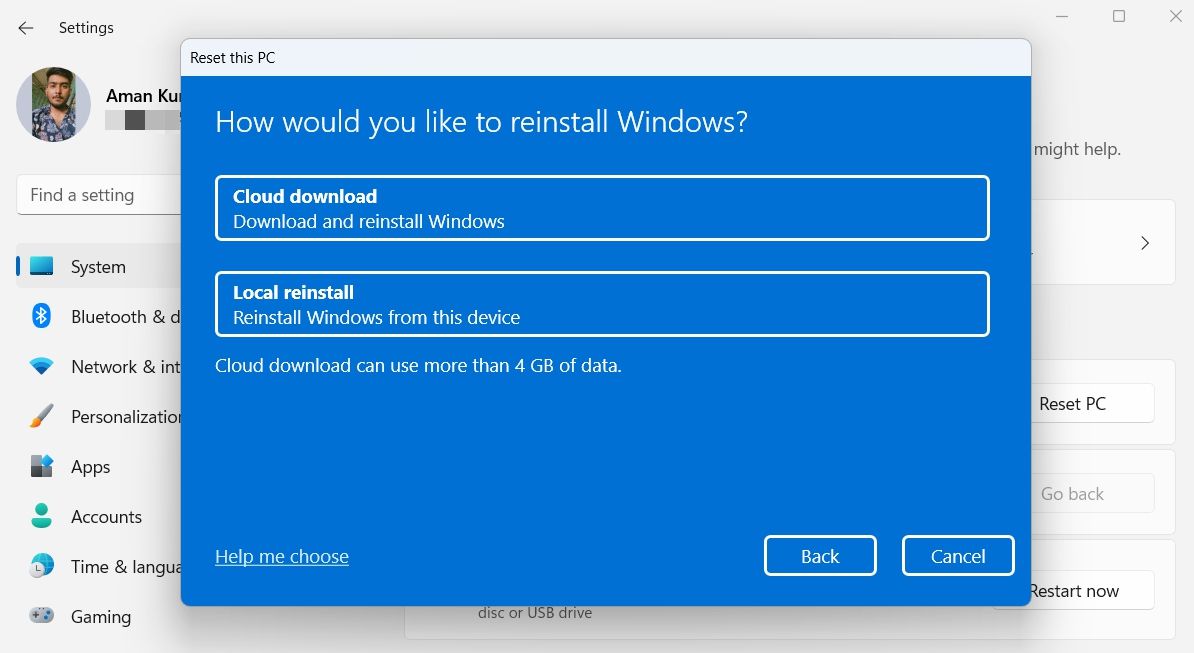
在系統還原和 Windows 重置之間做出決定
Windows 重置肯定會解決您的問題,但為此,它會清除所有已安裝的應用程序和自定義設置。 如果您不能忍受丟失應用程序數據,這可能會非常糟糕。 因此,在嘗試修復問題時,您必須先嘗試還原 Windows,然後再進入重置過程。
