像您這樣的讀者幫助支持 MUO。 當您使用我們網站上的鏈接進行購買時,我們可能會賺取附屬佣金。 閱讀更多。
PowerShell 是一款方便的工具,可讓您自動執行任務、解決各種錯誤以及管理各種 Windows 設置。 但是,如果它突然從您的計算機中丟失了怎麼辦?
如果您經常使用 PowerShell,當 Windows 找不到它時,情況會變得更糟。 值得慶幸的是,可以通過一些故障排除技巧來恢復丟失的 PowerShell。 在這篇文章中,我們將帶您了解所有這些。
目錄
1. 確保 Windows PowerShell 已啟用
在 Windows 上,您可以從控制面板啟用或禁用可選功能和程序。 首先,您需要確保您的計算機上未禁用 PowerShell。 這是檢查方法。

在此之後重新啟動計算機(查看如何重新啟動 Windows 計算機),然後嘗試使用搜索菜單啟動 PowerShell。
2. 使用運行命令或文件資源管理器啟動 PowerShell
如果您無法通過搜索菜單打開 PowerShell,您可以嘗試使用“運行”對話框。 按 Win + R 打開“運行”對話框。 在框中鍵入 powershell,然後按 Enter。 如果要以管理員權限啟動 PowerShell,請改為按 Ctrl + Shift + Enter。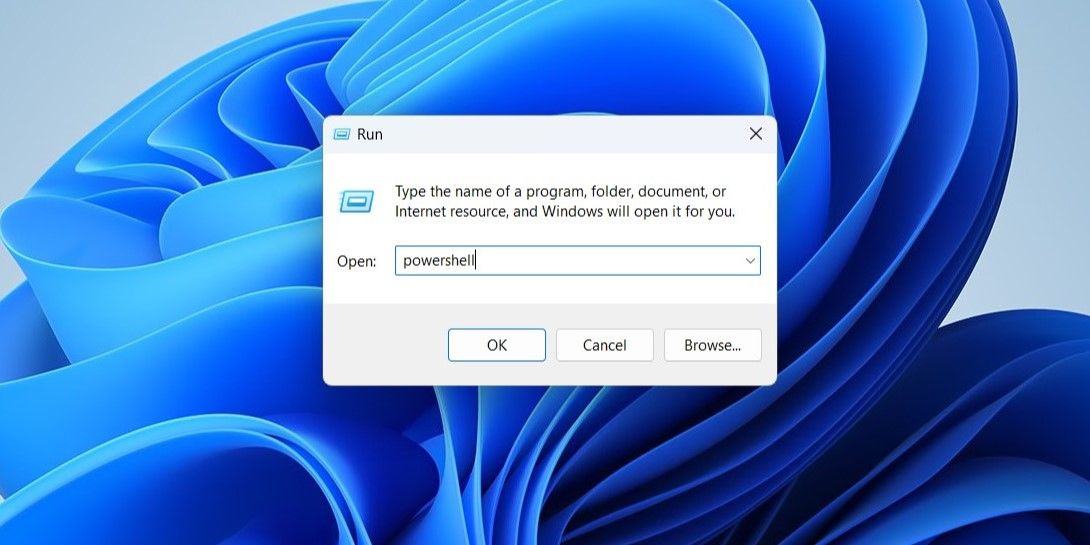
您還可以從文件資源管理器地址欄打開 PowerShell。 為此,請按 Win + E 打開文件資源管理器。 在地址欄中鍵入 PowerShell,然後按 Enter。
3. 為 PowerShell 創建桌面快捷方式
如果 Windows 不知道 PowerShell 可執行文件的確切文件路徑,它可能無法打開 PowerShell。 如果是這種情況,您可以在計算機上手動找到 PowerShell 可執行文件並為其創建桌面快捷方式。 以下是執行相同操作的步驟。
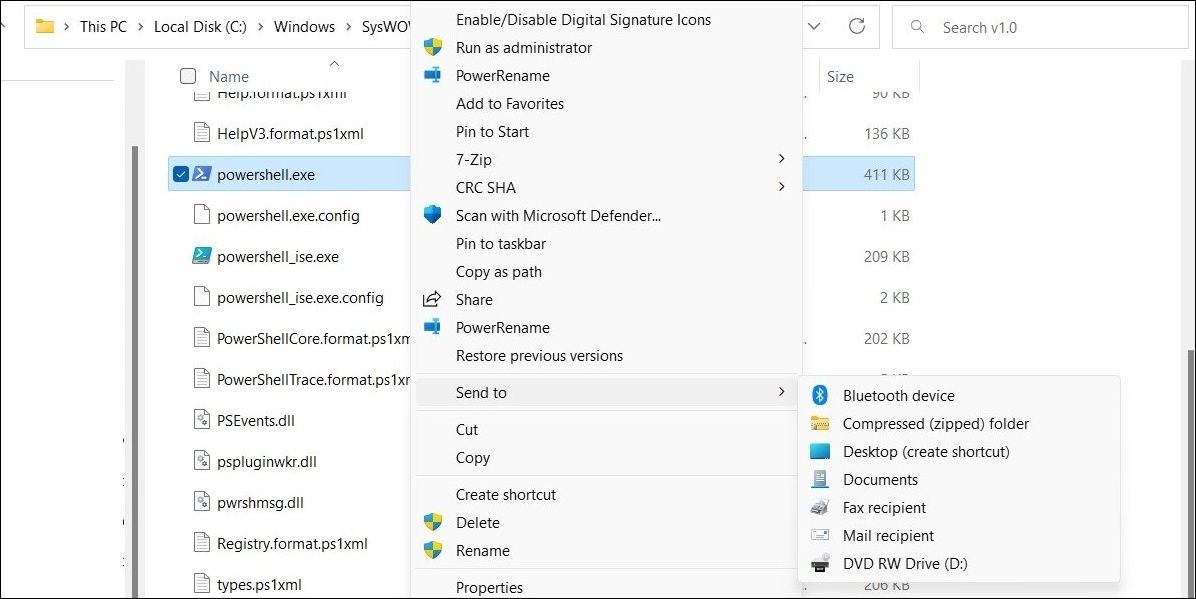
然後您可以使用新創建的桌面快捷方式啟動 PowerShell。 為了更加方便,您可以為 PowerShell 分配鍵盤快捷方式。 要了解更多相關信息,請查看我們的指南,了解如何為 Windows 中的程序分配鍵盤快捷鍵。
4. 掃描您的計算機以查找損壞的系統文件
損壞或損壞的系統文件也會干擾 Windows 操作並阻止 PowerShell 啟動。 幸運的是,您的 Windows PC 附帶了一些內置工具,例如 SFC(系統文件檢查器)和 DISM(或部署映像服務和管理),可以幫助您解決此類問題。 如果 Windows 遭受系統文件損壞,運行這些工具將解決問題。
要在 Windows 上運行 SFC 掃描:
SFC 掃描將開始驗證系統文件的完整性並修復它們的任何問題。 掃描可能需要一段時間,所以請耐心等待。
接下來,您需要運行 DISM 掃描。 這是 Windows 提供的另一種診斷工具。 它可以自動檢測系統映像的任何問題並修復它們。 如果您想了解更多關於它們的信息,請查看我們關於 CHKDSK、SFC 和 DISM 之間差異的指南。
要運行 DISM,請再次使用管理員權限打開命令提示符。 將以下命令粘貼到控制台中,然後按 Enter。DISM.exe /Online /Cleanup-image /Restorehealth 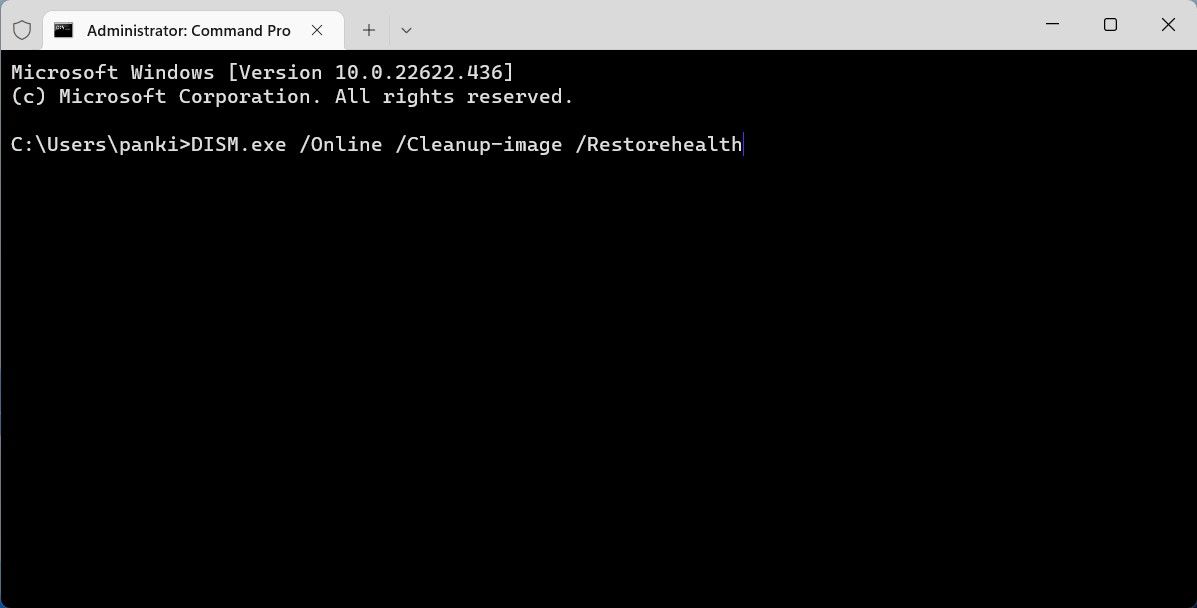
等待命令執行成功,然後重啟電腦。 然後,查看 Windows 是否可以在您的計算機上找到 PowerShell。
5. 更新 Windows PowerShell
如果此時 Windows 仍然找不到 PowerShell,則可能是 PowerShell 應用程序本身有問題 . 您可以嘗試更新 PowerShell 應用,看看是否有任何不同。
要在 Windows 上更新 PowerShell:
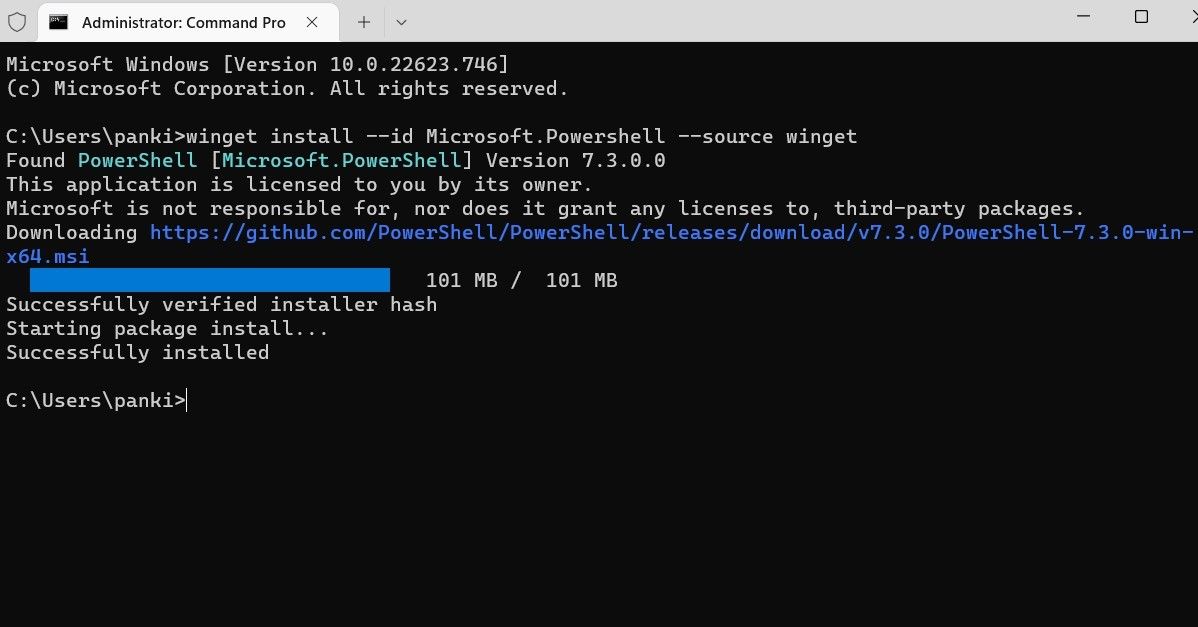
Windows 將下載並安裝最新版本的 PowerShell。 之後,您應該能夠訪問 PowerShell。
使用命令提示符並不是在 Windows 上更新 PowerShell 的唯一方法。 如果您想了解其他方法,請查看我們關於如何在 Windows 上安裝或更新 PowerShell 的指南。
6. 創建新用戶帳戶
PowerShell 無法打開的問題可能僅限於您的 當前用戶帳戶。 在這種情況下,您可以創建並切換到一個新的用戶帳戶,看看是否可行。
要在 Windows 上創建一個新的用戶帳戶,請使用這些步驟。
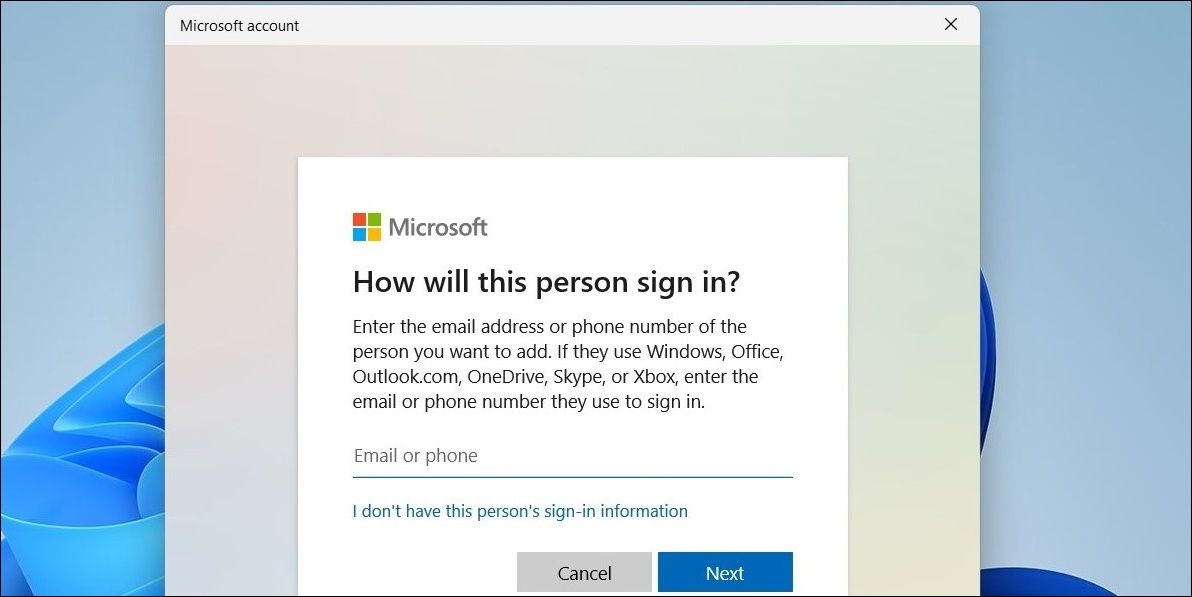
使用您新創建的帳戶登錄,看看 Windows 現在是否可以找到 PowerShell。
再次訪問 Windows PowerShell
希望上述修復之一被證明是有用的,並且您能夠再次訪問 PowerShell。 否則,作為最後的手段,您可能不得不考慮重置 Windows 計算機。
PowerShell 並不是 Windows 上唯一可用的命令行工具。 您還可以使用命令提示符與您的系統進行通信。
