在 Mac 上管理多個窗口是一項繁瑣的任務。 由於它們往往重疊,您的顯示器很快就會變得混亂,您會失去寶貴的工作空間。 不幸的是,內置的 macOS 窗口管理器並沒有提供很多功能來解決這個問題。
“Mac 窗口管理器”是一組 Mac 應用程序的名稱,可讓您使用內置快捷方式、鼠標單擊和手勢來組織和調整窗口大小。 以下是一些用於 Mac 的最佳窗口管理應用程序,可讓您的桌面井井有條。
目錄
1. 磁鐵
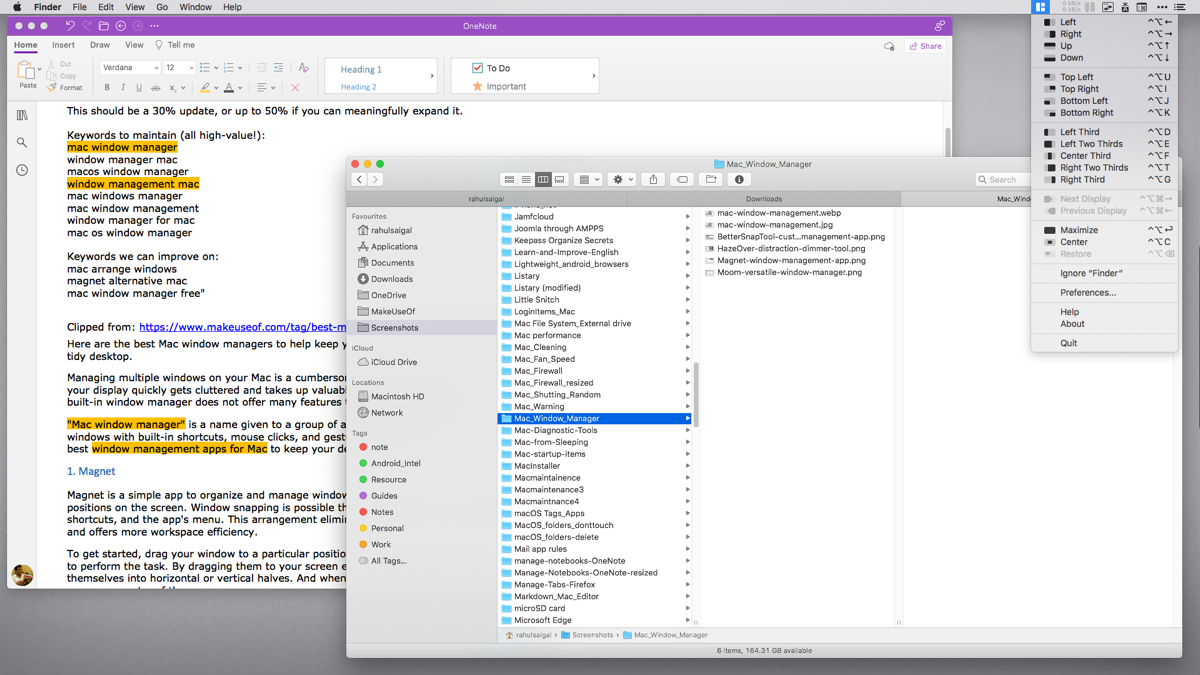
Magnet 是一個簡單的 Mac 窗口管理器應用程序,用於通過將窗口捕捉到屏幕上的不同位置來組織和管理窗口。 通過拖放、鍵盤快捷鍵和菜單欄,可以在 Mac 上使用 Magnet 進行窗口捕捉。
這種安排無需切換應用程序,並且無論您使用多少台顯示器,都能提供更好的工作空間效率。 閱讀我們的指南,了解如何進行多顯示器設置。
要開始使用,請將您的窗口拖到特定位置,或使用可自定義的快捷方式。 通過將窗口拖到屏幕邊緣,它們可以將自己排列成水平或垂直兩半。 當你將它們拖到角落時,它們會佔據屏幕的四分之一。
Magnet 的主要功能
- 將窗口捕捉到屏幕的四個角中的每一個,甚至將它們恢復到原始位置。
- Magnet 最多支持六個不同方向的外部顯示器。 使用快捷方式,您可以在屏幕之間移動窗口。
- 在不失去對菜單欄和 Dock 的訪問權限的情況下最大化窗口。 當您想一直訪問菜單欄時,這很有用。
- 排除不能很好地使用窗口捕捉的應用程序。 例如,使用 Electron 框架構建的應用程序存在漏洞。
下載:磁鐵(7.99 美元)
2. BetterSnapTool
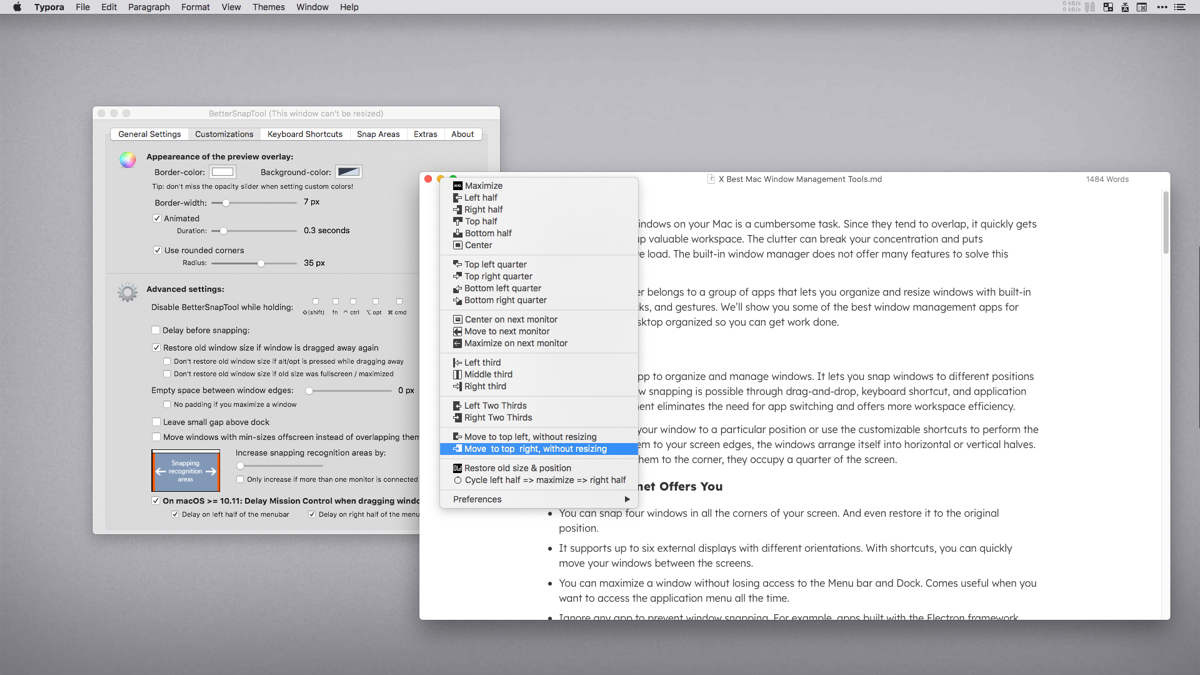
BetterSnapTool 是一個可自定義的 Mac 窗口管理器,可能是 Magnet 的最佳替代品。 該應用程序允許您通過將窗口拖動到桌面的頂部、左側或右側邊緣以及四個角來立即更改窗口的位置和大小。
只需打開應用程序菜單並選擇更改窗口位置/大小。 或者,分配一個快捷方式將窗口捕捉到您想要的位置。 快照位置中列出的選項是可自定義的,因此您可以禁用您永遠不會使用的選項。
BetterSnapTool 的主要功能
- BetterSnapTool 提供無限的調整大小和捕捉區域選項。 只需定義一個特定的窗口大小和一個捕捉區域。
- 您可以同時使用桌面空間和 BetterSnapTool。 只需在它們之間設置適當的窗口邊緣延遲即可使其工作。 否則,嘗試捕捉窗口可能會導致切換到下一個空間。
- 當您用鼠標右鍵單擊或中鍵單擊時,設置窗口控制按鈕的大小調整選項。 轉到 BetterSnapTool > Preferences > Extras 以根據需要進行配置。
- 使用修飾鍵移動和調整非活動窗口的大小。 前往 BetterSnapTool > Preferences > Extras 設置特殊鍵。 這是重新映射 Mac 功能鍵的指南。
下載:BetterSnapTool ($2.99)
3. HazeOver
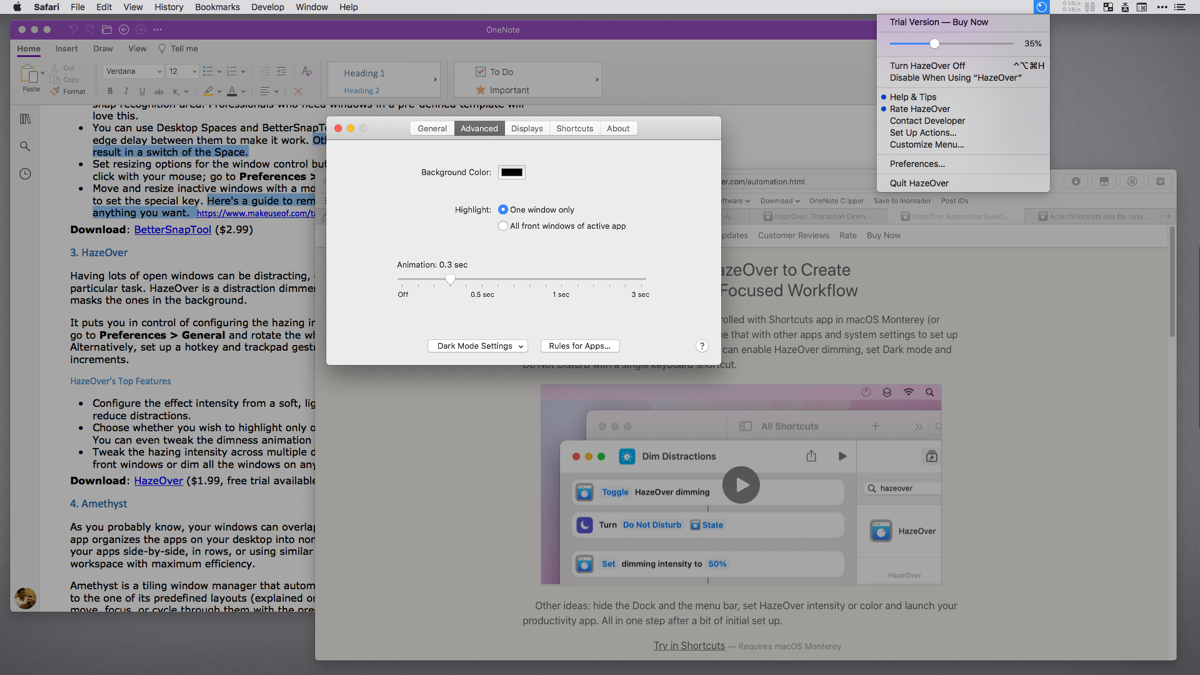
有很多打開的窗口可能會分散注意力,尤其是當您嘗試專注於特定任務時。HazeOver 是一種有用的輔助工具,可以突出顯示活動窗口並掩蓋背景中的窗口以減少干擾。 它使您可以根據自己的喜好控製配置霧化強度和速度。
首先,轉到 HazeOver > 首選項 > 常規並旋轉滾輪以調整調光百分比。 或者,設置熱鍵和触控板手勢以 20% 的增量調整強度。
HazeOver 的主要功能
- 將效果強度配置為從柔和的淺色到強烈的黑色,這肯定會減少干擾。
- 選擇您是否希望僅突出顯示應用程序的一個或所有打開的窗口。 您甚至可以通過“高級”選項卡調整暗淡動畫。
- 調整多個顯示器的霧化強度。 您可以僅突出顯示前窗或調暗任何屏幕上的所有窗口。
- 使用 Mac 的 Shortcuts 應用程序控制狀態和設置。 使用快捷方式,您可以同時啟用 HazeOver 調光和請勿打擾模式。
下載:HazeOver(4.99 美元,可免費試用)
4. 紫水晶
您可能知道,您的窗口可以相互重疊。 但是窗口管理器應用程序可以將 Mac 上的應用程序窗口排列和組織成不重疊的圖塊。 它通過將您的應用並排、成排或使用類似方式排列它們來實現這一點。
Amethyst 是一個平鋪窗口管理器,可根據其預定義佈局之一自動定位您的窗口(請參閱 Amethyst 的 GitHub 頁面)。 您可以通過按下熱鍵來移動、聚焦或循環瀏覽應用程序窗口。
例如,要進入 Tall 佈局,請按 Option + Shift + A。在這種佈置中,主窗口在左側,而輔助窗口在右側垂直堆疊。
Amethyst 的主要功能
- Amethyst 借助快捷鍵支持多種佈局:高、寬、3Column-Middle、Column、全屏。
- 每個佈局都可以讓您修改窗口大小(Option + Shift + L)、循環瀏覽窗口(Option + Shift + J)、更改窗口位置等等。
- 有了這麼多快捷鍵,您可以設置自定義修飾鍵來幫助您緩解學習曲線。
- 您可以啟用或禁用佈局以控制它們是否出現在循環序列中。
下載:紫水晶(免費)
5. 馬賽克
在日常任務中,您可能更喜歡有特定的窗口安排。 但是當你使用太多的應用程序時,在桌面上維護一組一致的窗口變得很困難。 這就是 Mosaic 窗口管理器可以提供幫助的地方。
它不僅可以定位您的窗戶,還可以幫助對它們進行分類,以便您始終將它們放在觸手可及的地方。 首先,抓住您的應用程序窗口並將其拖過頂部,在任何一個大小選項上。 如果您願意,您還可以定義一個熱鍵來為任何活動的應用程序提供一個佈局選擇器。
“佈局”選項卡讓您可以完全控制所有可能的佈局。 只需使用可配置的網格來定義屏幕區域並設置快捷方式。 您甚至可以通過“組”選項卡組織佈局以適應您的工作方式。
Mosaic 的熱門功能
- 使用可配置的網格和裝訂線創建任意數量的佈局。 您可以將應用程序指定到它們自己的桌面空間,而無需滑動到它。
- 製作應用程序的三部分可配置自定義佈局。 使用佈局組,進一步組織它們以適應特定的工作流程。
- 在配備觸控欄的 Mac 上,所有佈局都觸手可及。 您不必記住任何快捷方式或定義修飾鍵。
- 方便的 Mosaic Remote 應用程序可讓您在 iOS 上使用所有佈局。 輕點一下,您就可以在 Mac 上的佈局之間切換。
下載:Mosaic(30 美元,可免費試用)
6. 哞哞
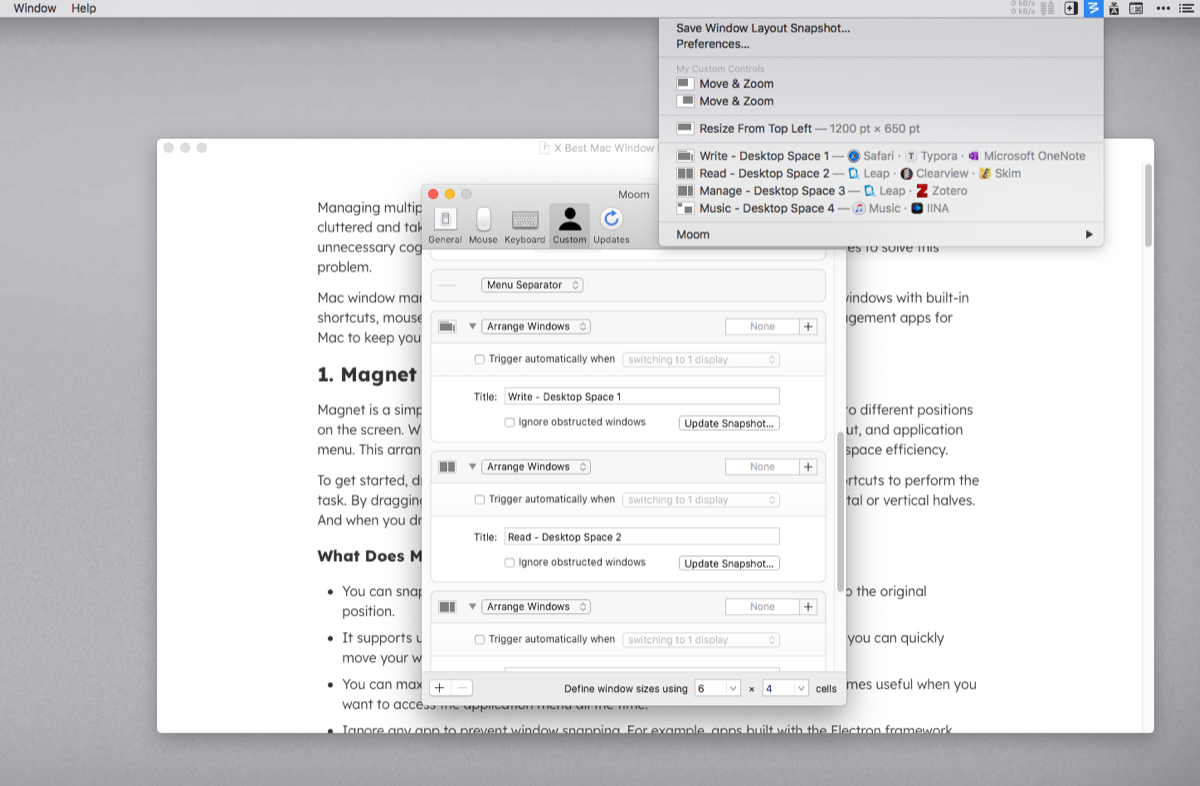
Moom 是一個可自定義的 macOS 窗口管理器,用於移動和調整應用程序窗口的大小。 首先,將鼠標懸停在任何綠色全屏按鈕上,然後使用彈出式調色板選擇所需的大小(一半、三分之一或四分之一)。 您還可以將窗口拖到屏幕的邊緣或角落。
幾秒鐘後,它將顯示一個預覽,顯示拖動窗口的大小和位置。 該應用程序還允許您配置一個熱鍵來觸發 Moom 徽標。
Moom 的主要功能
- 將鼠標懸停在綠色圖標上時按 Option 鍵,然後選擇一個預設來定位和縮放窗口。
- 通過“自定義”選項卡創建和定義自定義控件。 設置將在多個顯示器上調整窗口大小、移動和捕捉窗口的操作。 這對於想要使用預定義模板管理窗口的人來說非常有用。
- 將窗口佈局保存為快照。 稍後,您可以輕鬆地再次激活該佈局並將窗口恢復到其原始位置。
- 將自定義控件鏈接在一起,只需按下熱鍵即可執行複雜的窗口管理操作。 例如,您可以將一個窗口移動到另一個顯示器上,然後將其展開為全屏。
下載:Moom(10 美元,可免費試用)
你應該選擇哪個 Mac 窗口管理器?
Magnet 和 BetterSnapTool 是出色的 Mac 窗口管理應用程序,具有一些重疊的屬性。 但是,BetterSnapTool 提供了許多獨特的功能,例如自定義捕捉區域、捕捉窗口的多種方式以及與桌面空間的更好集成。
如果您特別希望在桌面空間上擁有具有特定佈局的窗口,我們建議您使用 Moom。 在超寬顯示器上,您可以節省排列和調整窗口大小的時間。
如果您想知道為什麼預設佈局列表存在限制,請選擇馬賽克。 借助佈局創建工具,您可以通過在網格上繪製區域來創建自己的佈局。
使用具有任務控制的多個桌面
當您將多個窗口留在屏幕上時,它們會影響您的工作效率,並且您最終會浪費時間來組織它們。 上面討論的應用程序將幫助您重新控制無法管理的窗口以節省時間。
使用多個桌面,您可以將窗口分配給特定空間。Mac 用戶應該學習如何使用桌面空間和任務控制來充分利用 macOS 中內置的所有多任務處理工具。
