如果計算機未檢測到 Surface 鼠標或鼠標本身無法正常工作,您的 Surface 鼠標將無法工作。 如果存在某些連接問題或必要的驅動程序已損壞,計算機將無法檢測到鼠標。 但也有可能是您沒有正確配置相關設置。
大多數現代 Surface 鼠標都是藍牙設備。 但是,由於較舊的 Microsoft 鼠標使用無線或有線媒體,我們也將涉及修復這些問題。
注意:您可以使用觸摸屏或任何其他鼠標來執行可能的解決方案。 或者,您可以使用鍵盤或啟用鼠標鍵。
目錄
解決電源問題
藍牙鼠標需要單獨的電源才能運行。 因此,您應該做的第一件事是確保沒有電源問題。
此外,Surface 鼠標、Arc 或 Arc 觸摸鼠標的前身是無線鼠標。 他們使用外部電源,因此您也應該檢查此類設備是否存在這些問題。
- 檢查設備上的電源按鈕,確保 Surface 鼠標已開啟。 您會在鼠標底部找到該按鈕。 如果您有弧形鼠標,則需要將其彎曲以將其打開。

- 如果鼠標已開啟,請將其關閉幾秒鐘,然後重新啟動。 這樣做會刷新設備並解決任何臨時電源問題。
- 如果藍牙鼠標顯示閃爍的紅燈或根本不亮,則表明電池已完全耗盡。 在這種情況下,您需要更換新電池。 此外,取出兩節電池後,請等待幾秒鐘,然後再安裝新電池。 否則,即使您放入新的,紅燈也可能會一直閃爍。
- 如果您的鼠標帶有可充電電池,我們建議您僅使用鼠標隨附的默認 USB 數據線為設備充電。 其他電纜可能無法傳輸足夠的電力來為電池充電。
檢查鼠標連接
如果電源沒有問題,您需要檢查鼠標和連接以確定問題是出在您的計算機上還是出在 Surface 鼠標上。
關於無線和 USB 有線鼠標
雖然大多數 Surface 鼠標都是藍牙鼠標,但市場上也有一些有線 Microsoft 鼠標。 如果您有此類設備,則需要對它們的物理連接進行故障排除。
您還需要連接與無線鼠標配對的 USB 加密狗才能在計算機上使用它。 因此,除了電源問題外,有線鼠標和無線鼠標的連接問題故障排除非常相似。
如果鼠標僅在您的計算機上不起作用,則表示存在某種軟件錯誤。
在藍牙鼠標上
要使用藍牙鼠標,您需要將鼠標配對並連接。
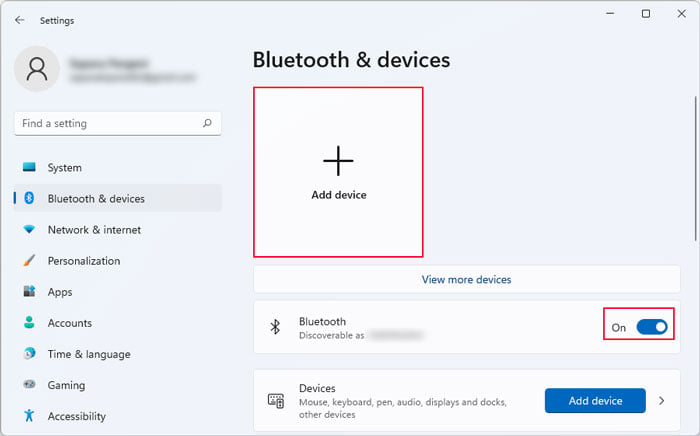
在精密鼠標上
您可以通過藍牙或有線連接使用 Surface 精密鼠標。 如果不起作用,請嘗試使用其他媒體。
如果您想將它用作藍牙鼠標,它還允許同時與三個設備配對。 您可以按下鼠標背面的藍牙按鈕在三個設備之間切換。 因此,請確保將您正在使用的計算機設置為當前設備。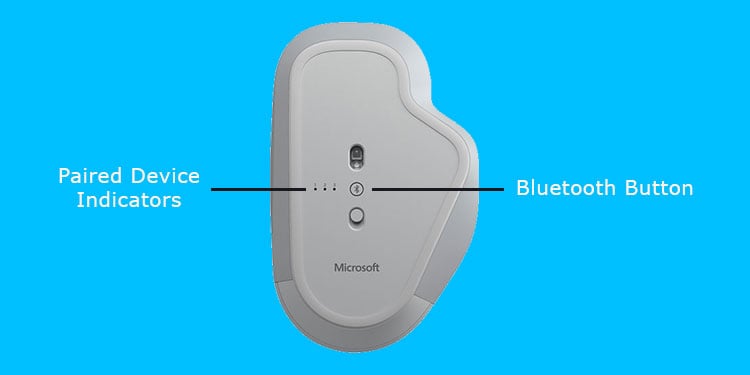
或者,如果您需要同時使用兩台或全部三台配對計算機,您可以通過 Microsoft 鼠標和鍵盤中心使用精密鼠標的智能切換功能。
藍牙故障排除
如果您需要使用藍牙鼠標,您還應該運行藍牙故障排除程序。 它將處理所有問題,例如藍牙服務未運行或設備在您的設置中被禁用。
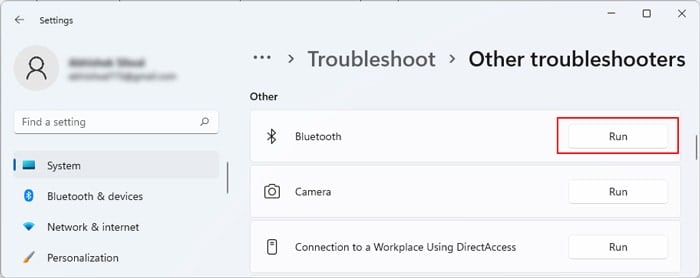
重新安裝鼠標驅動程序
損壞的設備驅動程序也會阻止設備正常工作。 由於鼠標和 USB 或藍牙等通信設備大多使用通用驅動程序,因此過時的驅動程序應該也能幫助您使用鼠標。 因此,您需要重新安裝驅動程序以解決任何潛在的錯誤。
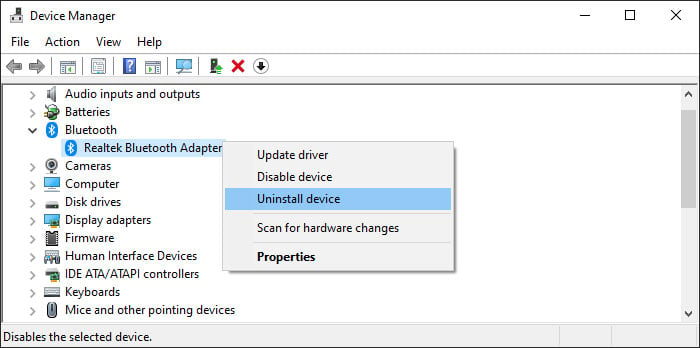
防止無線乾擾
如果其他無線或非無線設備造成電磁干擾,無線和藍牙設備將無法與計算機通信。
諸如微波爐、路由器、電纜或連接到無線設備的導體等設備會造成此類干擾。 因此,您應該確保在使用計算機時這些設備不在附近。
