您的鼠標無法在 Mac 上正常工作嗎? 無論是 Magic Mouse 還是第三方藍牙、無線或有線鼠標,您都一定會在某些時候遇到鼠標問題。
您將在下面找到一些提示和修復,這些提示和修復應該可以幫助您的鼠標在 Mac 上再次正常運行。
目錄
開始之前:啟用鼠標鍵
鼠標鍵是一種輔助功能,可讓您使用鍵盤在 macOS 中導航。 如果您沒有其他輸入設備(例如觸控板),您可能需要先激活它,然後再進行後續的一些修復。
首先按 Cmd + Option + F5 調出輔助功能快捷方式菜單。 然後,反复按 Tab 鍵以突出顯示“鼠標鍵”選項。 按 Space 選擇它,然後按 Esc 保存更改。
啟用鼠標鍵後,使用 7、8、9、U、O、J、K 和 L 鍵(或小鍵盤上的 7、8、9、4、6、1、2 和 3 鍵 ) 來移動光標。 您可以使用 I 鍵(或數字鍵盤上的 5 鍵)來複製鼠標單擊。
1. 關閉 Mac 的藍牙並重新打開
如果您使用 Magic Mouse,藍牙的小故障可能會導致您的 Apple 無線鼠標無法工作。 通過藍牙工作的第三方鼠標也可能發生同樣的情況。 在這種情況下,禁用和重新啟用 Mac 上的藍牙會有所幫助。 去做這個:
- 從菜單欄中打開藍牙狀態菜單。 如果您沒有看到它,請打開控制中心並展開藍牙控件。
- 關閉藍牙旁邊的開關。
- 等待幾秒鐘,然後重新打開。
如果您的鼠標沒有自動連接,請從藍牙狀態菜單的“設備”部分中選擇它。
2. 移除並重新連接 USB 接收器
如果您使用標準無線鼠標,請嘗試斷開 USB 接收器,重新啟動您的 Mac,然後將接收器重新連接到它。 這最終可能會解決設備的任何問題。
如果您使用 USB 集線器,您還應該嘗試將接收器直接連接到 Mac 本身的 USB 端口。 這應該確保 USB 接收器有足夠的功率正常工作。
3. 為鼠標電池充電或更換
您最近是否為鼠標充電或更換過電池? 電池電量即將耗盡可能會導致鼠標無法連接到計算機。 即使它確實連接,您也可能會遇到不可預知的游標行為。
如果您使用 Magic Mouse 2,請嘗試通過其 Lightning 端口為其充電至少 15 分鐘。 如果您沒有看到充電端口(原裝 Magic Mouse 就是這種情況),請取下電池倉蓋並更換裡面的電池(或多個電池)。

4. 關閉和打開鼠標的電源開關
關閉然後重新打開鼠標是修補故障設備的另一種方法。 尋找開/關開關——您通常可以在鼠標底部找到它。
如果是藍牙鼠標(例如 Magic Mouse),您可能需要在重新打開後通過藍牙狀態菜單(如上所述)手動連接它。
5. 再次將藍牙鼠標與您的 Mac 配對
如果您使用 Magic Mouse 或其他藍牙鼠標,請將其從 Mac 中移除並再次嘗試配對:
- 打開 Apple 菜單並選擇系統偏好設置。
- 選擇藍牙。
- 按住 Control 鍵單擊藍牙鼠標並選擇移除。
- 再次選擇刪除。
- 關閉藍牙鼠標,稍等片刻,然後重新打開。
- 選擇“連接”按鈕以再次將鼠標與 Mac 配對。
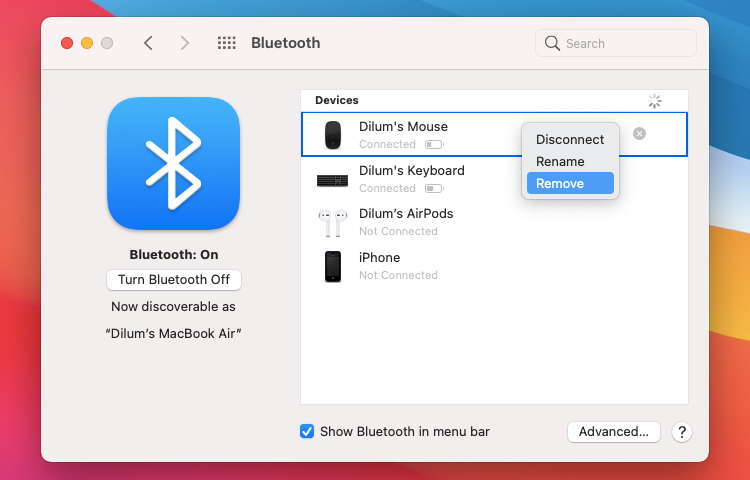
6. 檢查 Mac 的鼠標首選項
光標在您的 Mac 上移動是否非常緩慢? 您是否發現無法在 Magic Mouse 上執行右鍵單擊? 您的鼠標滾動方向是否錯誤?
在這些情況下,最好轉到 Mac 上的“系統偏好設置”面板並確保所有內容都已正確配置:
- 打開 Apple 菜單並選擇系統偏好設置。
- 選擇鼠標。
- 使用鼠標首選項中的配置選項來確定鼠標的工作方式。
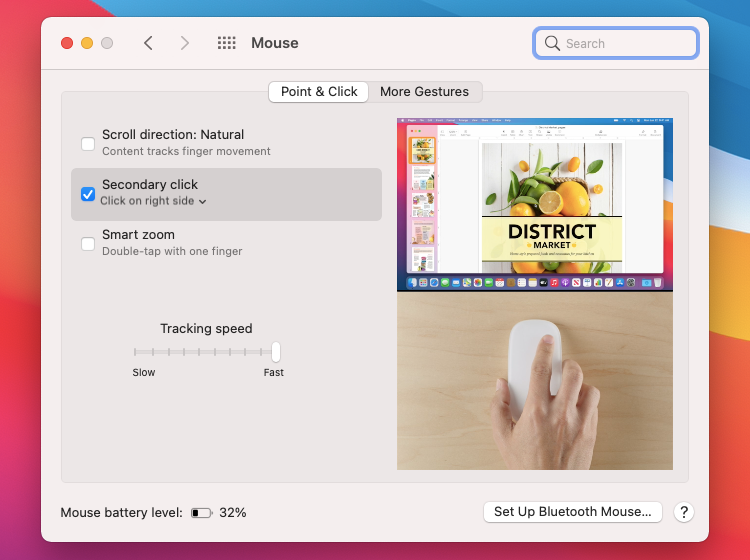
例如,如果您使用魔術鼠標,請選中輔助單擊旁邊的框以啟用右鍵單擊,或拖動跟踪速度下的滑塊以確定光標在屏幕上的移動速度。
您還可以切換到“更多手勢”選項卡以啟用或禁用任何導致 Apple 鼠標無法按預期工作的衝突手勢。
7. 安裝第三方鼠標支持軟件
如果您使用第三方鼠標,它可能需要安裝軟件才能正常工作。 例如,Logitech Options 應用程序提供了額外的設置來幫助您配置 Logitech 鼠標在 Mac 上的工作方式。
在製造商的網站(Logitech、Dell、HP 等)中搜索驅動程序或軟件下載,並為您的鼠標安裝任何可用的支持軟件。
8. 調試 Mac 上的藍牙模塊
如果您在使用藍牙鼠標時遇到連接問題或其他問題,請繼續調試 Mac 上的藍牙模塊。 按著這些次序:
- 同時按住 Shift 和 Option 鍵並打開藍牙狀態菜單。 您會看到比平時更多的詳細信息和選項。
- 選擇重置藍牙模塊選項。
- 選擇確定。
您的 Mac 將自動調試藍牙模塊。 這樣,您的鼠標(以及任何其他藍牙設備)將斷開連接,然後在幾秒鐘後重新連接。 如果這沒有正確發生,請嘗試重新啟動您的 Mac。
如果您在 Mac 上使用 macOS Monterey 或更高版本,您可能看不到重置藍牙模塊的選項。 在這種情況下,打開終端(打開 Launchpad 並選擇其他 > 終端)並運行以下命令:
sudo pkill bluetooth
9. 更新 Mac 上的系統軟件
檢查您的 Mac 是否有任何待處理的系統軟件更新並安裝它們。 這應該可以修復任何已知的錯誤或其他阻止鼠標正常工作的問題。
檢查更新的方法如下:
- 打開 Apple 菜單並選擇系統偏好設置。
- 選擇軟件更新。
- 選擇立即更新以安裝可用更新。

10. 刪除鼠標屬性列表文件
刪除包含鼠標首選項和配置設置的屬性列表 (PLIST) 文件是修復故障鼠標的另一種方法。 雖然它最終不會破壞任何東西,但這是一個有點高級的修復。 因此,最好在繼續之前創建 Time Machine 備份。 一旦你準備好繼續:
- 打開 Finder 並選擇前往 > 前往文件夾。
- 輸入 ~/Library/Preferences 並選擇 Go。
- 選擇以下文件並將它們移動到垃圾箱:
- com.apple.AppleMultitouchMouse.plist
- com.apple.driver.AppleBluetoothMultitouch.mouse.plist
- com.apple.driver.AppleHIDMouse.plist
之後,重新啟動您的 Mac。 然後它將自動重新創建已刪除的 PLIST 文件。 假設您的鼠標之後開始正常工作,請轉到首選項窗格(系統首選項>鼠標)再次重新配置它。
您還可以通過重置 Mac 的 NVRAM 和 SMC 來跟進。
缺陷小鼠的後續步驟
希望您在 Mac 上使用的鼠標現在可以正常工作。 如果不是,您可能正在處理有缺陷的鼠標。
為確保將鼠標連接到另一台 Mac。 如果您繼續遇到同樣的問題,您應該修理或更換鼠標。 選擇 Magic Trackpad 也是一個好主意。
