互聯網已成為我們工作和娛樂的核心部分,以至於一些聯網設備可以與其他小工具共享連接。 除了您的智能手機,您的 Windows 10 設備還可以成為移動熱點,並與其他計算機共享其互聯網連接。
Windows 移動熱點功能很方便,而且通常易於使用。 但是,有時您的 Windows 10 熱點會停止工作或阻止其他設備連接到它。 如果您在 Windows 10 中遇到移動熱點問題,可以嘗試以下修復。
目錄
如何對 Windows 10 中的移動熱點進行故障排除
重要提示:在嘗試以下任何修復之前,您應該檢查問題是僅在特定設備上發生還是在所有設備上發生。 如果僅在單個設備上發生,則可能是該設備而不是您的熱點。 此外,請仔細檢查您的互聯網連接是否正常。
如果您確定問題出在您的計算機上,請執行以下修復。
1. 嘗試創建新連接
如果您遇到移動熱點問題,請刪除設備當前的連接並重新連接到熱點。 在大多數情況下,新連接可以擺脫身份驗證錯誤並解決問題。
2. 暫時關閉防火牆和殺毒軟件
您系統的防火牆、防病毒軟件或惡意軟件程序有時會阻止您的移動熱點。 要確定這是否是問題的原因,請關閉這些應用程序並連接到您的熱點。 如果您可以連接到它,請打開這些應用程序並查看導致問題的原因。 如果仍然不能,請立即打開程序以保護您的系統。
3. 在 Windows 上禁用藍牙
您計算機的藍牙連接有時會干擾您的移動熱點。 禁用它有時可以解決問題。 就是這樣:
連接到您的熱點,看看它是否有效。 如果沒有,請轉到下一個修復程序。
4. 檢查您的 Wi-Fi 適配器
在某些情況下,您的 Wi-Fi 適配器可能不支持 Windows 移動熱點功能。 以下是檢查您的適配器是否支持此功能的方法:
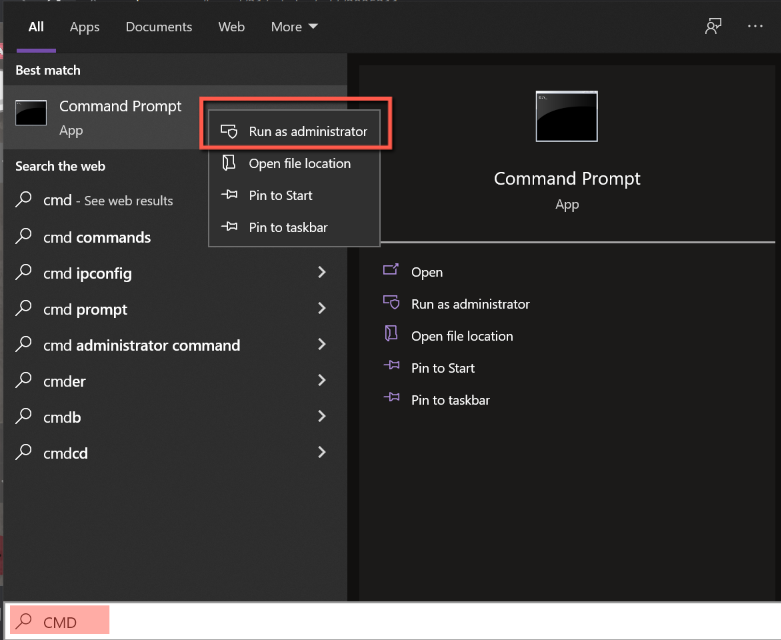 會出現一個彈出框。 單擊是。
會出現一個彈出框。 單擊是。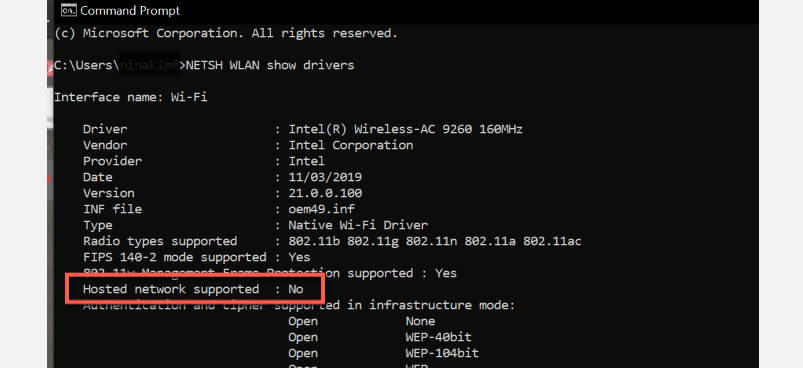 如果它說不,您的 Wi-Fi 適配器不支持移動熱點功能。 不幸的是,解決此問題的唯一方法是更改您的適配器。 但是,如果它說是並且設備仍然無法連接到您的熱點,請按照下一個修復。
如果它說不,您的 Wi-Fi 適配器不支持移動熱點功能。 不幸的是,解決此問題的唯一方法是更改您的適配器。 但是,如果它說是並且設備仍然無法連接到您的熱點,請按照下一個修復。5。 更新所有基本驅動程序
下載適用於 Windows 的免費驅動程序更新程序將快速更新您計算機上的所有基本驅動程序。 但是,如果您不想在您的計算機上安裝第三方軟件,您可以使用 Windows 更新設置對其進行更新。 就是這樣:
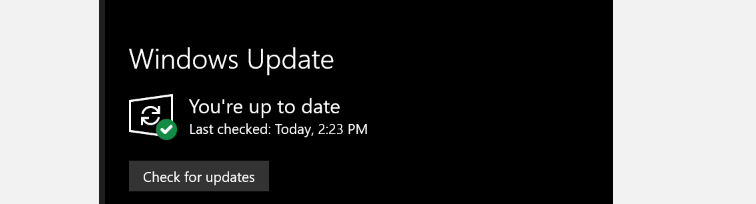 點擊查看可選更新選項(如果可用)。 然後,單擊驅動程序更新選項卡。 接下來,選擇要更新的驅動程序,然後單擊下載並安裝。
點擊查看可選更新選項(如果可用)。 然後,單擊驅動程序更新選項卡。 接下來,選擇要更新的驅動程序,然後單擊下載並安裝。如果沒有可用的可選更新,則您的基本驅動程序是最新的。 繼續下一個修復。
6. 網絡適配器疑難解答
Windows 10 具有內置的故障排除工具,可幫助查找和修復設備中的問題。 您可以使用此工具來解決您的網絡適配器遇到的任何問題。 請按照以下步驟操作:
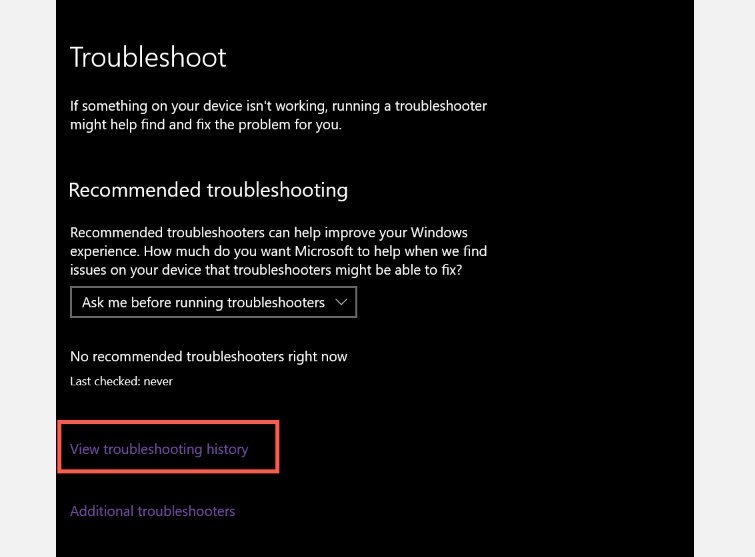 在查找並修復其他問題設置下,選擇網絡適配器。 然後單擊運行疑難解答。 這將啟動檢測過程。
在查找並修復其他問題設置下,選擇網絡適配器。 然後單擊運行疑難解答。 這將啟動檢測過程。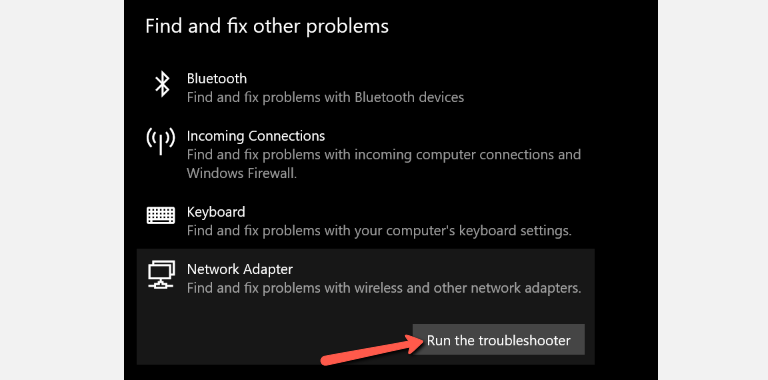 在對話框中,將詢問您要診斷的網絡適配器。 選擇所有網絡適配器,然後單擊下一步。
在對話框中,將詢問您要診斷的網絡適配器。 選擇所有網絡適配器,然後單擊下一步。如果疑難解答程序發現您的網絡適配器存在問題,它會建議修復或自動處理。 如果找不到任何問題,請執行下一步。
7. 使用熱點適配器鏈接您的 Internet
解決此問題的另一個方法是將您的互聯網連接到您的熱點適配器。 為此,請按照以下步驟操作:
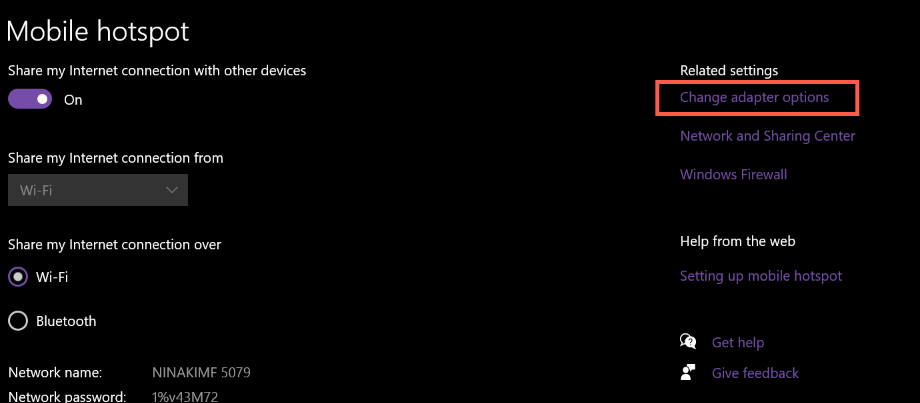 右鍵單擊連接到互聯網的適配器。 這可能是您的 Wi-Fi 或局域網 (LAN)。 然後,單擊屬性。
右鍵單擊連接到互聯網的適配器。 這可能是您的 Wi-Fi 或局域網 (LAN)。 然後,單擊屬性。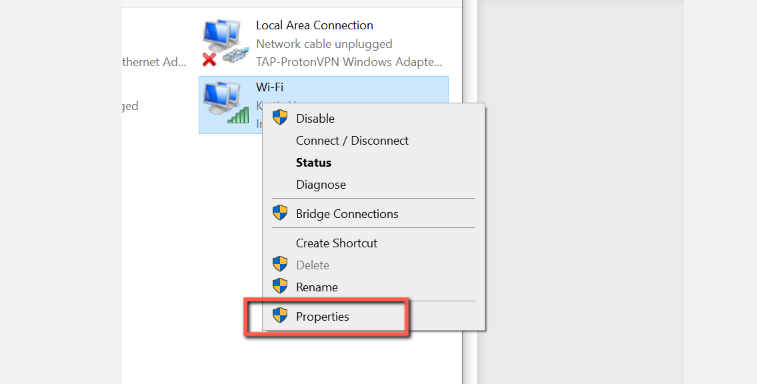 接下來,單擊共享選項卡。 取消選中“允許其他網絡用戶通過此計算機的 Internet 連接進行連接”選項,然後單擊“確定”。(如果已經取消勾選則跳過此步。)
接下來,單擊共享選項卡。 取消選中“允許其他網絡用戶通過此計算機的 Internet 連接進行連接”選項,然後單擊“確定”。(如果已經取消勾選則跳過此步。) 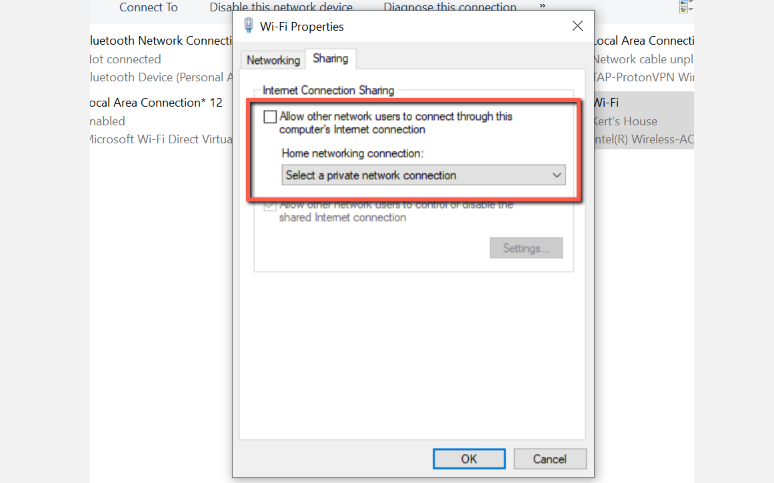 然後,右鍵單擊您的移動熱點的適配器。 單擊屬性。
然後,右鍵單擊您的移動熱點的適配器。 單擊屬性。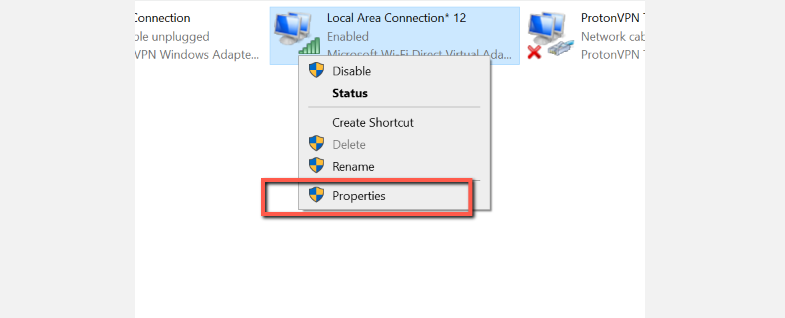 在“共享”選項卡下,選中“允許其他網絡用戶通過此計算機的 Internet 連接進行連接”選項。
在“共享”選項卡下,選中“允許其他網絡用戶通過此計算機的 Internet 連接進行連接”選項。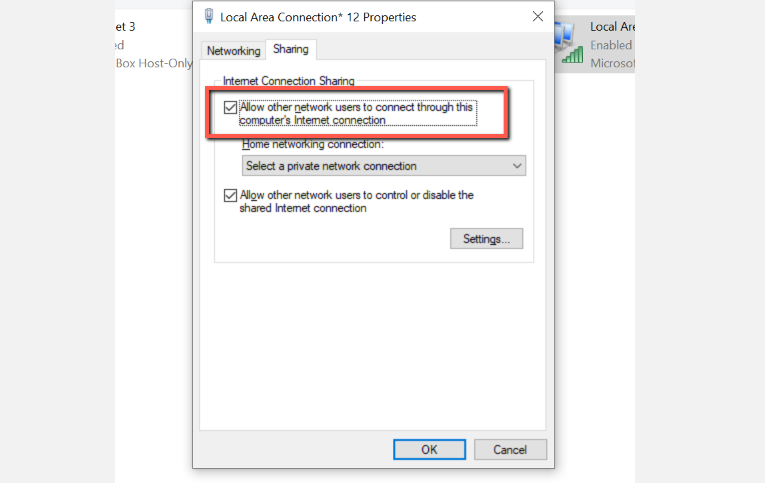 會出現一個彈出框。 單擊確定。
會出現一個彈出框。 單擊確定。再次連接到您的移動熱點,看看它現在是否正常工作。 否則,請嘗試下一個解決方案。
8. 執行乾淨啟動
您的啟動應用有時會導致與其他 Windows 服務發生衝突。 禁用它們可以解決熱點問題。 以下是執行乾淨啟動的方法:
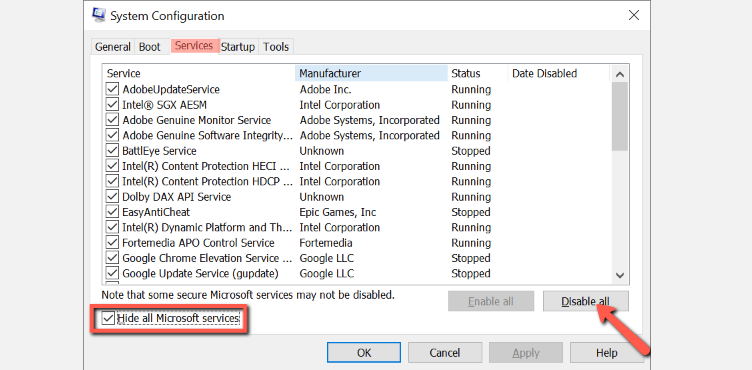 轉到啟動選項卡,然後單擊打開任務管理器。
轉到啟動選項卡,然後單擊打開任務管理器。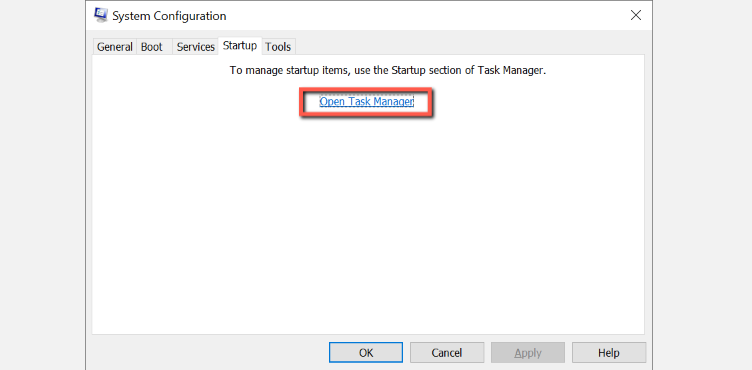 在任務管理器的啟動下,單擊每個程序並選擇禁用。 確保為此選項卡中的所有應用程序執行此操作。
在任務管理器的啟動下,單擊每個程序並選擇禁用。 確保為此選項卡中的所有應用程序執行此操作。乾淨啟動可以減少與軟件相關的衝突,這些衝突可能是您的移動熱點問題的根本原因。 這些衝突是由在您啟動計算機時在後台運行的應用程序和服務引起的。 一旦它們被禁用,您的移動熱點應該會再次正常工作。
重新連接 Windows 10 移動熱點
Windows 10 的移動熱點功能是一個很棒的工具。 但是,如果您無法在需要時連接到它,則此功能是無用的。 通過執行上述修復,您的熱點將重新啟動並運行。 如果問題仍然存在,使用第三方軟件可能是解決方案。
