Ventura 是下一代 Apple macOS。 它對 Catalina 有巨大的改進。 使用 Ventura 時,您可能需要完成高級任務,例如創建可啟動的 Windows 10 USB 安裝程序。 因此,如果您正在尋找在 Mac Ventura 上製作 Windows 10 可啟動 USB 的解決方案,那麼您來對地方了。 我們將分享 3 種完成任務的最佳方法,所有方法都在運行最新 macOS Ventura 的 MacBook Pro 上進行了測試。 您可以根據自己的口味選擇其中一種方法。 那麼,讓我們深入了解細節。
[更新]:UUByte ISO Editor支持刻錄大於5GB的Windows 10 ISO鏡像文件。 最近升級的版本有一個內置功能,可以在復製過程中將大型 install.wim 文件 (>4GB) 拆分為多個小文件。
目錄
通過終端應用程序在 Mac Ventura 上製作 Windows 10 可啟動 USB
Terminal 是 macOS 上的內置應用程序,您可能從未聽說過,因為我們的日常工作大部分時間都不需要它。 但是,它是執行高級和復雜任務的強大工具。 它是 Disk Utility 的一個很好的替代品,Disk Utility 是一個基於 GUI 的免費應用程序,您過去可以使用它來直接製作可啟動 USB。 在這一部分中,我們將使用終端應用程序在 macOS Big Sur 上創建 Windows 10 可啟動 USB。
第 1 步:首先下載 Windows 10 ISO 映像的免費副本,然後將 USB 驅動器插入您的 Mac 計算機。
第 2 步:在 Launchpad 的搜索字段中鍵入 \’ter\’,然後從結果中打開終端應用程序。 之後,鍵入以下命令以獲取附加到此 Mac 的外部磁盤列表。
diskutil 列表外部
第三步:上述命令的返回結果如下圖所示。 在此示例中,disk2 是您剛剛插入的 USB 驅動器的名稱。它是連接到 Mac 的唯一外部設備。 所以很容易識別。 對於多個 USB 設備,您可以按大小定位設備。
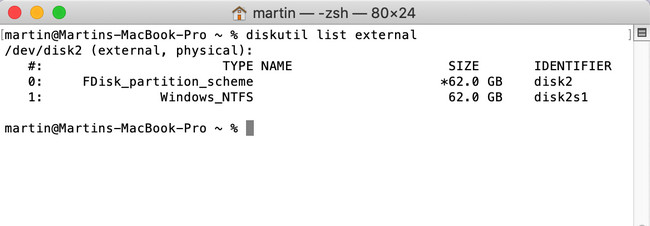
第四步:將U盤格式化為MS-DOS,使其能夠在該分區中存儲Windows操作系統。 命令如下:
diskutil eraseDisk MS-DOS \”WINDOWS10\” GPT disk2
第五步:\’WINDOWS10\’現在是U盤的標籤名。 您可以更改為其他名稱,但所有字母必須大寫。
第 6 步:找到下載的 Windows 10 ISO 映像的路徑,並通過下面提供的命令掛載文件。
hdiutil 掛載 ~/Downloads/your_windows_10_image.iso
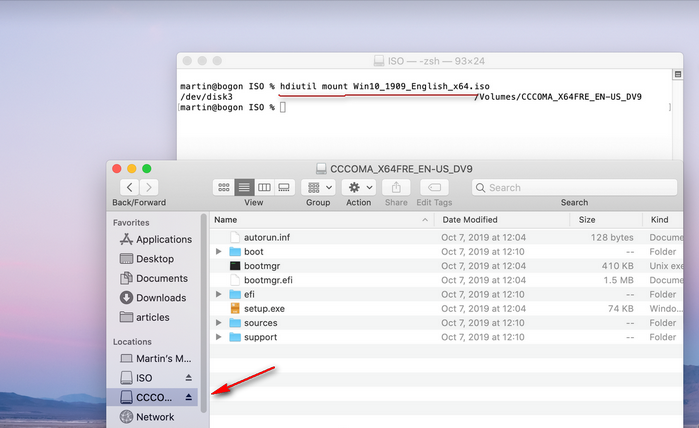
第 7 步:最後,通過運行以下命令將所有安裝文件從掛載的 ISO 映像複製到目標 USB 驅動器:cp -rp /Volumes/COCOMA_X64FRE_EN-US_DV9/* /Volumes/WINDOWS10/
這裡的COCOMA_X64FRE_EN-US_DV9是Windows 10 ISO的掛載名。WINDOWS 10是U盤的名稱。 如果您有不同的安裝圖像位置,請在上面的命令中替換它。 上述任務將需要一些時間,一旦完成。 現在,USB 驅動器成為 Windows 10 可啟動 USB 安裝程序。
這種方法是一種有效的方法,並給出了良好的結果。 但是大多數用戶由於輸入不正確而無法獲得結果。 所以,這裡一定要以命令為中心,盡量避免出錯。 但是,如果您想使用可以減輕壓力的應用程序,請執行下一個方法。
通過 UUByte App 在 Mac Ventura 上製作 Windows 10 可啟動 USB
坦率地說,由於文本命令,大多數普通用戶不喜歡終端。 他們中的大多數人更喜歡在圖形用戶界面中完成相同的任務。 因此,在接下來的兩節中,我們將介紹兩個基於 GUI 的應用程序,用於創建可啟動的 Windows 10 安裝程序。
我們的第一個推薦是適用於 Mac 的 UUByte ISO Editor。 這是一款在 Mac 上高效管理 ISO 文件的智能應用程序,其核心功能是從 Windows ISO 映像創建可啟動 USB。 它甚至允許用戶編輯 ISO 文件。 該軟件中嵌入的功能非常出色,最好的部分是界面,它非常流暢且用戶友好,可幫助用戶順利實現目標。
第 1 步:在 Mac 上安裝 UUByte ISO Editor 並插入 USB 驅動器
在 macOS Big Sur 上下載並安裝 UUByte ISO Editor。 接下來,您需要下載 Windows 10 ISO 文件,然後將 USB 驅動器插入您的 Mac。
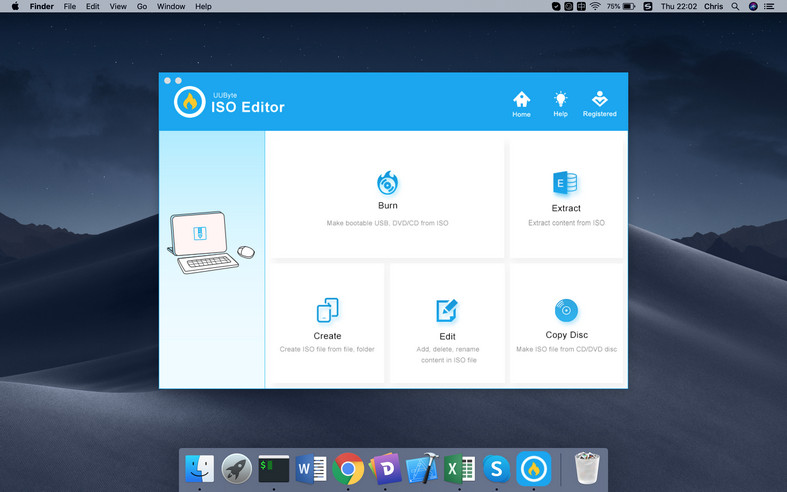
第 2 步:導入 Windows 10 ISO
在 UUByte 主界面上,您將獲得幾個選項,單擊“刻錄”選項卡,然後通過“瀏覽”按鈕上傳 Windows 10 ISO 文件。 現在單擊 USB 圖標並從下拉下載列表中選擇 USB 驅動器名稱。 確保在“系統文件”部分選擇 FAT32。
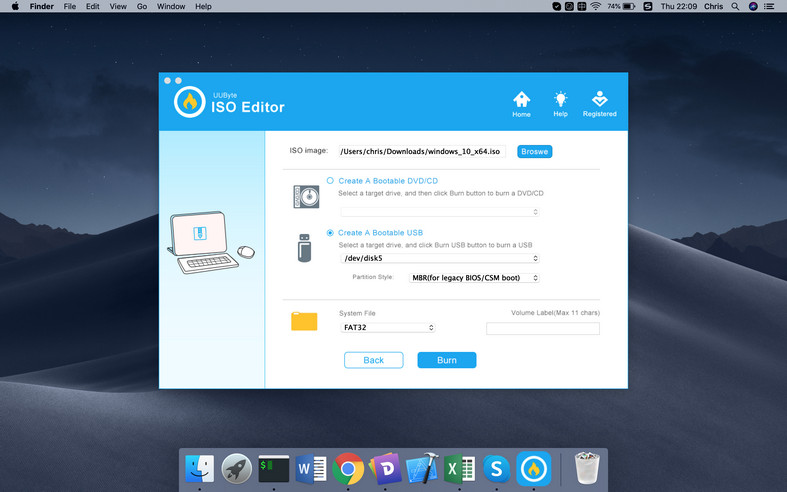
第 3 步:開始在 Mac 上製作 Windows 10 可啟動 USB
單擊底部的“按鈕”按鈕以初始化 ISO 刻錄過程。 等待大約 10 分鐘,完成後您將在屏幕上收到一條成功消息。 就是這樣;Windows 10 可啟動 USB 已準備就緒,可供使用。
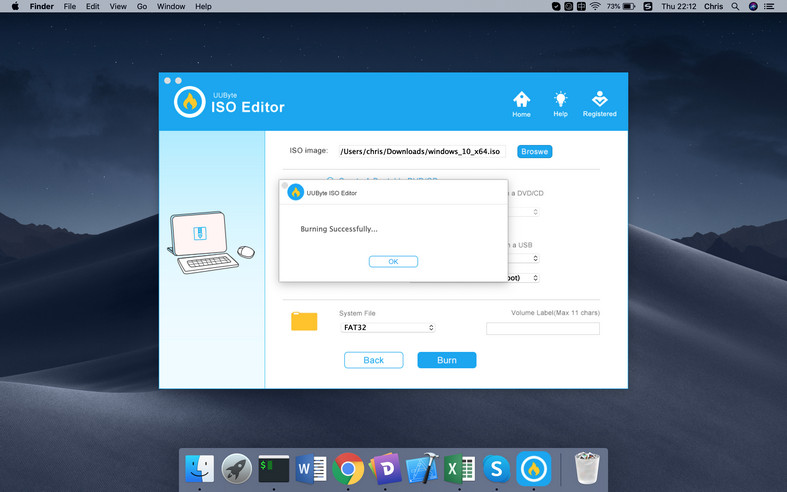
對於最新的 Windows 10 ISO 文件,UUByte ISO Editor 需要多一步才能使 USB 可啟動。 額外的步驟是將 install.wim 文件切成小文件。 它是自動完成的,你應該在過程結束時看到這個屏幕截圖。 而且您還必須等待幾分鐘。

UUByte ISO Editor 提供更準確、更快速的結果,還減少了用戶付出的努力,因為整個過程是完全自動的。 所以,現在就抓住這個工具,在 macOS Big Sur 上創建一個可啟動的 USB。
通過 UNetbootin 在 macOS Big Sur 上製作 Windows 10 可啟動 USB
UNetbootin 是一款免費的開源應用程序,可讓您在 Windows、Linux 和 Mac 上創建 Windows 10 可啟動 USB。 核心功能在QT上開發,並定期更新。 目前,您可以在 macOS Big Sur 上毫無問題地運行此應用程序。 方法很簡單,下面列出了詳細步驟。
第 1 步:在 Mac 上插入 USB 驅動器,然後從 Mac 上拔下其他連接的便攜式設備。
第 2 步:從此處下載 UNetbootin Mac 版本並啟動 UNetbootin,在主頁上,您將獲得多個選項,但優先選擇的是磁盤映像、驅動器和 ISO 映像的位置。
第 3 步:單擊磁盤映像附近的單選圓圈以啟用它,然後單擊三點按鈕將 Windows 10 ISO 文件添加到其中。
第四步:移至類型部分,單擊驅動器右側的空白區域以選擇USB驅動器,並確保與您之前記下的設備名稱相匹配。
第五步:完成設置後,點擊確定按鈕。UNetbootin 立即開始將 ISO 刻錄到 USB,該過程需要一些時間來複製文件。
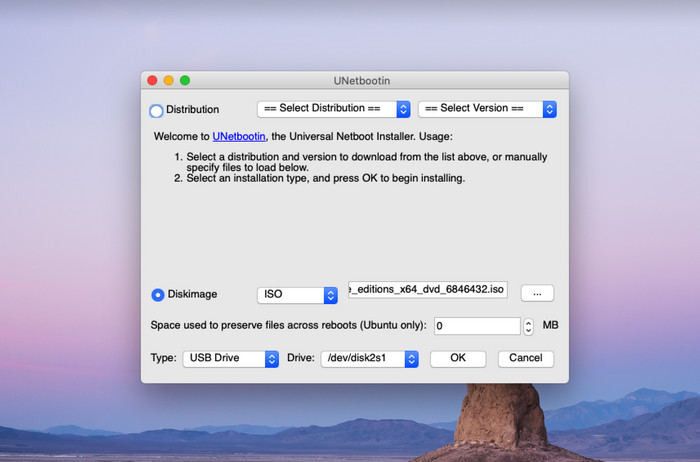
UNetbootin 是用於創建可啟動 USB 的最佳免費工具之一。 這種方法很簡單,但是啟動過程需要很多時間。 除此之外,其餘功能都很好。UNetbootin 的界面非常簡單,只列出了完成工作所必需的基本選項。
通過 Boot Camp 在 Mac Big Sur 上創建 Windows 10 可啟動 USB
過去,Boot Camp 或 Boot Camp Assistant 是創建 Windows 10 可啟動 USB 的最推薦方式,因為它是 Apple 開發的內置系統應用程序。 它帶有一個稱為創建 Windows 或更高版本安裝磁盤的功能。 它允許用戶以簡單的方式從 Windows 10 ISO 製作可啟動 USB。
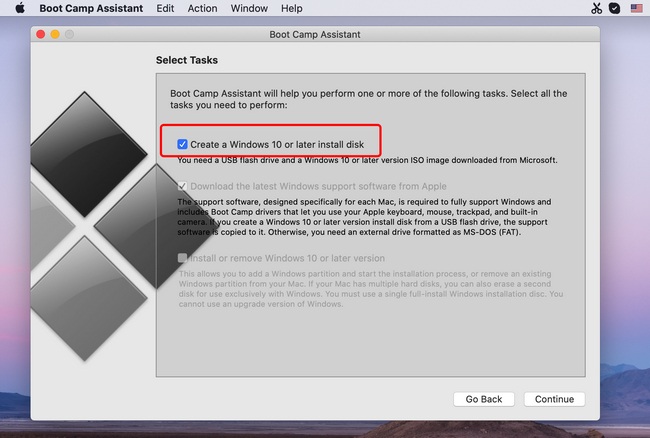
但是,從 macOS Big Sur 開始,此功能已從 Boot Camp 應用程序中刪除。 現在,Boot Camp 中的唯一功能是創建 Windows 與 macOS 的雙啟動。 啟動此應用程序後,系統會要求您移除所有 USB 設備。 如果不是,Boot Camp 將不會繼續下一步。
如果您的 Mac 附帶 macOS Big Sur,請不要浪費時間使用 Boot Camp。
結論:
這些是在 macOS Big Sur 上製作 Windows 10 可啟動 USB 的 4 種最佳方法。 如果您有很好的動手命令,那麼您可以使用終端應用程序。 但是,如果您想通過簡單的步驟完成,那麼最好使用 UUByte ISO Editor 或 UNetbootin。

