羅技 MX Master 是在 Mac 上提高生產力的最佳外圍設備之一。 通過輕彈滾動、水平鼠標滾輪、強大的可編程按鈕、手勢控制等,它將使用觸控板的最佳功能添加到鼠標的形式中。
但是,這款來自羅技的第三方鼠標是否值得在 MacBook 的內置 Force Touch 觸控板或第一方 Magic Trackpad 上使用? 在這裡,我們將比較它們的功能,包括滾動、手勢、可定制性和人體工程學,以幫助您確定適合您的功能。
目錄
滾動導航

無論您使用 Logitech MX Master、內置觸控板還是 Magic Trackpad,無論是垂直還是水平滾動都毫不費力。 這兩個選項都提供了瀏覽網站和文檔的獨特方式。
羅技 MX Master 具有兩個滾輪:一個具有通常的垂直導航功能,一個額外的滾輪供您的拇指水平滾動。 垂直滾輪還具有滑動滾動功能,可讓您滑動一次滾輪並使其繼續滾動,從而使您的手指免於反复滾動長文檔的疲憊。
此外,水平輪是高度可定制的; 您可以使用具有上下文相關功能的羅技 Logi Options+ 軟件對其進行編程,例如在 Web 瀏覽器中切換選項卡或簡單地滾動瀏覽 Excel 表。
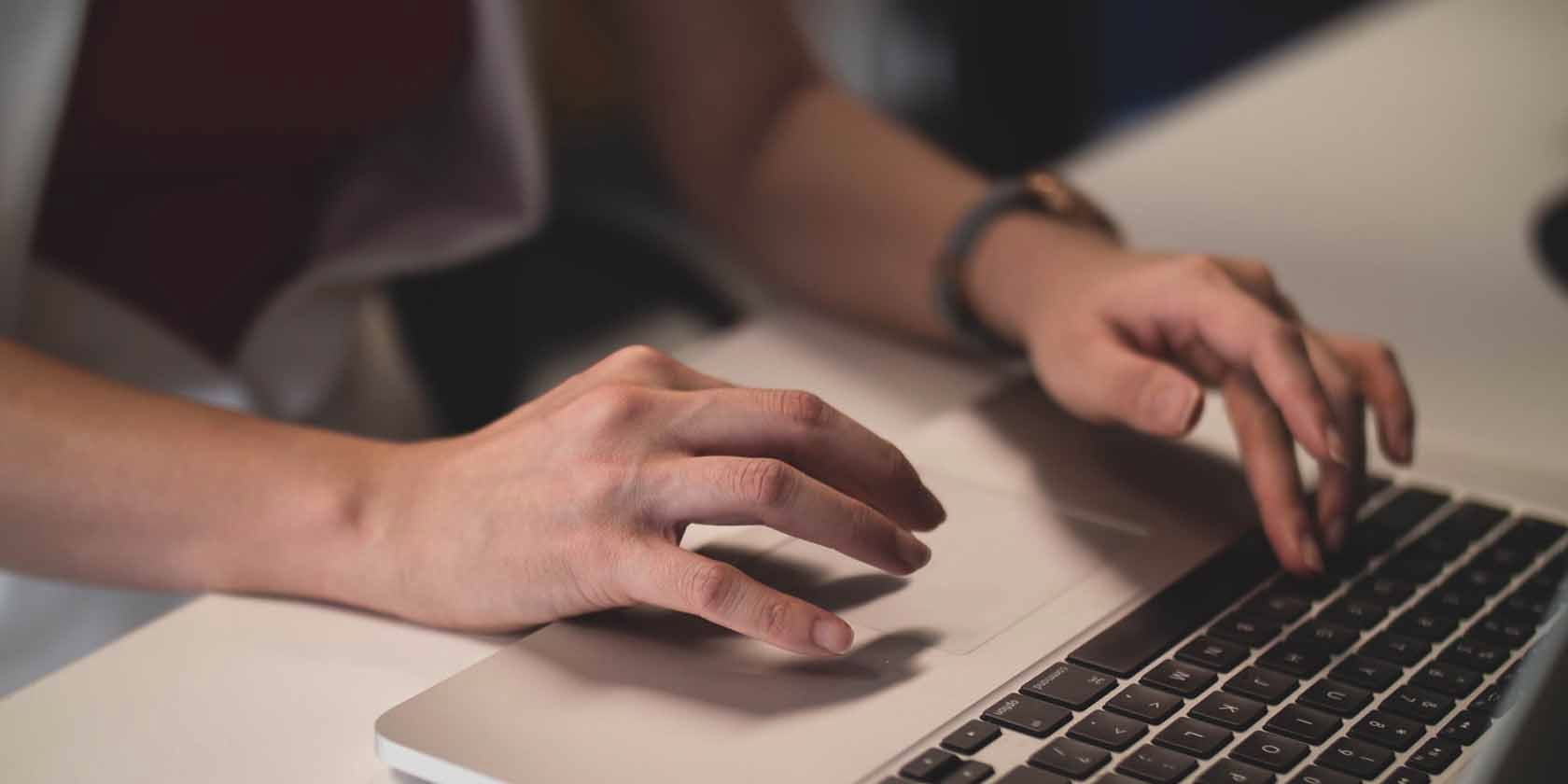
雖然 MX Master 提供了許多有價值的功能,但 Apple 的 Force Touch 觸控板和 Magic Trackpad 卻出人意料地跟上了。 在觸控板上,已經存在水平滾動和輕彈滾動——只需垂直使用兩指手勢即可連續滾動。
MX Master 的水平滾輪很方便,尤其是它的可編程性,但在觸控板上水平滾動感覺比用拇指滾動要自然得多。
此外,您可以在 MX Master 中編程的幾乎所有功能都可以通過觸控板或鍵盤快捷鍵輕鬆使用。 例如,您可以使用箭頭鍵上的 Option + Command + Left/Right 輕鬆切換選項卡。 雖然這不在觸控板上,但 MacBook 用戶可能會注意到所有這些鍵都彼此相鄰。
此外,Mac 上還有更多用於導航的鍵盤快捷鍵示例,可提高您的工作效率。
令人驚訝的是,Logitech 的 MX Master 和 Apple 的觸控板是一樣的。MX Master 鼠標可能有兩個滾輪、卓越的垂直滾動和可編程性。 但是,觸控板幾乎可以跟上所有這些功能,只是輔以一些鍵盤快捷鍵。 與略微不自然的拇指滾輪相比,觸控板更自然的水平滾動平衡了賠率。
手勢控制
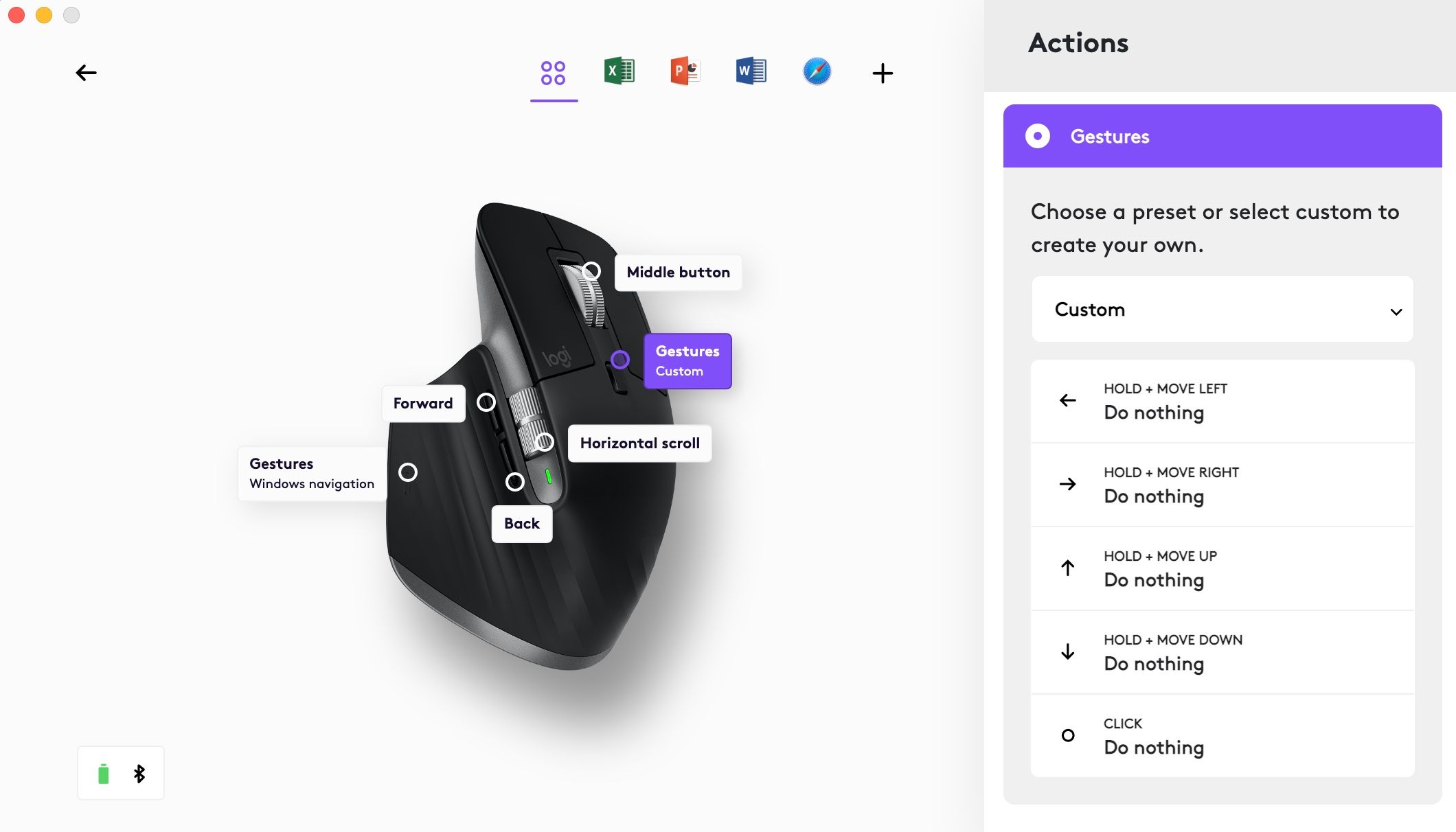
許多 Mac 用戶都明白,三指手勢是使用觸控板的最佳理由之一,例如切換應用程序或打開任務控制。MX Master 鼠標具有可編程手勢,可通過拇指按鈕使用,並在四個方向之一移動鼠標(加上無需手勢的輕敲)。
雖然觸控板上的手勢比 MX Master 的手勢更加靈活和自然,但羅技的鼠標通過可自定義的眾多附加功能克服了這一差異,我們將在下一節中討論這些功能。
雖然觸控板的手勢更靈敏,但 MX Master 幾乎無限的可定制性使其在手勢控制方面更勝一籌。
可定制性和可編程性
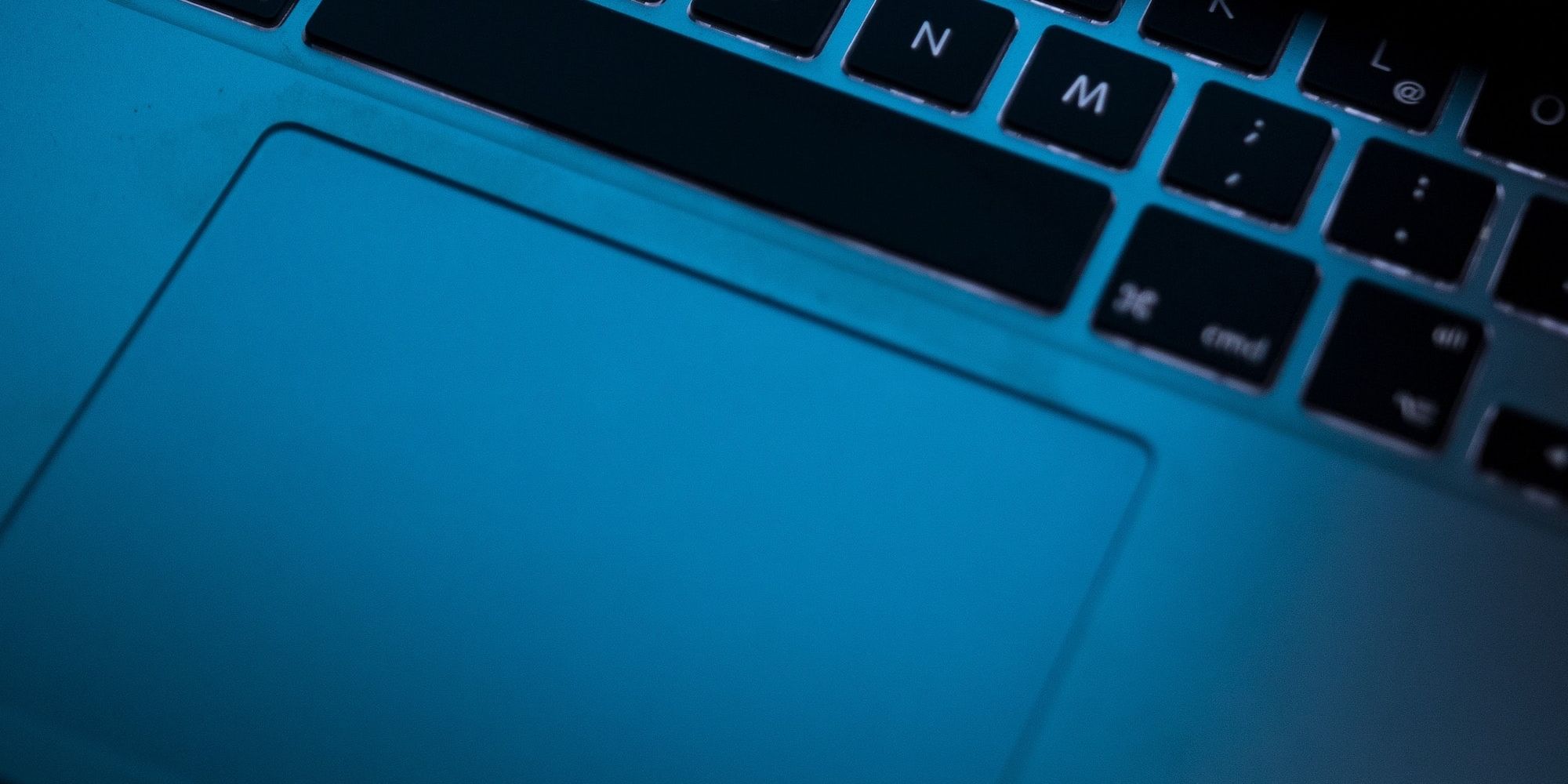
您知道您可以自定義 Mac 觸控板上的功能嗎?
這是一個鮮為人知的設置,但與具有可編程手勢、水平滾輪和三個附加按鈕的 MX Master 相比,其功能相當有限。 使用 Adobe、Microsoft Office 等應用程序特定命令等功能個性化您的鼠標,所有這些都可以根據上下文自動更改不同應用程序的配置文件。
例如,您可以在 Adobe Premiere Pro 中為撤消和重做命令編寫手勢,在 Safari 中打開新的瀏覽器選項卡,甚至啟動 Mac 的計算器應用程序。 在這種情況下,羅技的 MX Master 無疑是贏家。
高級用戶可能會注意到 Force Touch 觸控板和 Magic Trackpad 可能同時具有更多潛在的可用手勢,並認為 MX 鼠標的手勢和按鈕只有八個可編程命令。 如果您一次需要更多可編程按鈕,您應該考慮使用 Stream Deck 來提高您的工作效率。
使用人體工學
根據人體工程學,觸控板使用起來感覺很自然,尤其是在其手勢方面。 但是,精確的指向和點擊很快就會讓人筋疲力盡。
相反,羅技的 MX Master 鼠標體積龐大,具有出色的人體工程學設計,尤其是在指向和點擊方面,這使其在長時間使用時非常舒適。
鼠標的唯一缺點是某些手勢感覺不太自然,而且它體積龐大,攜帶在旅行包中不太方便。
哪種設備適合您?
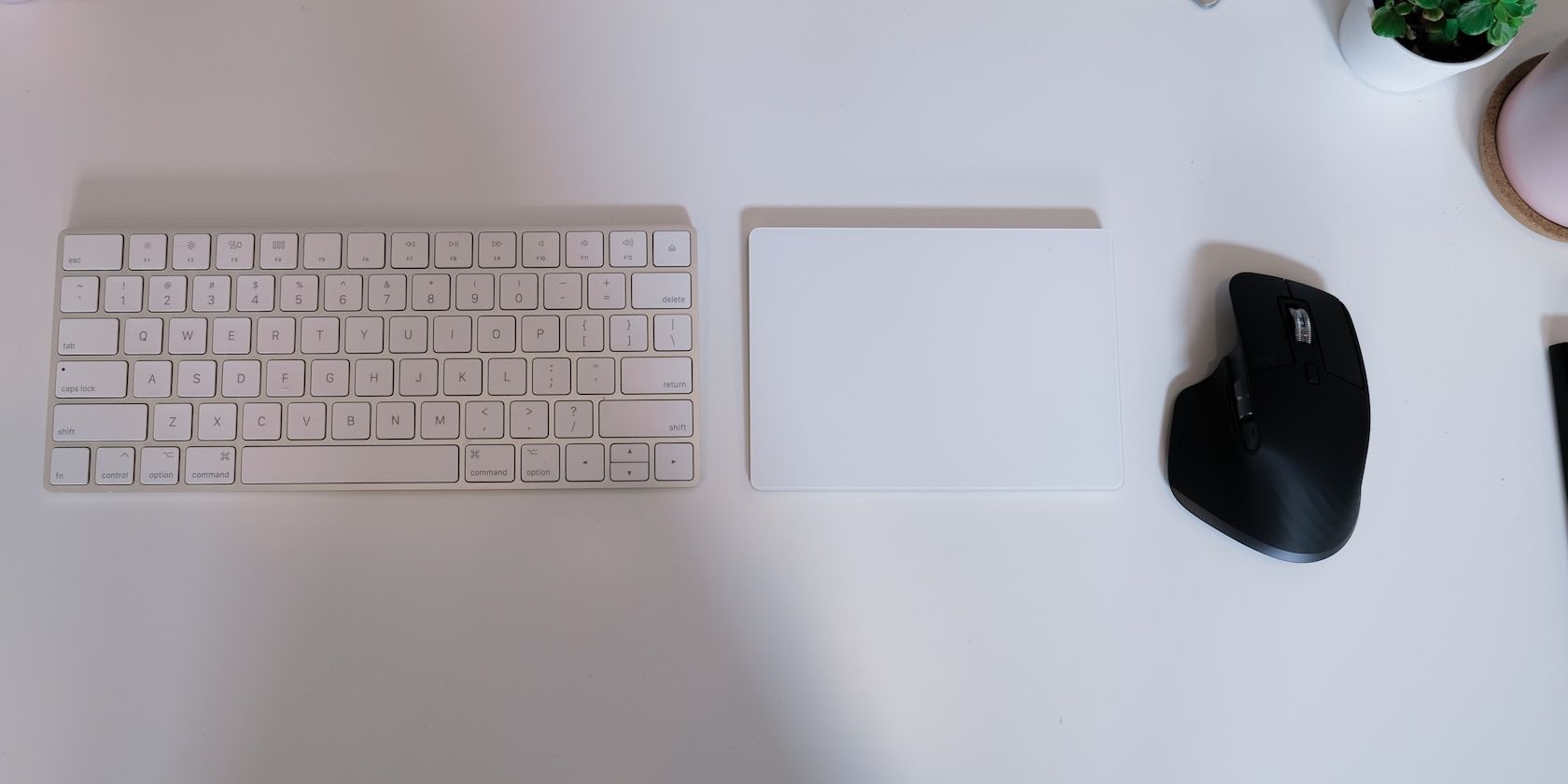
我們比較了羅技 MX Master 和 Apple 觸控板之間的許多客觀細節——無論您使用的是 MacBook 上的觸控板還是單獨購買的 Magic Trackpad。 那麼,您應該選擇羅技的鼠標產品還是堅持使用觸控板? 好吧,這裡有幾個問題你應該先問自己:
MX Master 可能會成為你們中許多人的首選,它擁有眾多功能以保證 99 美元的價格標籤,但同樣重要的是要知道單獨使用觸控板可以做什麼以及它提供的所有方便的手勢!
為什麼不同時使用兩者?
Logitech 的 MX Master 肯定比 Force Touch 觸控板甚至 Magic Trackpad 具有更多的功能和可定制性,但您 Mac 的默認導航工具也毫不遜色。
我們相信它們都值得使用和學習,因為根據您所處的位置以及在 Mac 上執行的操作,您可能更喜歡其中一個。
在咖啡館或辦公室工作時,您可以在辦公桌設置和触控板上使用鼠標。 您的需求和偏好將決定哪個選項最適合您,但了解和使用鼠標或觸控板中所有有價值的功能至關重要。
