使用 WinRAR 壓縮和解壓縮大文件以通過 Internet 共享或簡單地將存儲空間保存在您的計算機上。
幾乎每個人的 PC 空間都用完了。 此外,很多時候,由於文件大小的限制,我們無法通過 Internet 發送大文件。 幸運的是,WinRAR 可以幫助您解決這些問題並使用各種壓縮技術減小文件大小。
有許多第三方軟件可用於壓縮和解壓縮計算機上的文件。 然而,WinRAR 是目前最高效的軟件之一。 除此之外,它也是最用戶友好的之一。
雖然在您的計算機上使用 WinRAR 之前,如果您還沒有安裝它,您需要安裝它。
目錄
在 Windows 11 上下載並安裝 WinRAR
您需要從WinRAR官網下載並安裝到您的電腦上,這與下載和安裝任何第三方軟件沒有區別。
首先,前往 win-rar.com/download 網址並點擊網頁上的“下載”按鈕。 這將立即在您的計算機上啟動下載。
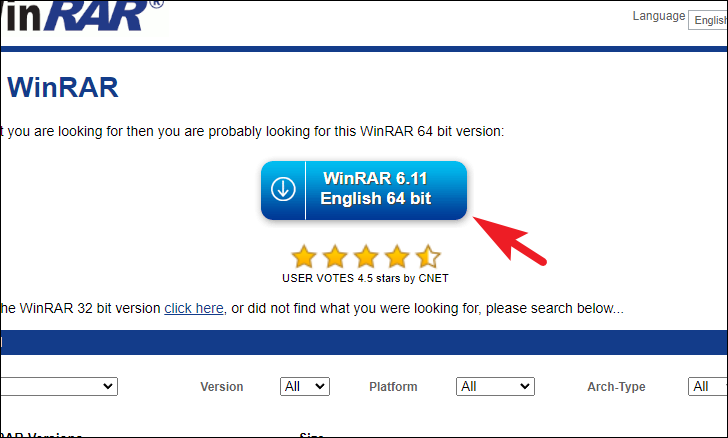
下載後,從文件資源管理器窗口轉到默認下載目錄。 然後,雙擊剛剛下載的 .EXE 文件,在 PC 上運行安裝程序包。
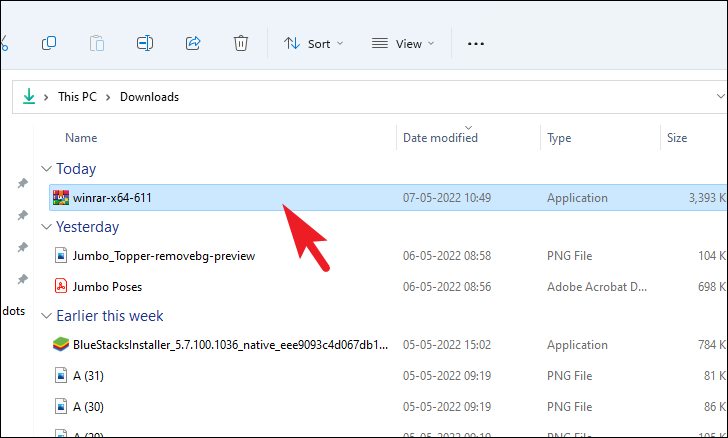
然後,一個 UAC(用戶帳戶控制)窗口將出現在您的屏幕上。 如果您沒有使用管理員帳戶登錄,請輸入一個憑據。 否則,單擊“是”按鈕繼續。
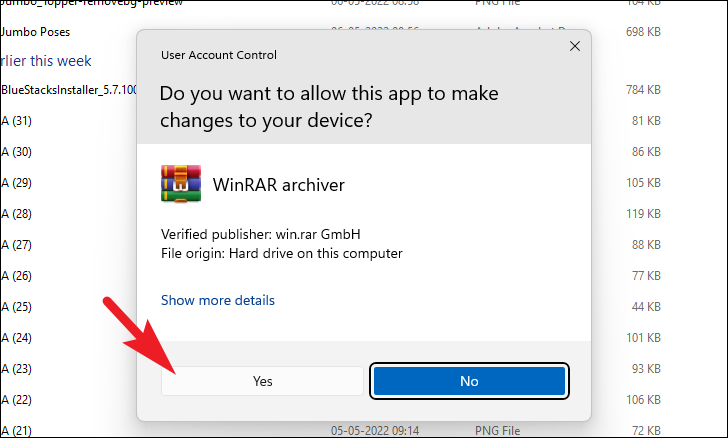
接下來,在安裝程序窗口中,如果您希望更改默認安裝目錄,請單擊“瀏覽”按鈕打開文件資源管理器窗口並手動選擇位置。 否則,單擊“安裝”按鈕在您的 PC 上啟動安裝。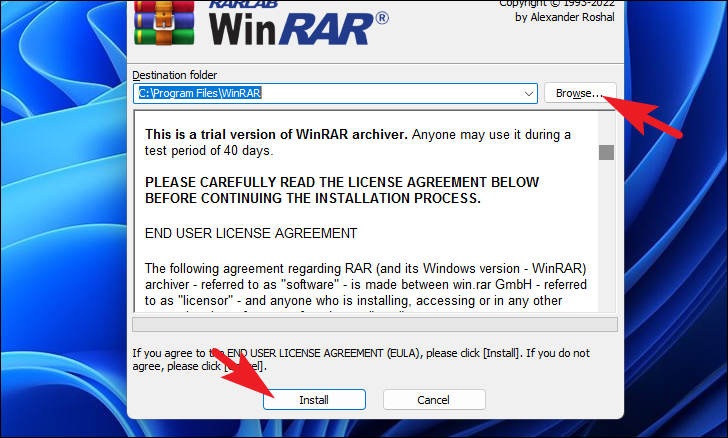
然後,在安裝程序的設置屏幕上,單擊“Associate WinRAR with”部分下的“Toggle all”按鈕,以使用 WinRAR 打開所有支持的文件類型。 接下來,如果您希望擁有 WinRAR 的桌面快捷方式,請單擊“將 WinRAR 添加到桌面”選項前面的複選框。 之後,單擊“確定”按鈕繼續。
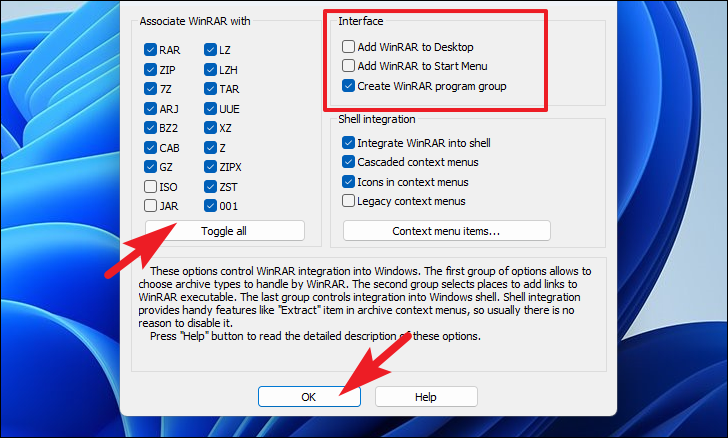
在下一個屏幕上,單擊“完成”按鈕關閉窗口並完成 WinRAR 的安裝過程。
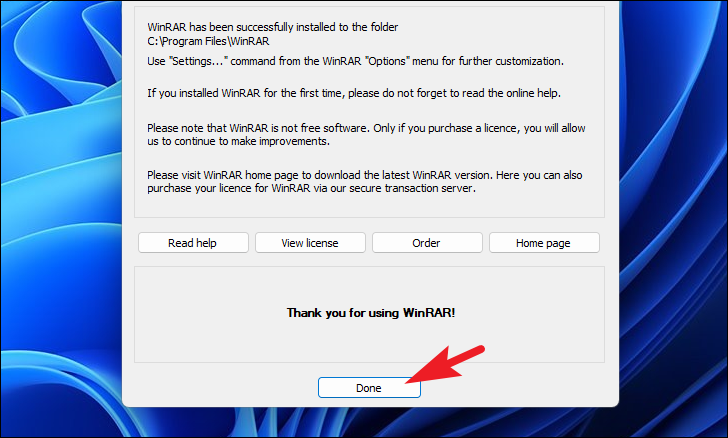
用 WinRAR 壓縮文件
在您的計算機上安裝 WinRAR 後,您現在可以壓縮大文件和文件夾,也可以解壓縮計算機上收到的文件夾以訪問其內容。 該過程非常簡單,幾乎不需要您付出任何努力。
首先,轉到您要壓縮的文件/文件組。 然後,要一次選擇多個文件,請按鍵盤上的 CTRL 並使用鼠標左鍵單擊文件。 之後,按住鼠標右鍵,將光標懸停在任何選定的文件上以顯示上下文菜單。 接下來,將鼠標懸停在“WinRAR”選項上以展開它,然後選擇“添加到存檔”選項繼續。 這將在您的屏幕上打開一個 WinRAR 窗口。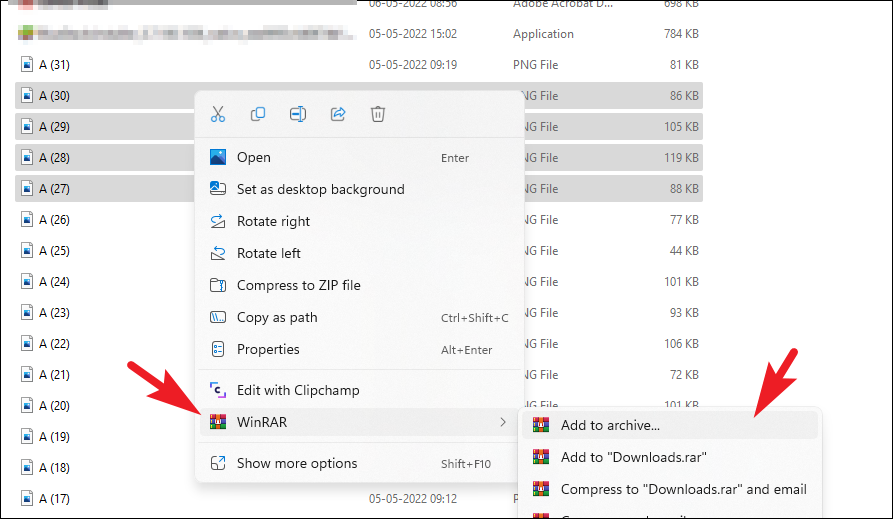
現在,在單獨打開的窗口中,首先在“存檔名稱”字段下方的文本框中輸入您希望為壓縮文件夾指定的名稱。 接下來,如果您希望在所選文件的當前位置以外的任何其他位置創建壓縮文件夾,請單擊“瀏覽”按鈕。
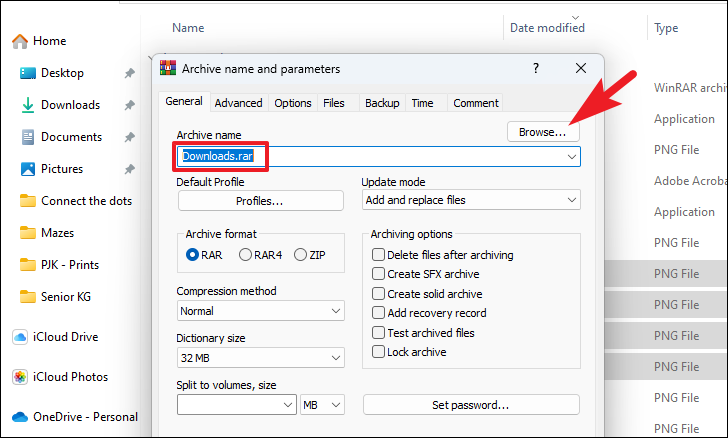
之後,您需要選擇存檔類型。WinRAR 支持提供最大兼容性的“ZIP”格式,並且可以由大多數操作系統本身打開。 而 RAR 是一種專有方法,需要第三方軟件來解壓縮文件。 在“存檔格式”部分下,單擊對您的用例所需且有用的選項前面的單選按鈕。
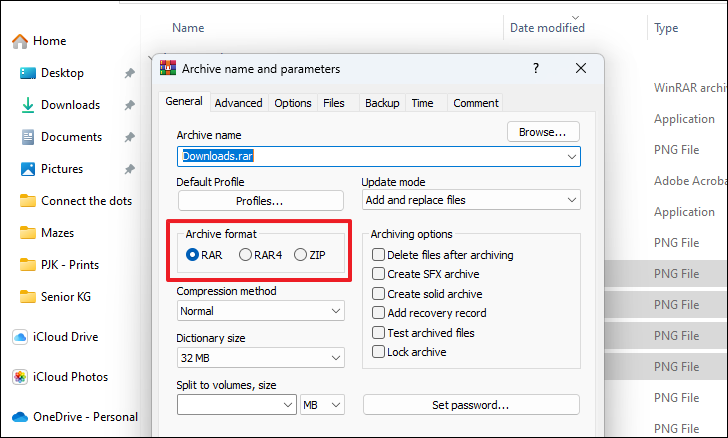
接下來,單擊“壓縮方法”字段下的下拉菜單。 在這裡,您可以選擇“最快”方法,該方法將在非常短的時間內創建所選文件/文件夾的存檔,但不會為您提供太多壓縮。 同時,如果您選擇“最佳”選項,將為您提供出色的壓縮效果,但速度會很慢。 因此,根據您的要求和方便選擇其中一個選項。
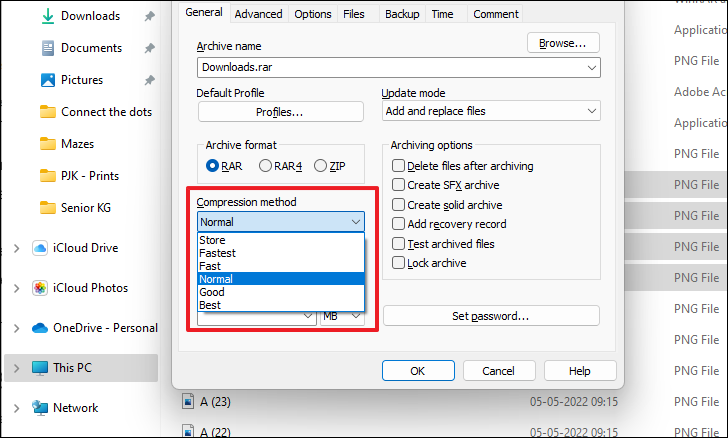
然後,如果您希望將捲拆分為相等的分區,請單擊“拆分為卷、大小”字段下的下拉菜單,然後從 B、KB、MB 或 GB 選項中選擇一個基本單位。 接下來,在基本單位選項左側的文本框中輸入一個數字,或單擊下拉菜單以選擇預設數值。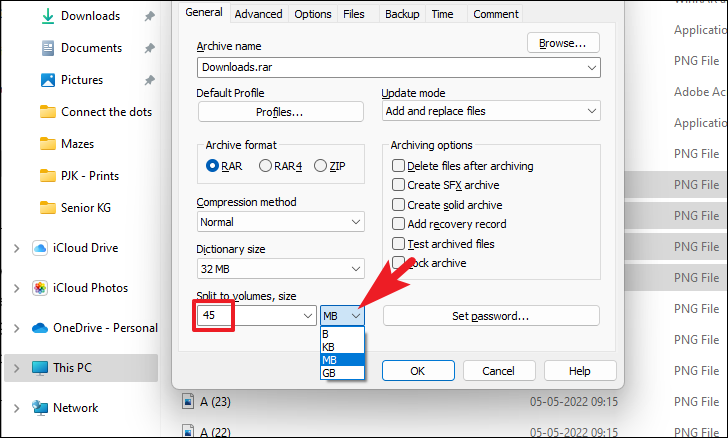
如果您存儲或共享一些非常敏感的數據,您還可以通過單擊“設置密碼”按鈕為其添加密碼來保護壓縮文件夾。
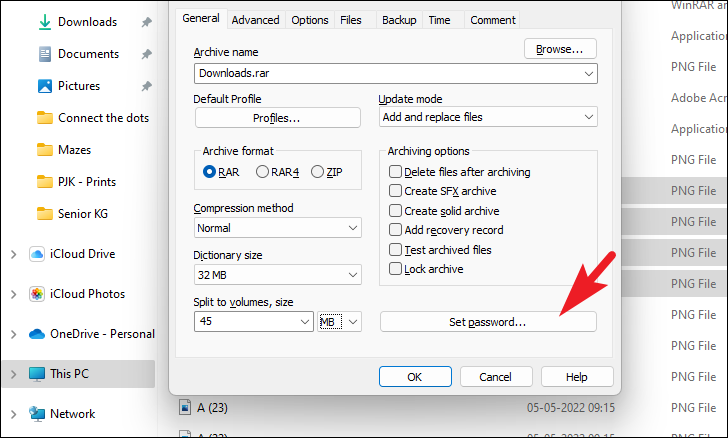
完成後,單擊“確定”按鈕創建一個符合您設置的首選項的存檔。
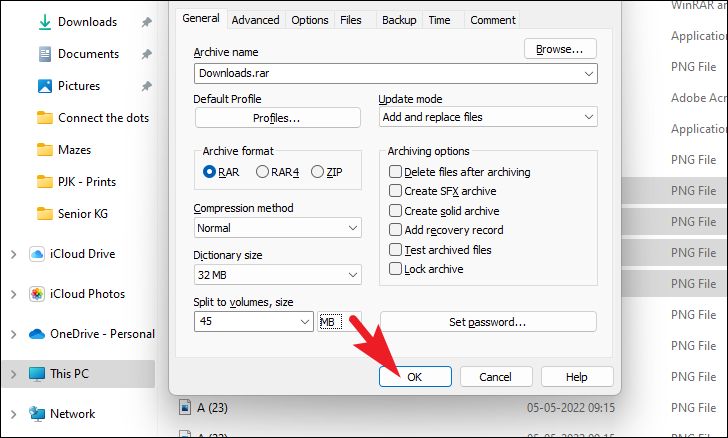
如果文件足夠大,創建存檔可能需要幾分鐘; 耐心等待,直到 WinRAR 做到這一點。 當您將計算機用於其他目的時,您還可以單擊“背景”按鈕在後台存檔文件。
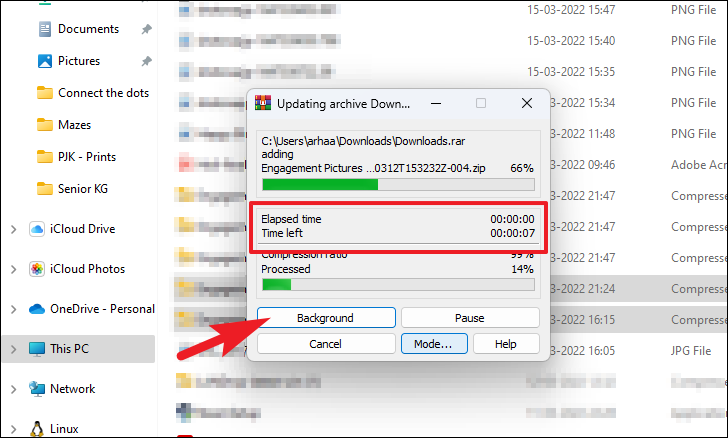
創建後,您將能夠在您選擇創建它的目錄中找到壓縮文件夾。 如果您沒有設置任何自定義目錄,您可以在選擇要壓縮的文件的同一目錄中找到壓縮文件夾。
從壓縮文件夾中提取文件
如果您通過電子郵件或任何其他共享方式收到壓縮文件夾,您可以使用 WinRAR 軟件輕鬆解壓縮。 為此,只需單擊一下。
首先,轉到您要解壓縮的 zip 文件並右鍵單擊它以顯示上下文菜單。 然後,從上下文菜單中,將鼠標懸停在“WinRAR”文件上以打開子菜單,然後單擊“提取文件”選項繼續。 這將在您的屏幕上打開一個單獨的窗口。
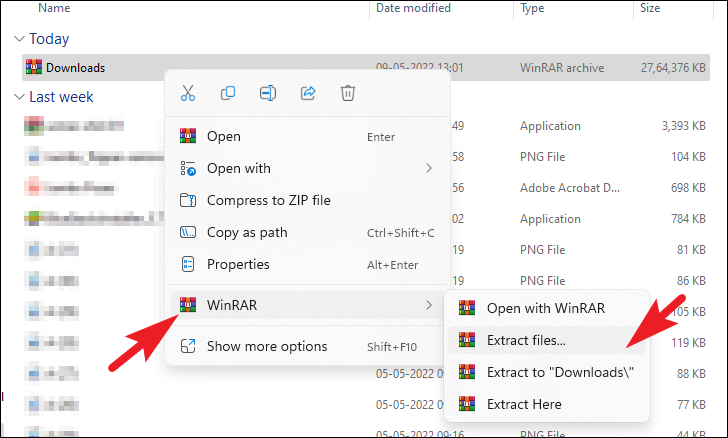
現在,在單獨打開的窗口的右側,找到並單擊您要提取文件的目錄。 如果您不想設置自定義目錄,默認情況下,您的文件將被提取到您的壓縮文件夾所在的同一目錄中。
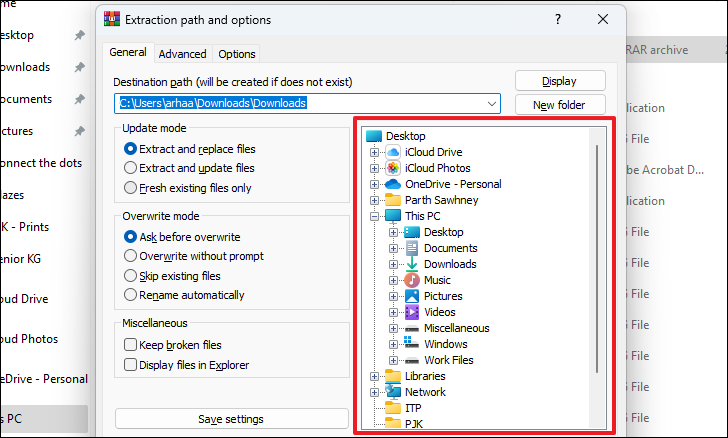
您還可以設置 WinRAR 以在提取過程完成後自動打開目錄,方法是單擊“雜項”部分下的“在資源管理器中顯示文件”選項前面的複選框。 根據您的要求獲得首選項後,單擊右下角的“確定”按鈕開始提取文件。
如果您要提取大文件,可能需要一段時間才能提取所有文件。 您可以在 WinRAR 的解壓窗口中跟踪提取文件的進度以及系統完成操作所需的大致時間。 此外,如果您希望將 PC 用於單獨的任務並且願意為提取過程分配低優先級,請單擊窗口中的“背景”按鈕來執行此操作。 這將繼續在後台運行提取過程,同時佔用低於系統平均 RAM 的內存。
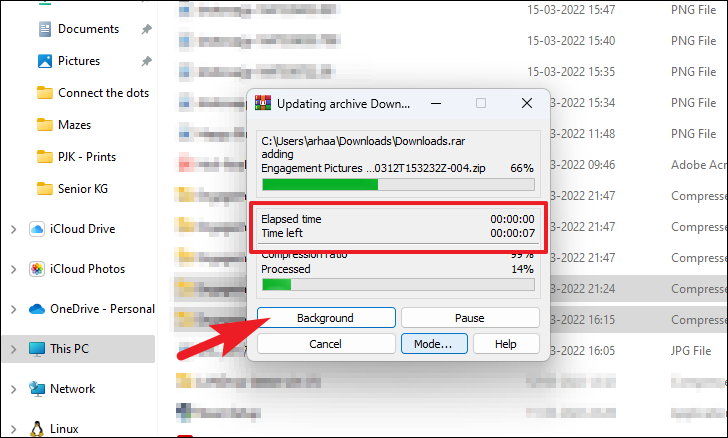
如果您選擇在解壓後在資源管理器中顯示文件,則包含所有解壓文件和文件夾的目錄的文件資源管理器窗口將在您的屏幕上打開。
從壓縮文件夾中提取一些文件
您還可以使用 WinRAR 從壓縮文件夾中提取選定的文件或單個文件,而不是提取其中包含的所有文件。
要從 WinRAR 中僅提取選定的文件,請雙擊壓縮文件夾以查看其內容。
然後,選擇您要提取的文件。 如果有多個文件,請在選擇文件時按住鍵盤上的 Ctrl 鍵。 選擇後,右鍵單擊所選文件之一以顯示上下文菜單。 然後,單擊“提取到指定文件夾”選項。 您也可以使用 Alt + E 鍵盤快捷鍵來執行此操作,而無需打開上下文菜單。 無論哪種方式,屏幕上都會打開一個單獨的窗口。
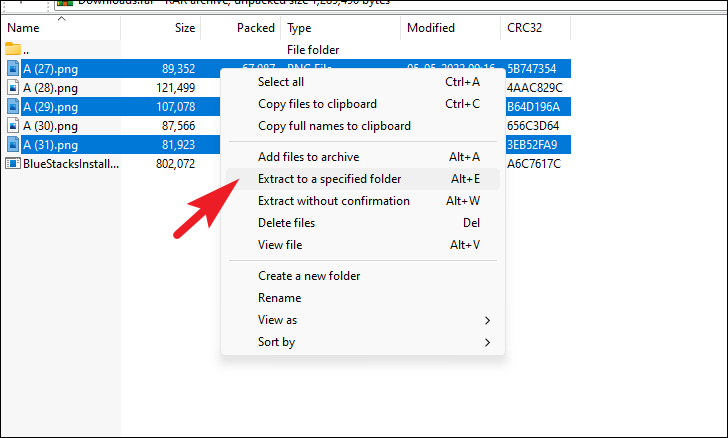
現在,從單獨打開的窗口中,選擇您希望提取文件的目錄。 然後,單擊窗口底部的“確定”按鈕以確認操作。
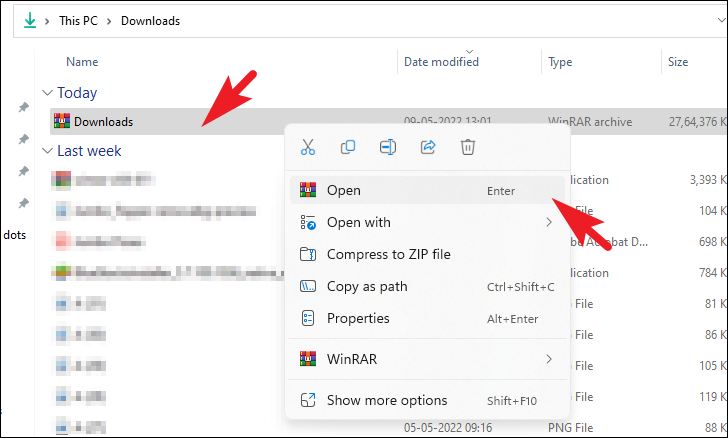
只有選定的文件才會出現在您選擇解壓縮它們的位置。
你們去吧,伙計們! 希望在本指南的幫助下,您將能夠使用 WinRAR 滿足您在 Windows 11 PC 上的所有壓縮和解壓縮要求。
