備份計算機上的數據至關重要。 如果您使用 Mac,您會很高興知道有一個名為 Time Machine 的內置備份工具可以輕鬆備份您的計算機。
我們將向您展示如何設置用於 Time Machine 的驅動器、如何設置和使用 Time Machine,以及如何從 Time Machine 備份中恢復。
目錄
為 Time Machine 設置驅動器
對於 Time Machine 備份,您可以使用連接到 Mac 上的 USB 或雷靂端口的外置硬盤。 也可以通過 Time Machine 備份到網絡驅動器。
對於本概述,我們將使用外部硬盤驅動器。 您可以將整個外部硬盤驅動器專用於備份。 但是,您可以對外部硬盤驅動器進行分區,以將其一部分用於 Time Machine 備份,將驅動器的其餘部分用於文件存儲。
將 Time Machine 添加到菜單欄
為了方便訪問 Time Machine,您可以將其添加到桌面上的 macOS 菜單欄中。 轉到 macOS 中的系統偏好設置 > 時間機器來執行此操作。 然後,選中在菜單欄中顯示 Time Machine 框。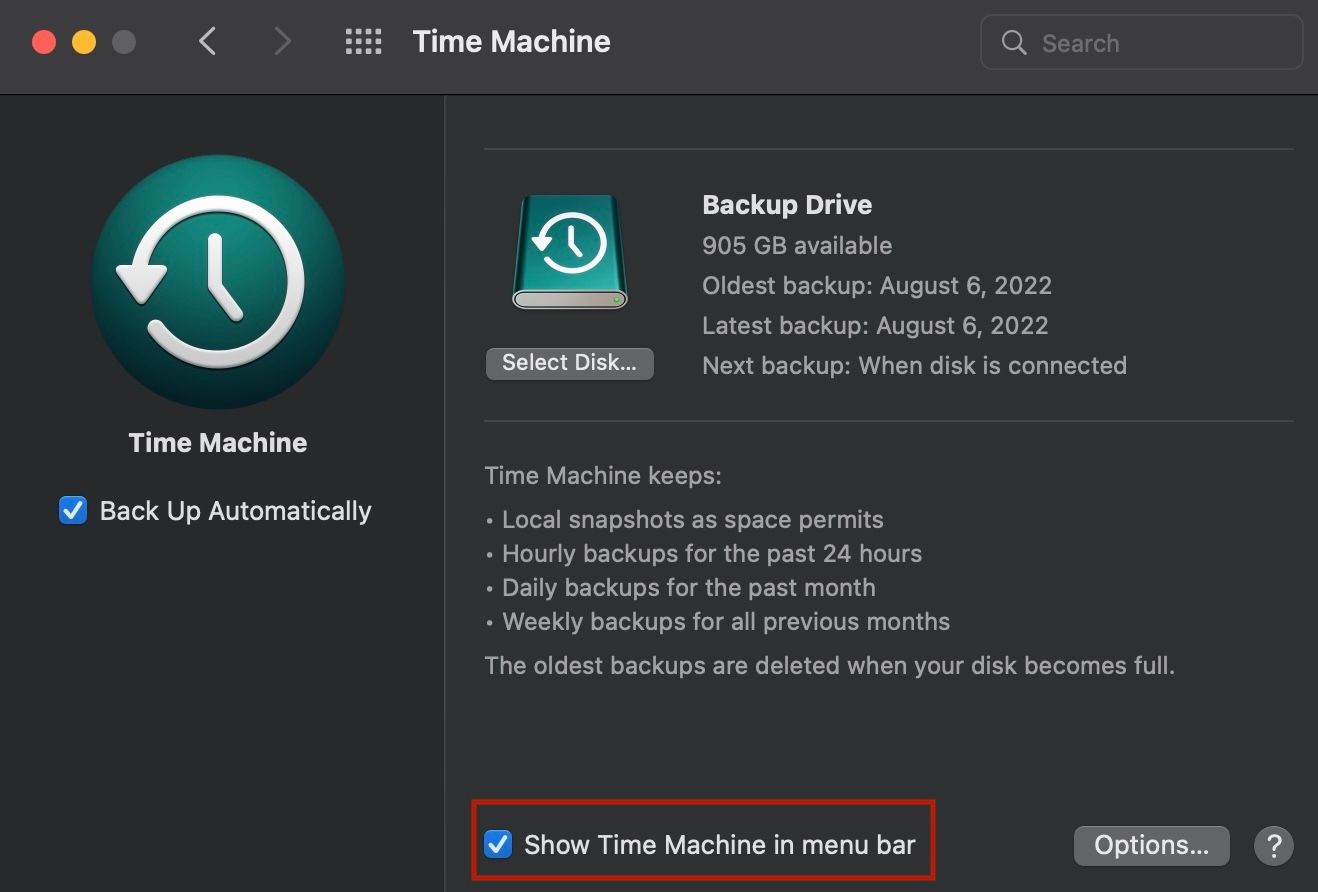
現在,選擇立即備份以手動啟動備份。
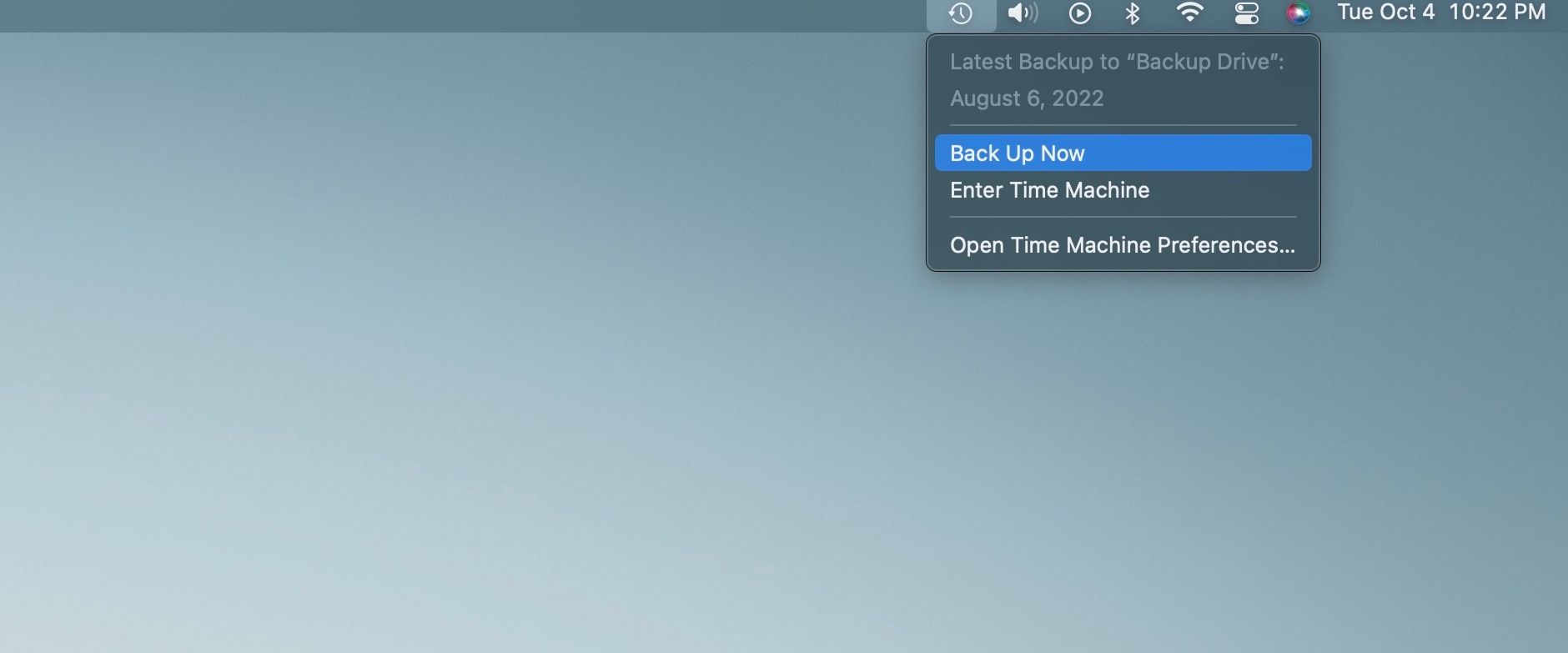
如果您尚未使用 Time Machine 進行備份,菜單會顯示“未配置 Time Machine”。 選擇 Open Time Machine Preferences 以開始設置您的第一個備份。
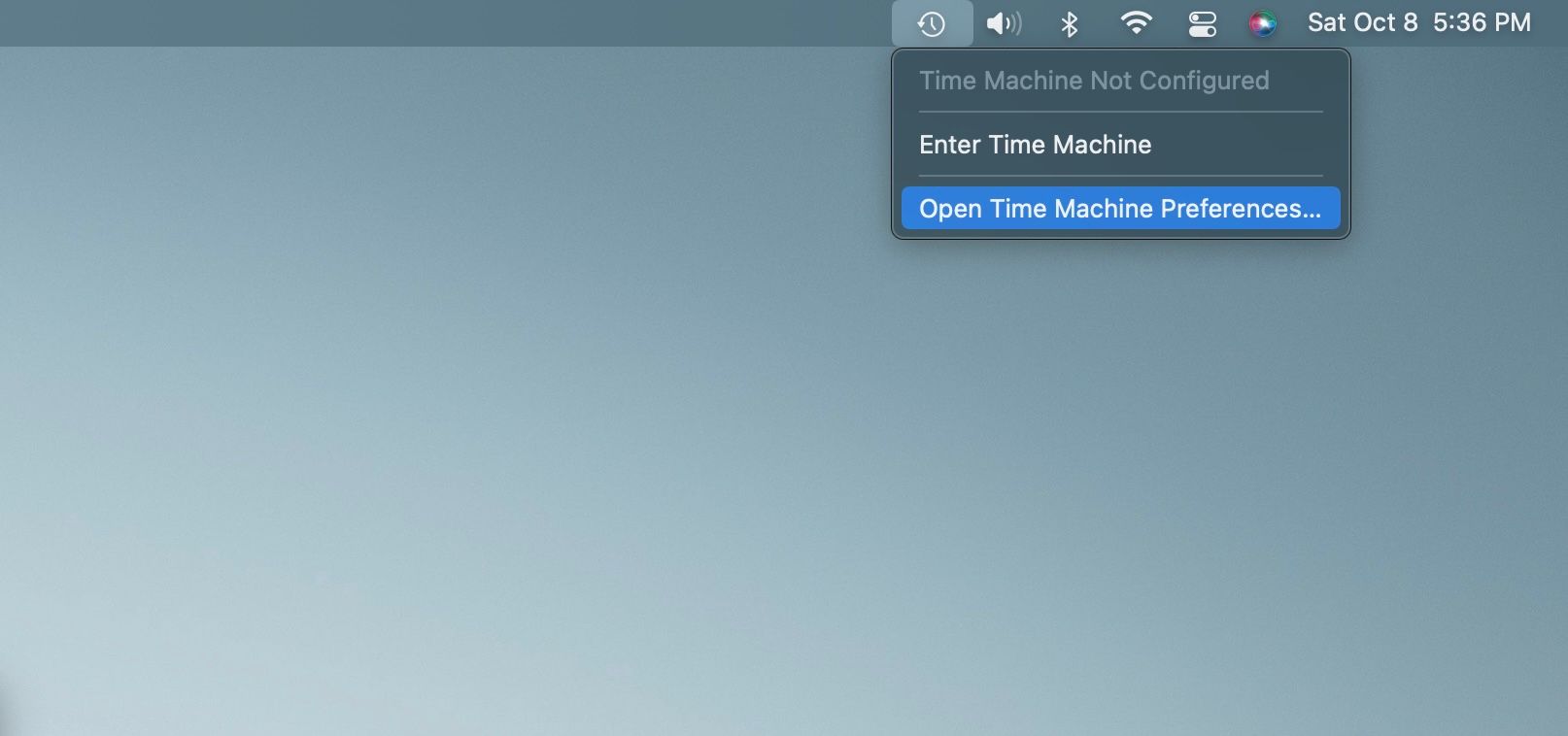
從 Time Machine 備份中排除文件/文件夾
在開始您的第一次備份之前,請指定哪些文件和文件夾 macOS 不應包含在您的備份中。 例如,您可能有一些不需要備份的大文件或不重要的文件和文件夾。 從 Time Machine 菜單中選擇打開 Time Machine 首選項,或前往 Apple 菜單 > 系統首選項 > Time Machine。 然後單擊選項。
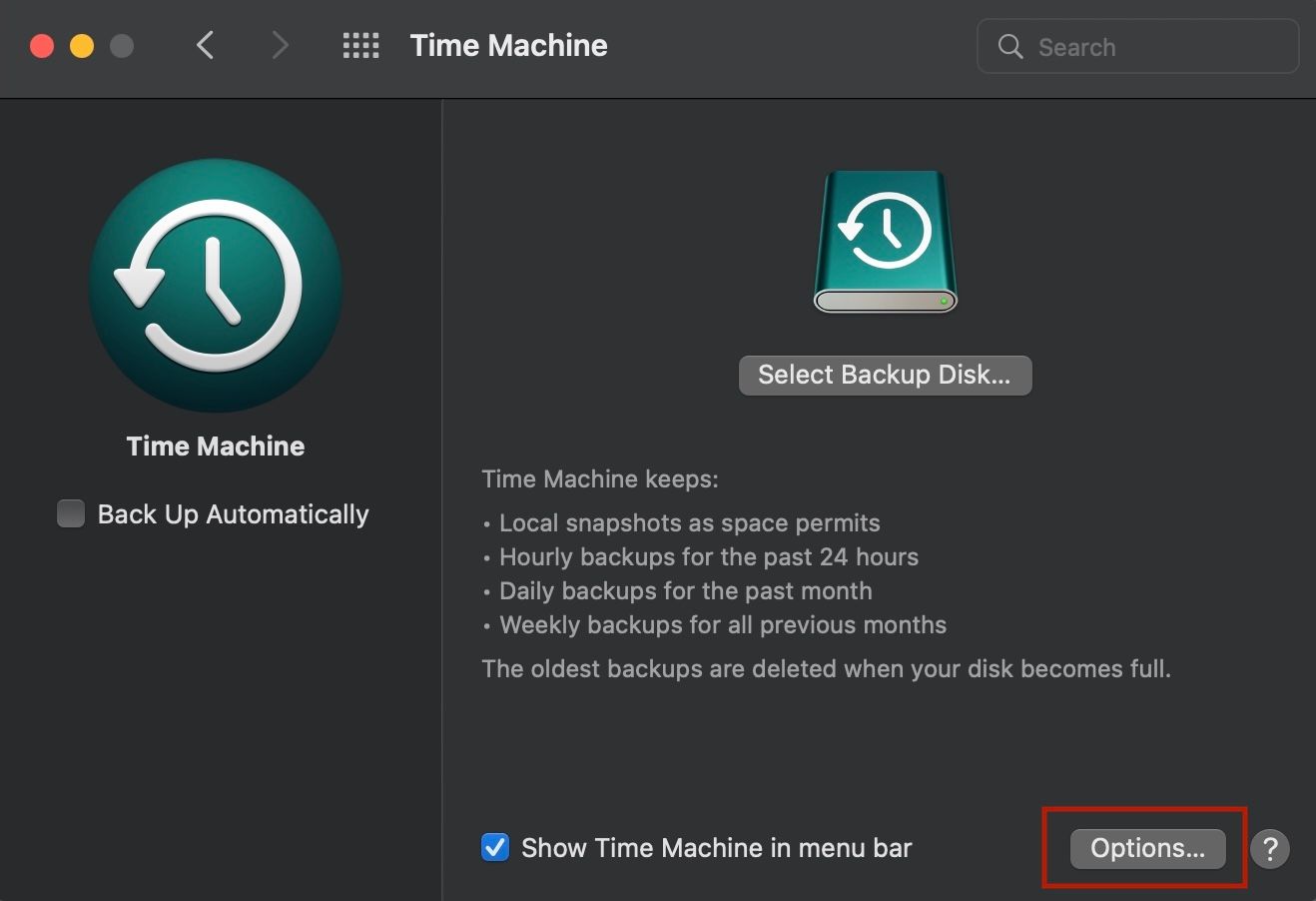
單擊 + 圖標可將驅動器、文件或文件夾添加到從備份中排除這些項目列表。
備份磁盤本身以及任何其他外部驅動器都會被自動排除。 排除項目列表適用於添加到 Time Machine 的所有備份磁盤(我們將在下一節討論設置多個備份磁盤)。
添加完項目後,點擊保存。
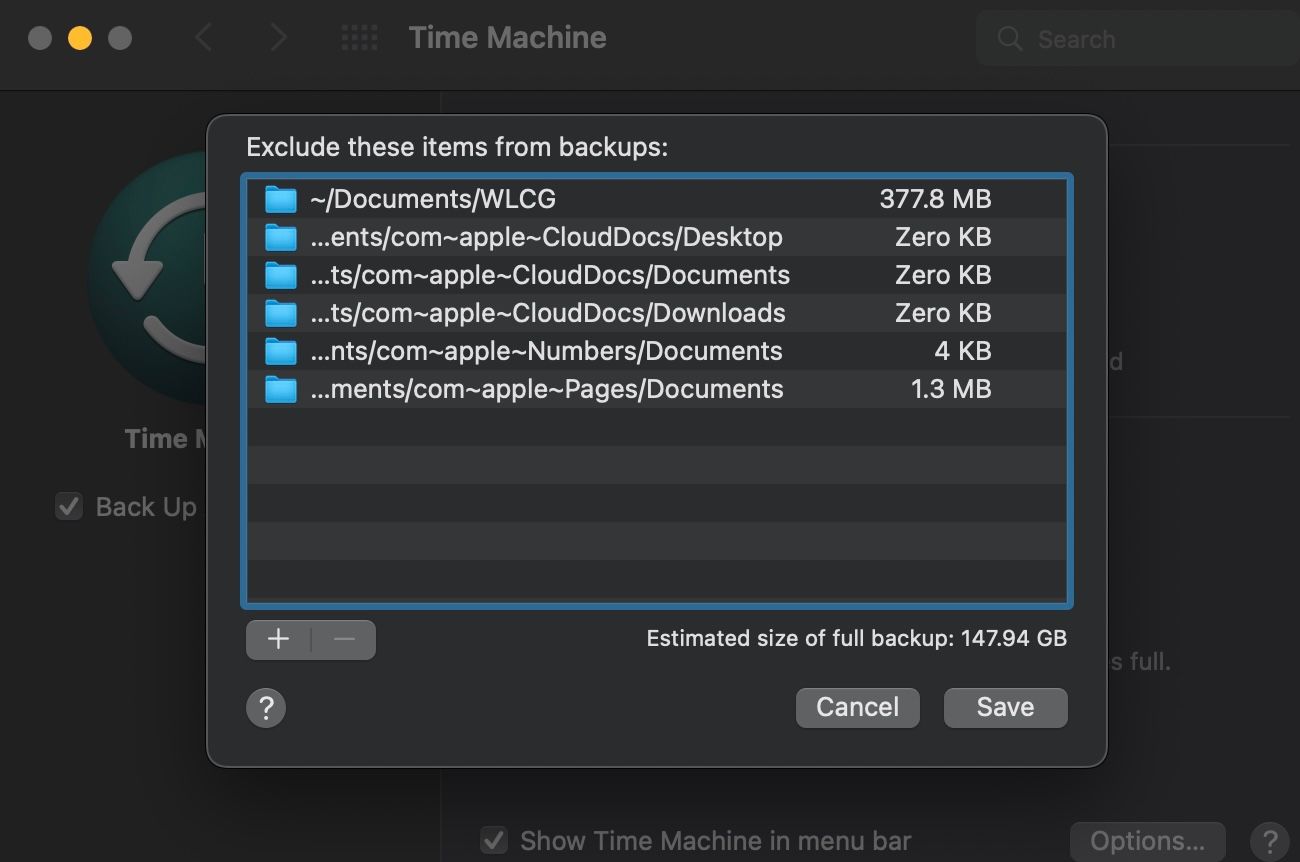
使用 Time Machine 備份您的 Mac
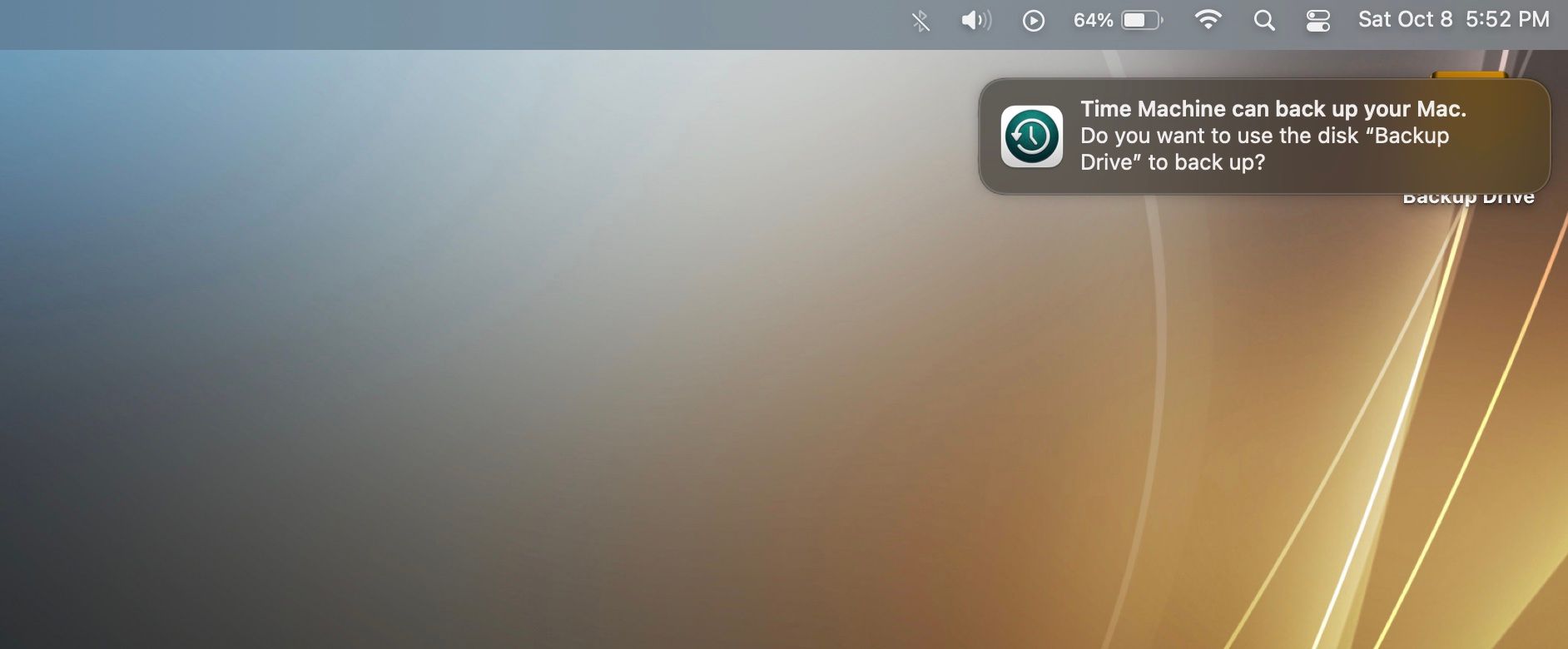
設置驅動器或連接已設置的驅動器後,您可能會看到一個提示,詢問您是否要使用連接的磁盤通過 Time Machine 進行備份。
如果您的備份包含敏感數據,您應該加密備份。 您可以通過在開始設置過程時或在 Time Machine 設置中為備份驅動器創建密碼來執行此操作。 加密初始備份可能需要很長時間。 可能需要幾個小時或幾天,具體取決於您擁有多少文件。
單擊 Time Machine 通知中的選項,然後從下拉列表中選擇設置以啟動該過程。
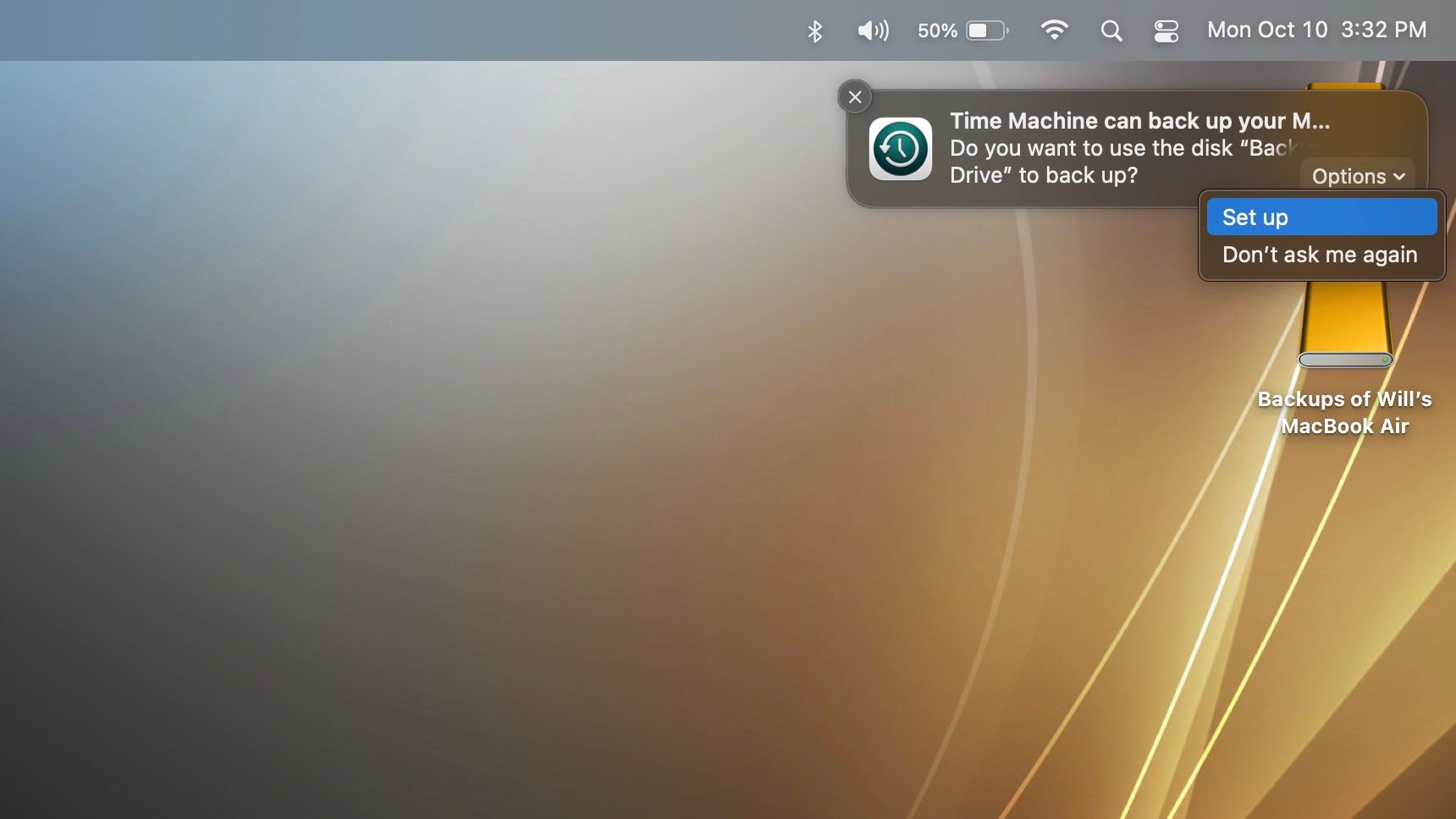
如果在您將驅動器連接到 Mac 時 Time Machine 沒有要求您選擇備份磁盤,請從菜單欄上的 Time Machine 菜單中選擇打開 Time Machine 偏好設置。 或前往 Apple 菜單 > 系統偏好設置 > Time Machine。 現在,單擊選擇備份磁盤。
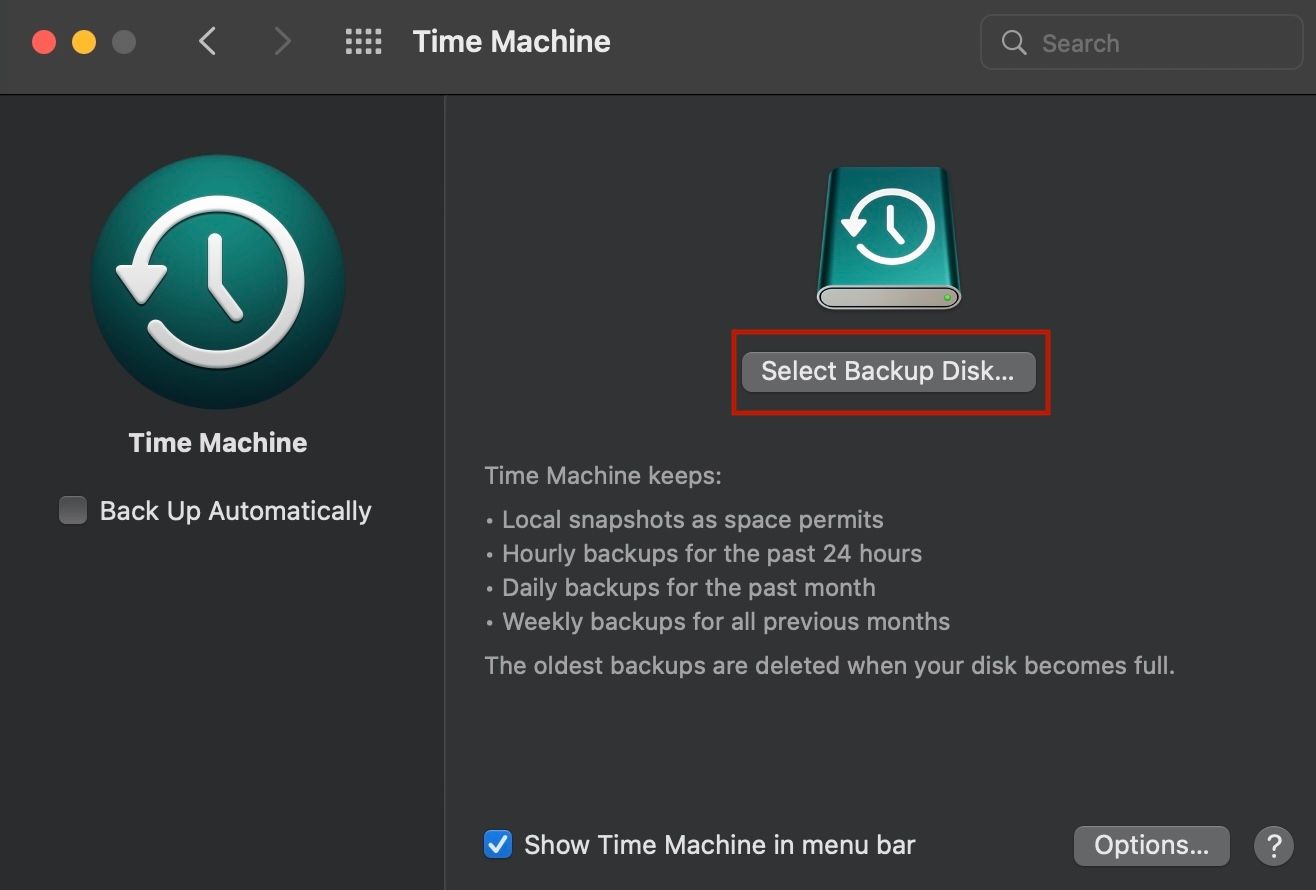
Time Machine 會列出所有可用且有足夠可用空間的已連接磁盤。 選擇要使用的磁盤。
您還可以在此處選擇加密備份。 選中加密備份框,然後單擊使用磁盤。
備份到多個磁盤並加密
Time Machine 允許您將數據備份到多個磁盤。 例如,如果您在家中保留一張備份磁盤,而在工作中保留另一張,則可以將兩者都添加到 Time Machine。 在 Time Machine Preferences 中再次單擊 Select Backup Disk,然後選擇另一個磁盤。
Time Machine 在您的磁盤之間輪換備份計劃,並跟踪每個單獨磁盤上的備份狀態。 下次您連接每個磁盤時,Time Machine 會備份自您上次使用該特定磁盤以來更改的所有內容。
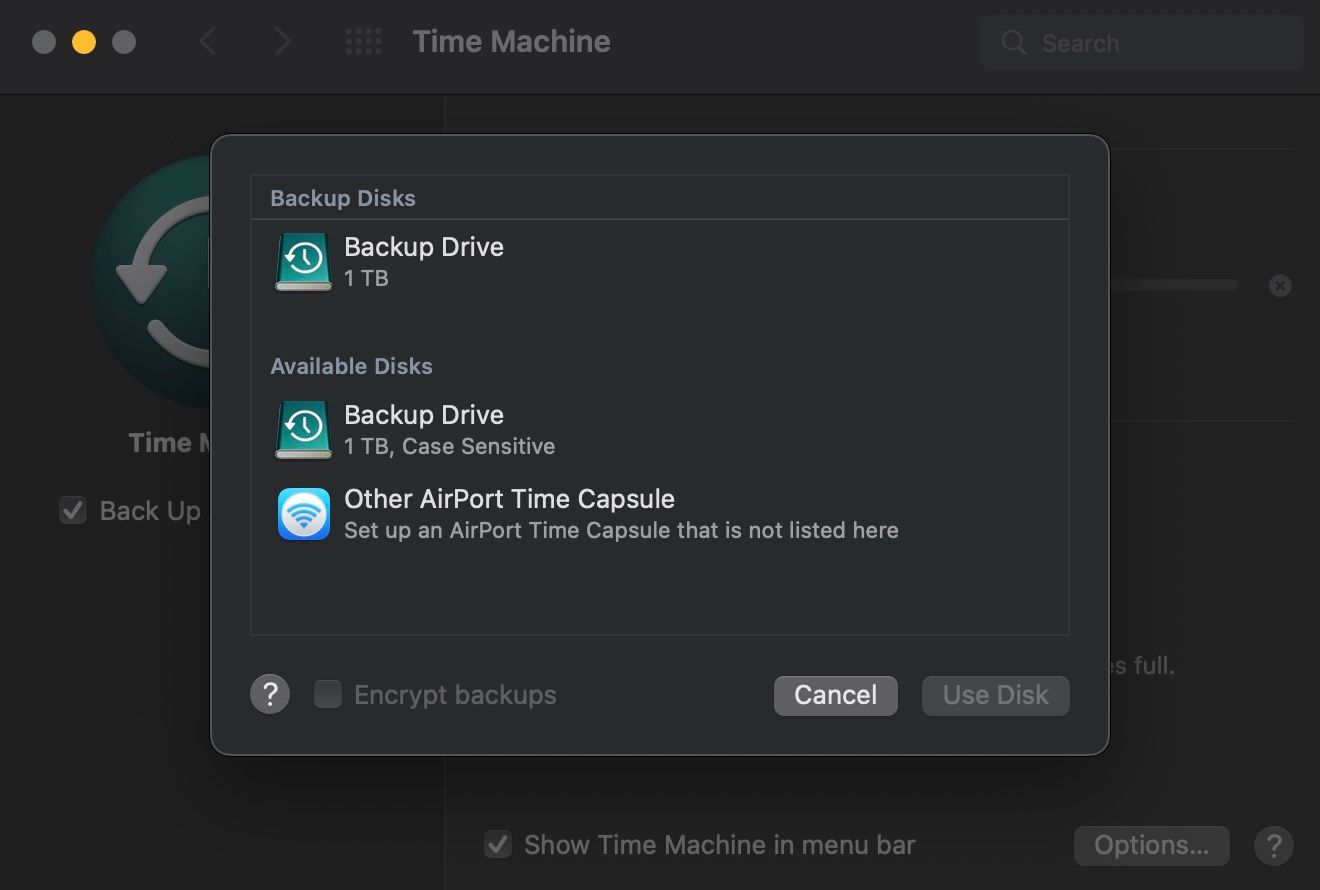
如果您選擇加密備份或單擊通知下拉菜單中的設置,macOS 將要求輸入備份密碼。 在備份密碼框中輸入您的密碼,然後在驗證密碼框中再次輸入密碼。
您還可以在密碼提示框中輸入提示以幫助您記住密碼。 單擊加密磁盤繼續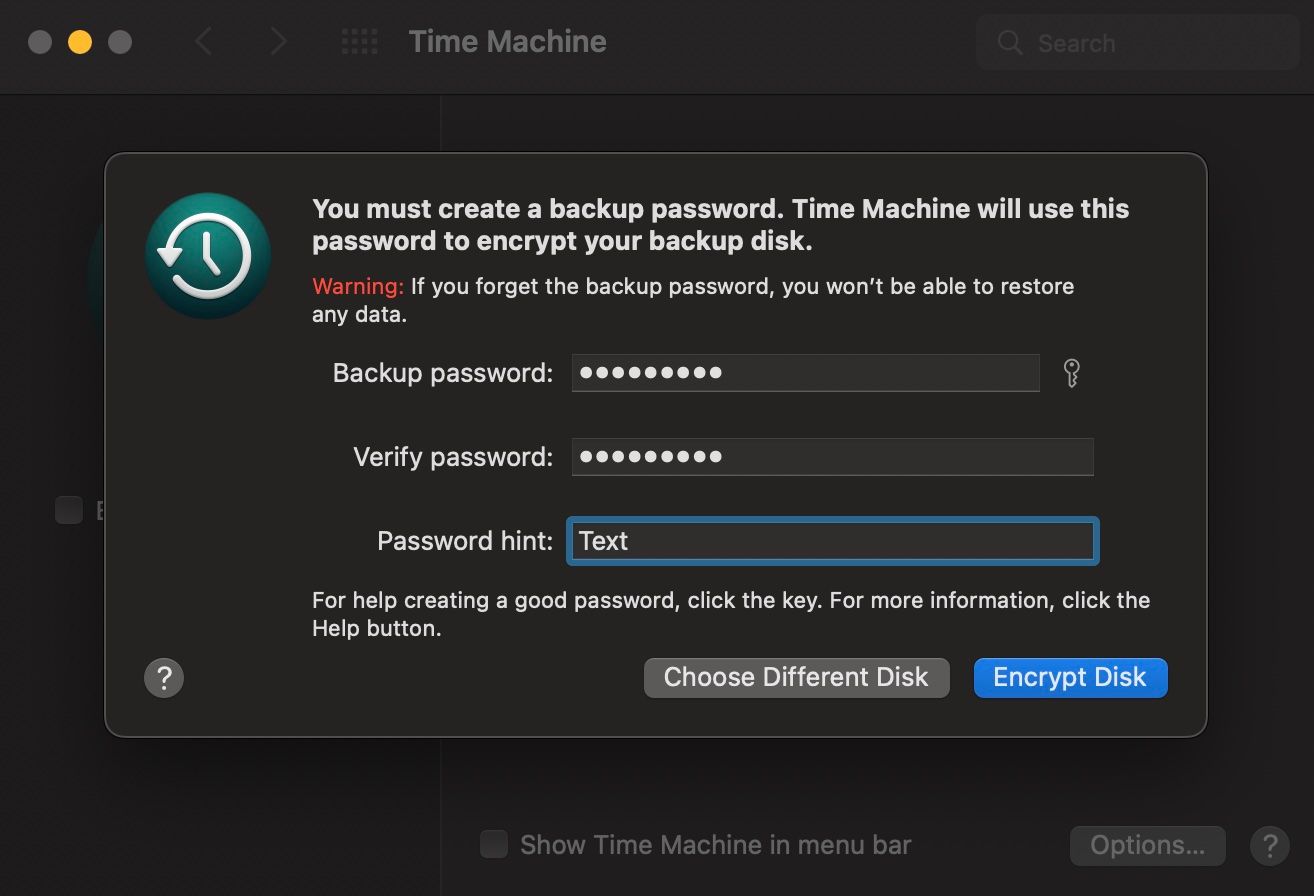
運行時間機器備份
設置備份後,Time Machine 會開始準備備份並開啟自動備份。 您可以在 Time Machine 偏好設置中查看備份進度。
如果您不想運行自動備份,請取消選中 Time Machine 首選項中的自動備份框。 正在進行的備份將停止。
當自動備份關閉時,您可以通過打開菜單欄上的 Time Machine 菜單並從菜單中選擇立即備份來手動啟動備份(如前所述)。
您的第一次備份可能需要很長時間,具體取決於您擁有的文件數量。 完成第一次備份後,Time Machine 僅備份自上次備份以來發生更改的文件,以便以後的備份更快。 在備份過程中,您可以隨意繼續使用您的 Mac。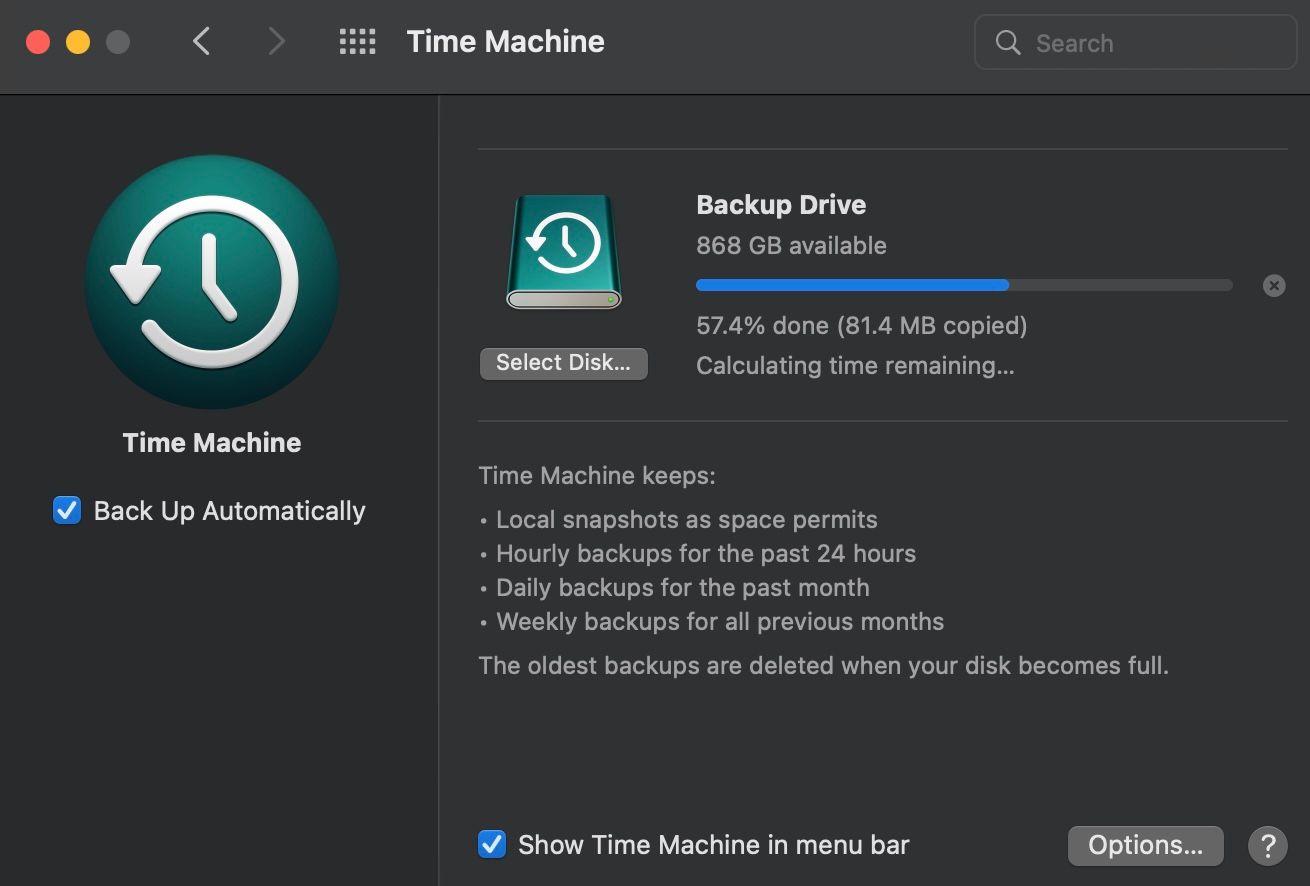
您還可以在 Time Machine 菜單上查看備份進度。
菜單欄上的 Time Machine 圖標指示 Time Machine 何時備份以及何時空閒直到下一次自動備份。
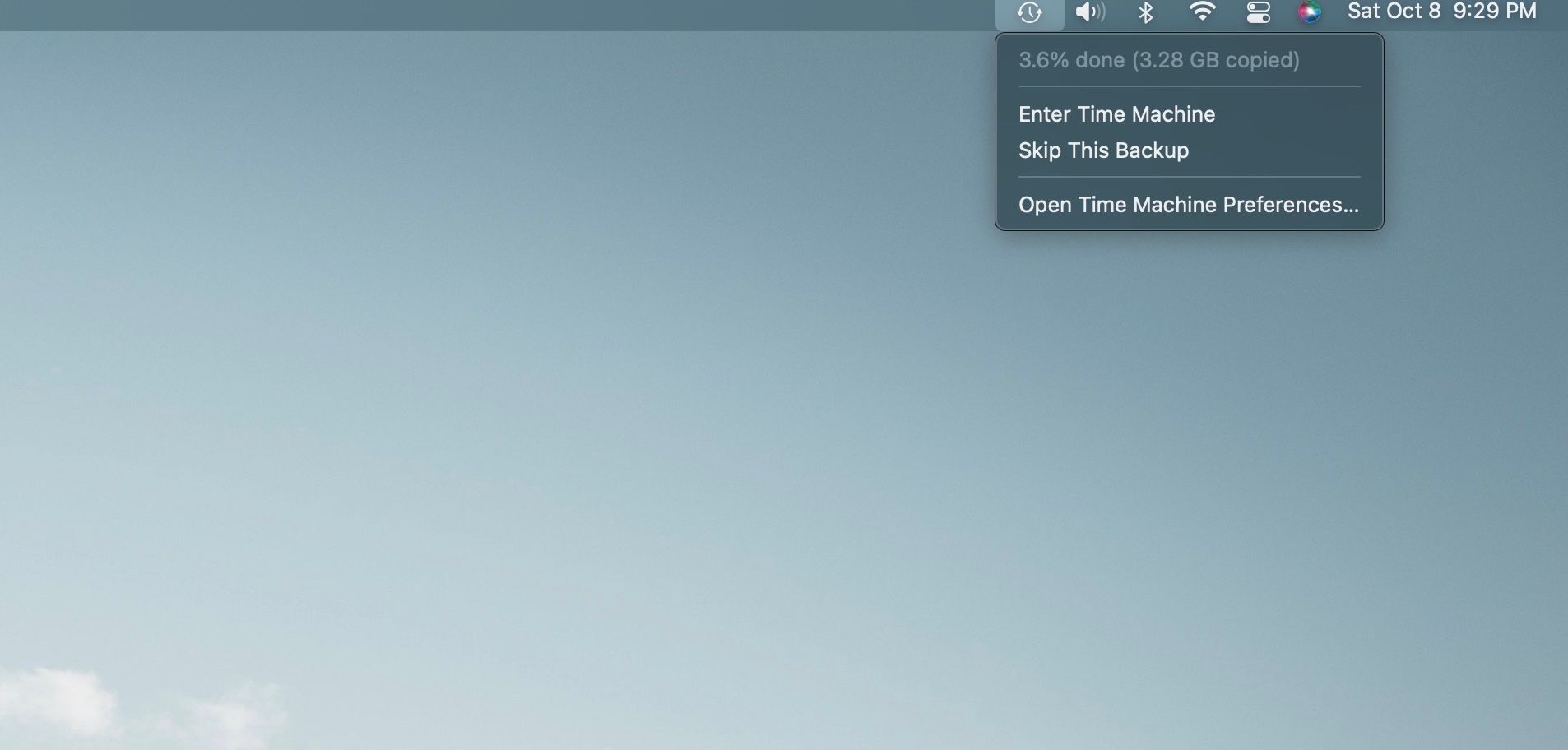
Time Machine 使用通知讓您了解初始備份狀態。 它會在第一次備份完成後或在初始備份期間出現任何問題時顯示通知,您可以將其忽略。
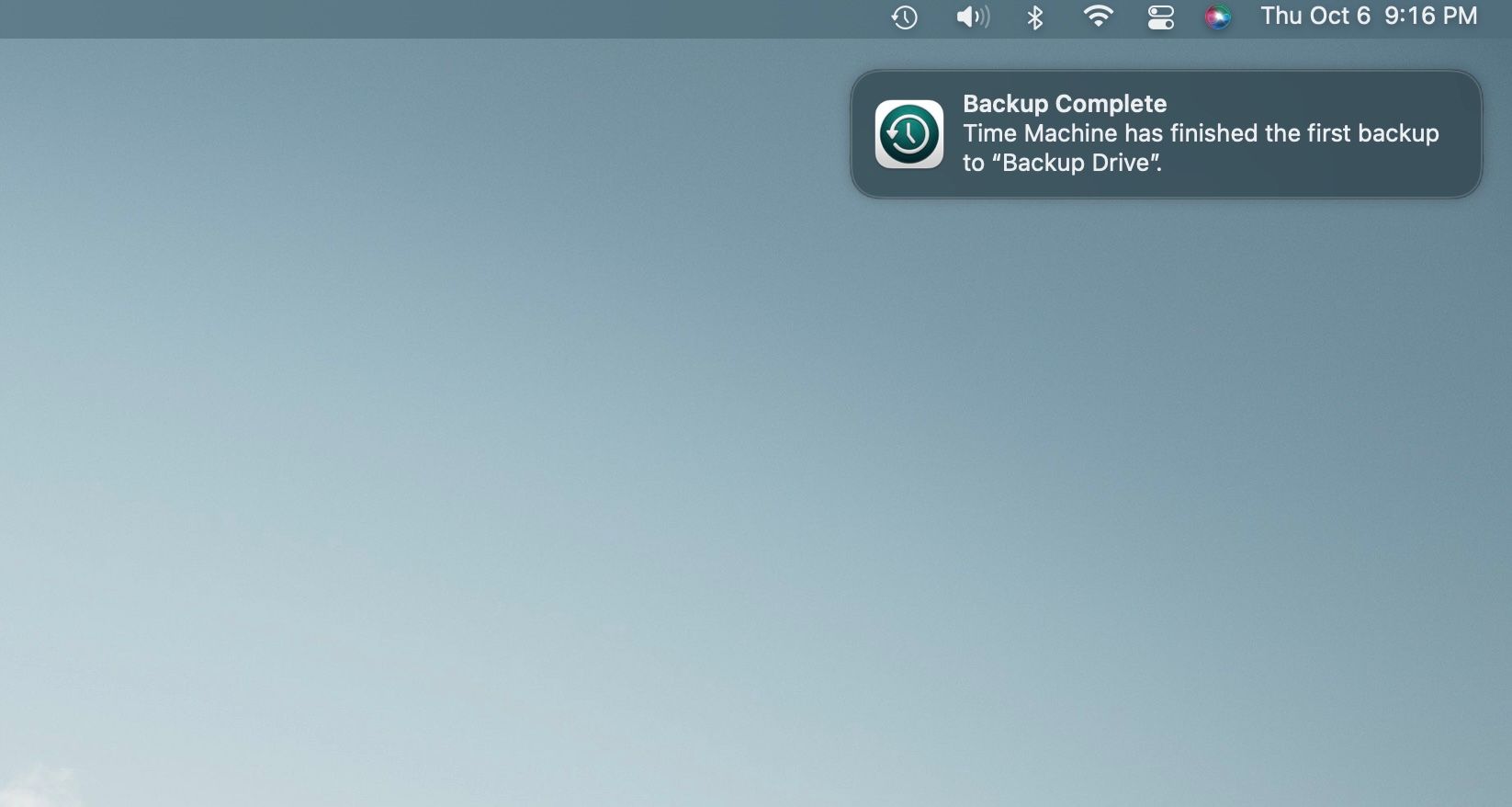
備份完成後,Time Machine 會為您提供有關最舊備份、最新備份以及下一次備份何時發生的信息。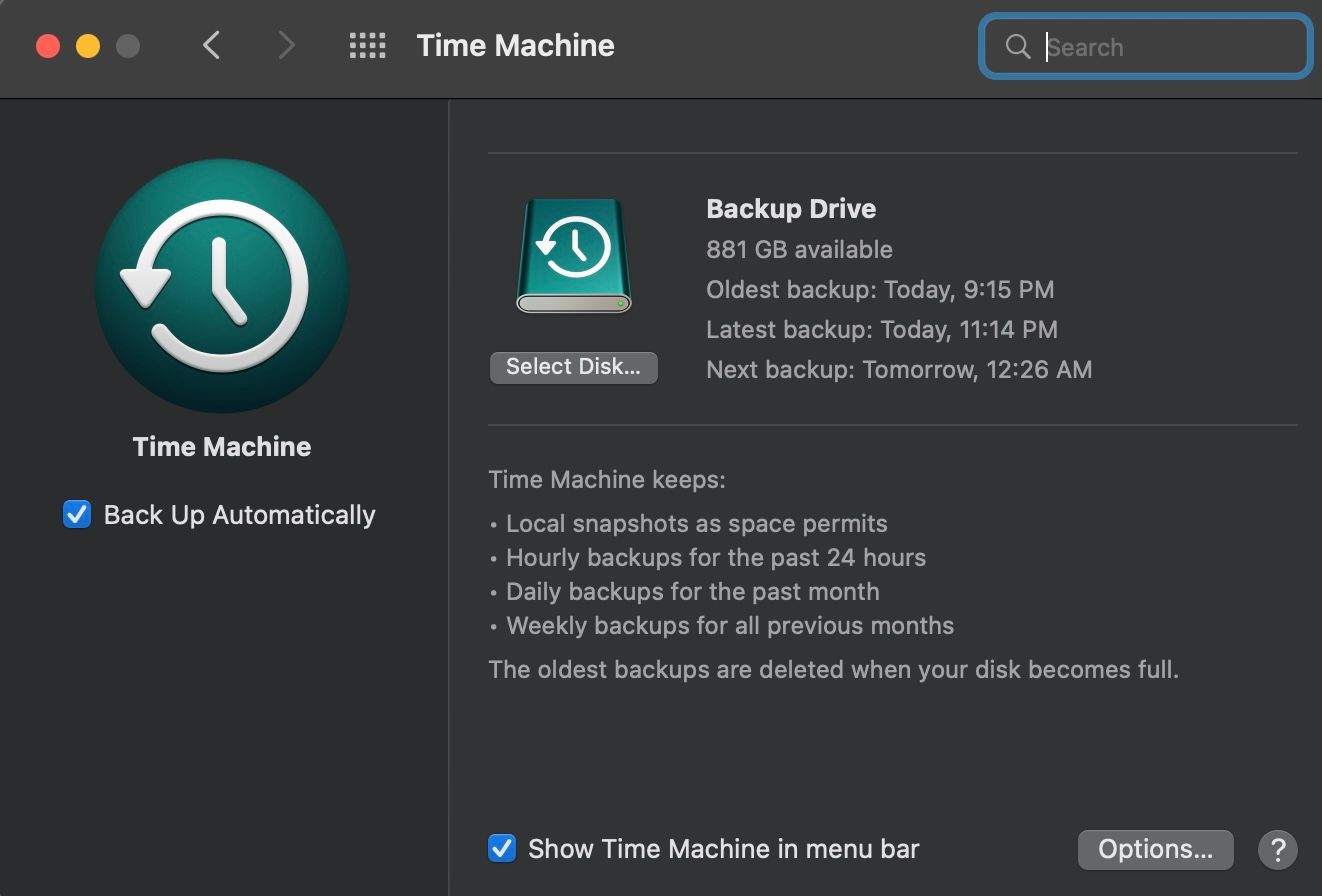
暫停 Time Machine 備份
如果您想暫停備份並稍後完成,請從 Time Machine 菜單中選擇跳過此備份。Time Machine 會在下次備份時間自動嘗試再次備份。
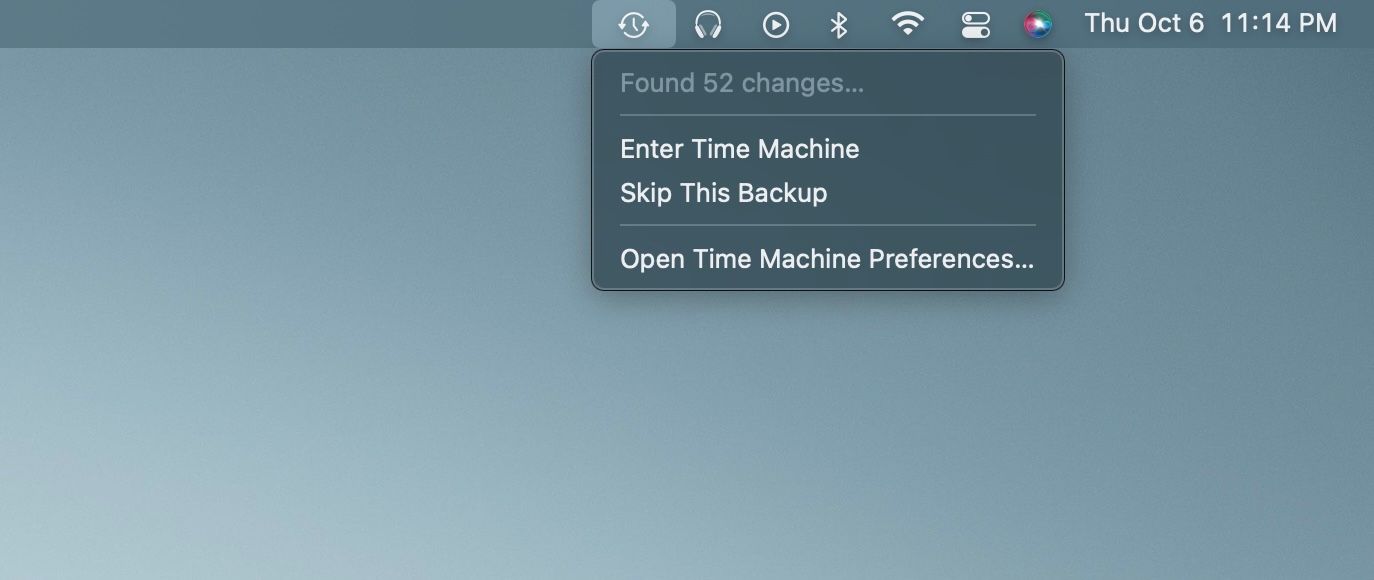
從 Time Machine 備份恢復
如果您無法恢復它們,執行定期備份將無濟於事。 有三種方法可以從 Time Machine 備份中恢復文件,因此您可以隨時恢復文件。
在 Time Machine 中使用本地快照
Time Machine 中的本地快照可讓您在備份磁盤未連接到 Mac 時恢復數據。
Time Machine 將一些備份作為本地快照存儲在您的主硬盤驅動器或其他本地驅動器上。 如果 Time Machine 設置為自動備份,則每小時保存一個快照。 如果您使用的是 macOS High Sierra 或更高版本,Time Machine 還會在您安裝任何 macOS 軟件更新之前保存快照。
當您從菜單欄中的 Time Machine 下拉菜單中選擇 Enter Time Machine 時,如果您的外部備份驅動器已連接到 Mac,您將在 Mac 硬盤上看到來自外部備份和每小時本地快照的文件。 但如果未連接備份驅動器,Time Machine 只會顯示本地快照。
使用右側的箭頭滾動瀏覽所選文件或文件夾的版本。 然後,您可以選擇文件或文件夾的版本並單擊恢復以獲取該項目的版本。
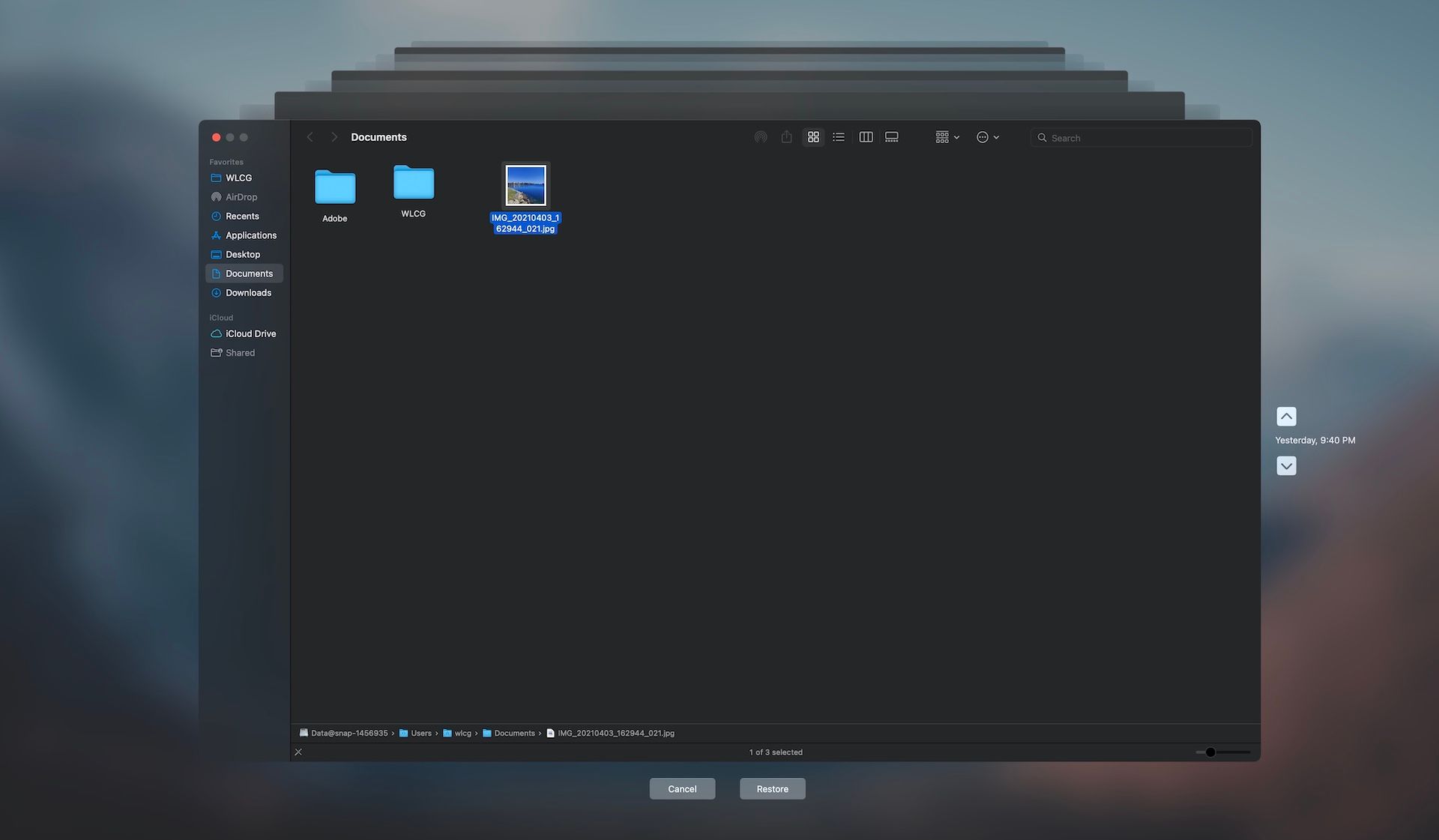
您還可以在進入 Time Machine 時執行其他任務,例如恢復單個文件和文件夾。 但該功能也適用於獲取有關項目的信息、使用“快速查看”預覽項目等。
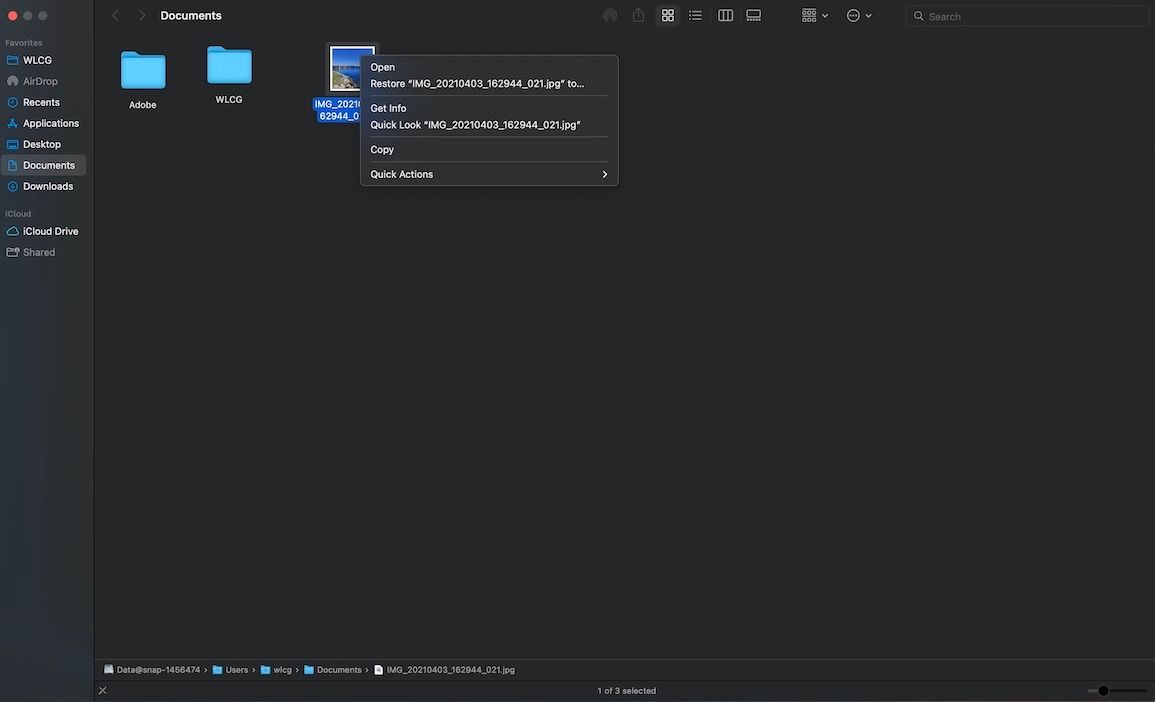
在 Mac 上執行定期備份以避免數據丟失
執行定期備份對於避免丟失 Mac 上的重要數據至關重要,Time Machine 是完成此任務的出色內置工具。
也就是說,它並不是唯一適用於 Mac 的。 如果您需要其他選項來備份數據,還有 Time Machine 的替代品。
