您可能會在每次啟動計算機時立即打開一些程序。 每次啟動時一個一個啟動它們是浪費時間,這就是 Windows 啟動文件夾的來源。
讓我們看看在哪裡可以找到 Windows 10 和 11 中的啟動文件夾,它是如何工作的,以及你應該和不應該在其中的程序。
目錄
什麼是 Windows 啟動文件夾?
Windows 啟動文件夾是您計算機上的一個特殊文件夾; 當您啟動 PC 時,您放置在其中的任何程序都會自動運行。 這讓您可以一直啟動重要的軟件,因此您不必記得自己運行它。
請注意,Windows 10 和 11 具有單獨的功能,可在您啟動時重新打開您上次打開的應用程序。 這與啟動文件夾無關,如果您願意,您可以像這樣在重新啟動時阻止 Windows 重新打開您的應用程序。
Windows 啟動文件夾在哪裡?
您的計算機上實際上有兩個啟動文件夾。 一個是您帳戶的個人啟動文件夾,位於此處:
C:\Users\USERNAME\AppData\Roaming\Microsoft\Windows\開始 Menu\Programs\啟動
另一個啟動文件夾包含為您計算機上的每個用戶自動運行的程序。 您可以在以下位置找到它:
C:\ProgramData\Microsoft\Windows\開始 Men\\Programs\啟動
由於這兩個文件夾都非常隱蔽,Windows 包含一對快捷方式,可以更輕鬆地訪問它們。 打開文件資源管理器窗口(或按 Win + R 的運行對話框),您可以將其輸入到欄中以訪問您自己的啟動文件夾:shell:啟動
要訪問所有用戶的啟動文件夾,請改用:
shell: startup
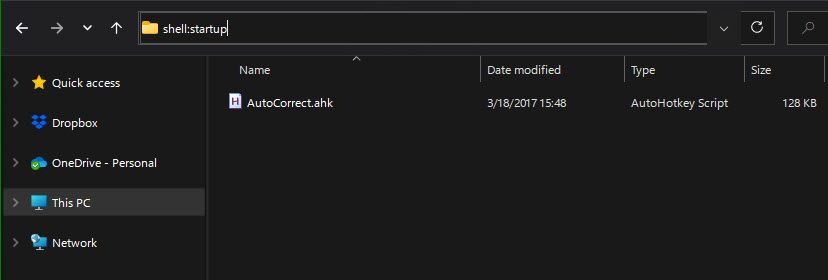
如何在 Windows 的啟動文件夾中添加程序
許多程序在其選項菜單中提供了在啟動時運行的選項。 您應該檢查您希望在啟動時運行的軟件是否提供此選項,因為這是最簡單的方法。
但如果沒有,您可以通過在 Windows 啟動文件夾中添加快捷方式來將任何程序添加到啟動中。 這並不難做到。
首先,找到您希望在啟動時運行的程序的可執行文件。 最簡單的方法是在開始菜單中輸入它的名稱來搜索它。 彈出後,右鍵單擊該程序並打開文件位置以在文件資源管理器中打開它。 從那裡,右鍵單擊程序的可執行文件並選擇發送到 > 桌面(創建快捷方式)。
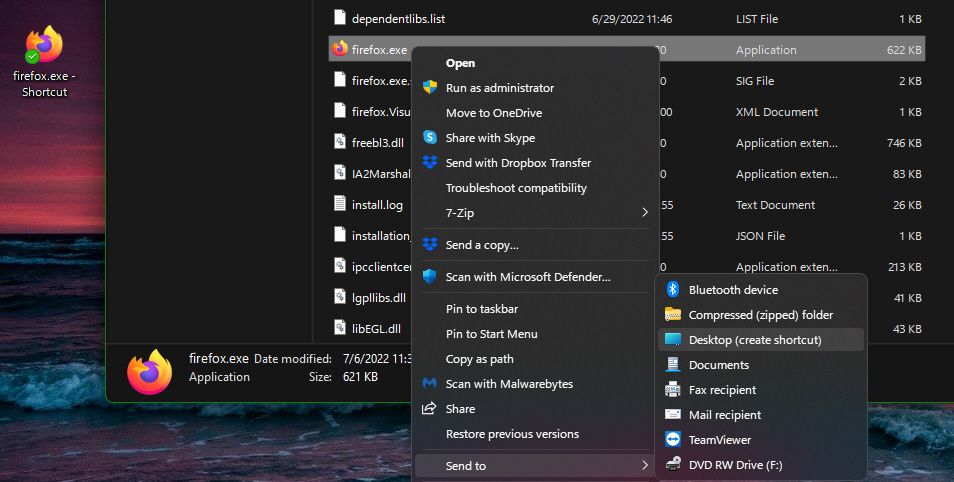
無需接觸原始可執行文件; 捷徑就可以了。 如果您改變主意,這也使您可以輕鬆地從啟動文件夾中刪除快捷方式。
接下來,移動到您的桌面並找到您剛剛創建的快捷方式。 打開文件資源管理器窗口到您的啟動文件夾(或“所有用戶”啟動文件夾,如果您願意)。 然後只需將新的快捷方式圖標從桌面拖到啟動文件夾即可。 如果您願意,也可以使用 Ctrl + X 和 Ctrl + V 剪切和粘貼它。
在啟動文件夾中有快捷方式後,您會注意到該程序會在您下次登錄時打開。這樣可以節省您每次重新啟動時手動打開它的時間。
如何在 Windows 中禁用啟動程序
如果您在任一啟動文件夾中看到任何您不想在啟動時運行的程序,只需刪除它們的快捷方式即可。 這不會刪除程序; 只是用於在啟動時運行的快捷方式。
但是,還有其他方法可以禁用啟動程序。 其中最重要的一項是通過任務管理器,它包含的程序比您在啟動文件夾中找到的要多。 當您的計算機運行緩慢時,在此處禁用某些項目會有所幫助。
使用 Ctrl + Shift + Esc 快捷鍵打開任務管理器。 如果您只看到應用程序的基本列表,請單擊底部的更多詳細信息鏈接以展開到完整的任務管理器。 然後單擊頂部的啟動選項卡。
在這裡,您將看到所有設置為在啟動時運行的程序。 您可以使用標題按名稱、狀態或啟動影響進行排序。 要阻止運行,請選擇它並單擊底部的禁用按鈕。
您可以在此選項卡中添加更多有用的列。 右鍵單擊標題中的任意位置(您可以在其中看到名稱、發布者等),您將看到更多可用條件。 兩個有用的是啟動類型和命令行。
啟動類型告訴您啟動程序是來自註冊表還是文件夾。 大多數將是註冊表,這意味著程序在您安裝它時將其設置為在啟動時運行,或者通過其設置中的選項來運行。 文件夾意味著它位於前面查看的啟動文件夾之一中。
命令行字段顯示程序在您的 PC 上的位置。 如果您需要有關程序的更多信息,這有助於確定程序的確切位置。 您可以通過右鍵單擊任何條目並選擇打開文件位置來跳轉到此。
我應該在啟動時運行哪些程序?
雖然某些程序在啟動時運行至關重要,但其他程序會浪費您的計算機資源,只會導致計算機運行緩慢。 以下是這兩個類別中的一些知識。
這些程序應在啟動時運行:
- 防病毒軟件:要使您的防病毒軟件發揮作用,它需要一直運行。
- 備份軟件:最好的備份是一勞永逸; 你不想每天都記得開始它。
- 雲存儲軟件:如果您積極使用 Dropbox、Google Drive 和類似工具,您應該讓它們在啟動時運行,以確保您的文件始終是最新的。
- 您經常使用的任何軟件:使用剪貼板管理器來跟踪您複製和粘貼的內容? 您通常在連接到 VPN 時瀏覽嗎? 任何類似的軟件都是在啟動時運行的好選擇。
相反,您通常不需要在啟動時運行這些程序:
- 遊戲和聊天客戶端:除非您只將您的 PC 用於這些目的,否則它們在您的啟動時間上的繁重負載不值得立即在線出現在您的朋友面前。 當您準備好使用它們時,只需打開它們。
- Apple 軟件:iTunes 太糟糕了,你可能只在必要時才使用它,而且 Windows 多年來一直不支持 QuickTime。 啟動後,您可能不需要其中任何一個運行。
- Adobe 軟件:除非您整天使用 Adobe Creative Cloud 應用程序,否則您不需要在啟動時運行 Adobe Reader 和類似軟件。
- 製造商膨脹軟件:來自惠普、聯想和其他 PC 製造商的膨脹軟件可能會出現在您的啟動程序中。 這些都不是必需的,因此您可以將其從啟動中刪除,甚至可以將其卸載。
- Crapware:如果您看到任何工具欄、註冊表清理程序或類似的垃圾,您應該從您的 PC 中徹底卸載這些垃圾。
如果您的計算機在刪除所有這些後仍然很慢,您可能需要嘗試其他方法來幫助 Windows 更快地啟動。
Windows 中的高級啟動文件夾管理
雖然啟動文件夾和任務管理器可讓您對啟動程序做很多事情,但高級用戶可能想要更深入。 我們推薦微軟的 AutoRuns 工具,它可以讓您完全按照自己的意願管理 PC 上的啟動程序。
查看我們的 Windows 自動運行指南了解更多信息。
控制您的 Windows 啟動文件夾
現在您知道如何訪問和管理 Windows 啟動文件夾,可以添加和刪除啟動程序,並且知道應該在啟動時運行哪些應用程序。 立即從運行中刪除您從未使用過的程序是提高 PC 速度的一種簡單易用的方法,因此您應該注意到這樣做的一些性能優勢。
同時,您可能也有興趣詳細了解計算機的各種組件如何影響您的體驗。
