使用 Microsoft 遠程桌面並從任何設備和任何位置連接您的 Windows 11 PC。
借助 Windows 設備上的遠程桌面功能,您可以使用 Android、iOS 或 macOS 設備或另一台 Windows PC 上的應用來從任何地方控制計算機,而無需親臨系統附近。 當您需要緊急訪問任何文件但不能親自訪問時,它可以派上用場。
但是,在您興奮地遠程控制您的 PC 之前,您需要記住一些事情。 首先,只有 Windows 操作系統的“Pro”版本支持遠程桌面功能。 如果您不確定,可以從“設置”應用檢查您的 Windows 版本。 其次,當您希望遠程連接到您的 PC 時,您需要打開您的計算機並連接到 Internet 連接。
注意:雖然您希望遠程訪問的 PC 必須具有 Pro 版本的 Windows,但對於您將使用的 PC 則並非如此 訪問它,也就是說,如果您使用的是 PC。 您還可以使用完全不同的操作系統,例如 Android 或 iOS 設備。
目錄
在您的 Windows 設備上啟用遠程桌面功能
默認情況下,遠程桌面功能處於禁用狀態,您首先需要在 PC 上的“設置”應用中啟用它以備日後使用。
前往“開始”菜單並點擊“設置”應用繼續。 或者,您也可以鍵入設置來搜索它。
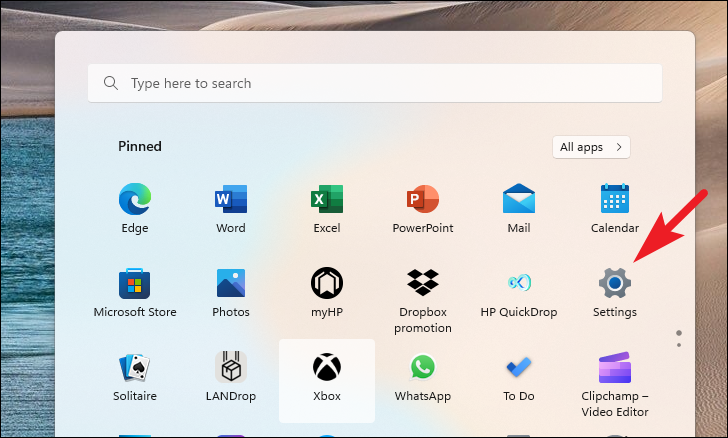
接下來,請確保您已從左側邊欄中選擇了“系統”選項卡。 此外,請務必記下此屏幕上顯示的 PC 名稱,因為在進一步的步驟中遠程建立連接至關重要。

然後,從窗口的右側滾動找到並單擊“遠程桌面”磁貼。
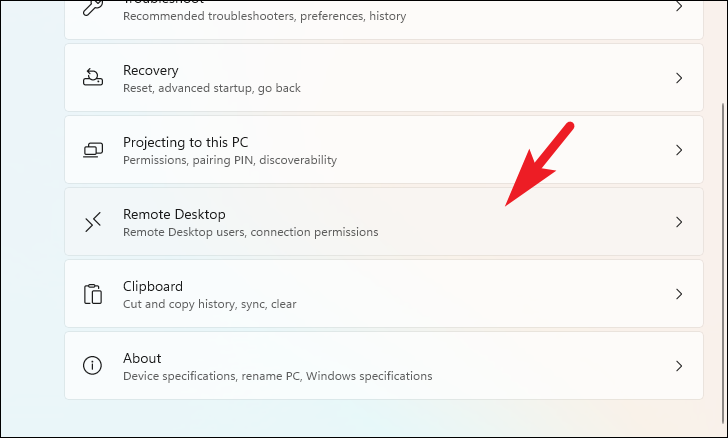
之後,通過單擊將切換開關置於“開啟”位置。 然後,單擊“遠程桌面”圖塊以展開該部分。 單擊“要求設備使用網絡級身份驗證進行連接”前面的複選框以限制對您的 PC 的未經授權的訪問。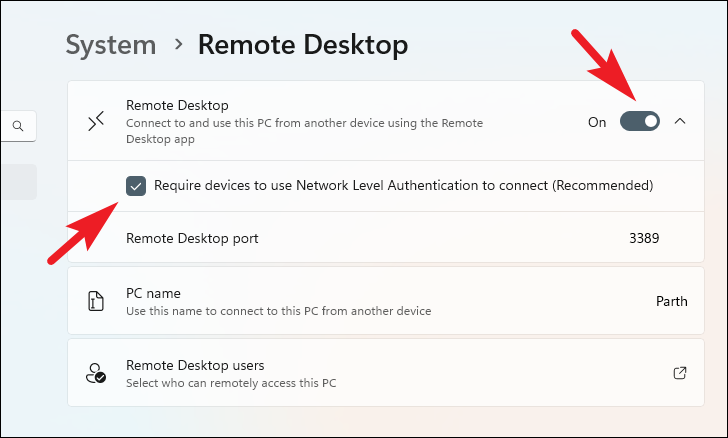
現在,單擊左側邊欄中的“系統”選項卡以繼續。
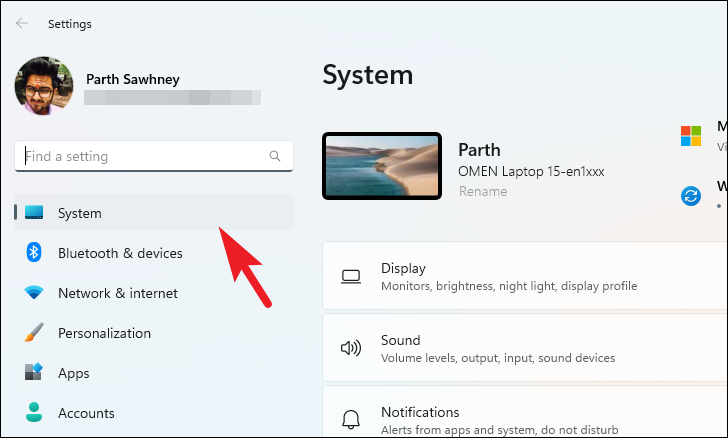
接下來,向下滾動到頁面底部,然後單擊“關於”圖塊繼續。

然後,單擊“高級系統設置”選項繼續。 這將為您的屏幕帶來一個覆蓋窗口。
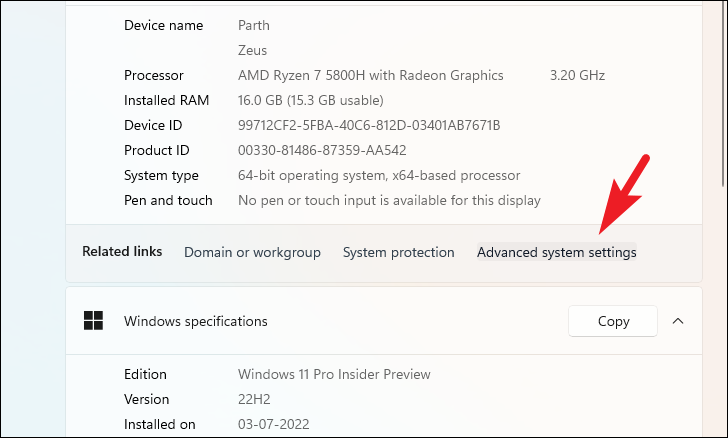
在覆蓋窗口中,單擊“遠程”選項卡。 接下來,單擊“允許遠程連接到此 PC”選項前面的單選按鈕以繼續。 此外,確保選中“僅允許來自運行具有網絡級別身份驗證的遠程桌面的計算機的連接”選項前面的複選框。 最後,單擊“應用”按鈕進行確認,然後單擊“確定”按鈕關閉窗口。
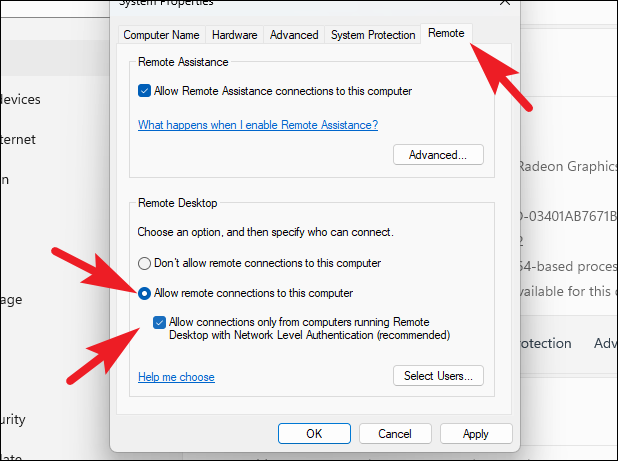
就是這樣,您已成功配置 Windows 11 PC 以進行遠程訪問。
此外,記下 PC 的 IP 地址也是一個很好的做法,以確保您可以連接到它,以防僅使用名稱建立遠程桌面連接。
要了解您 PC 的 IP 地址,請在“設置”窗口的主屏幕中單擊“網絡和 Internet”選項卡以繼續。
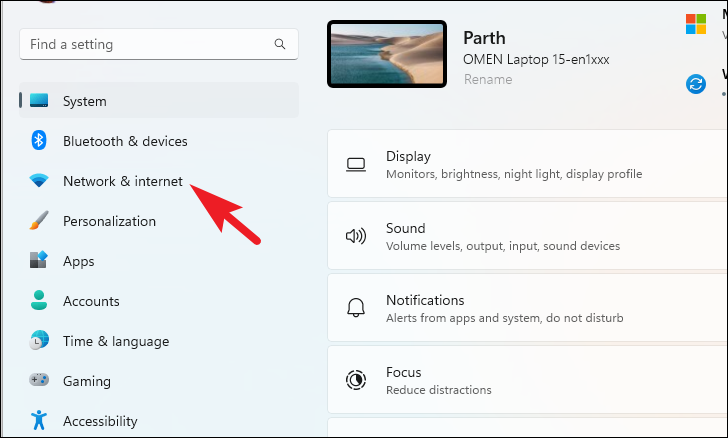
之後,點擊“Wi-Fi”標籤。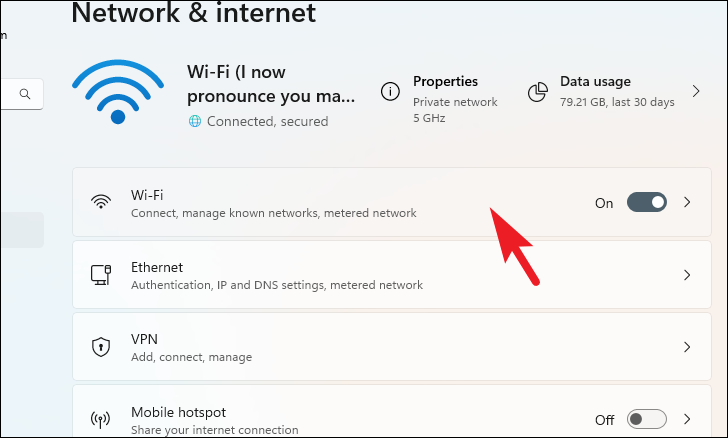
然後,單擊當前連接的網絡選項卡繼續。
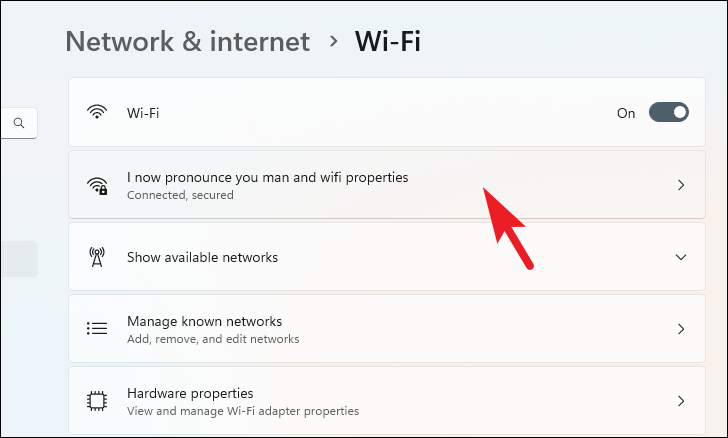
之後,向下滾動到底部並記下屏幕上提到的 IPv4 地址。
注意:如果您重新啟動 Windows 設備或重新啟動家庭路由器/調製解調器,地址可能會改變。 如果使用 IP 地址連接,請始終確保您擁有設備的當前地址。
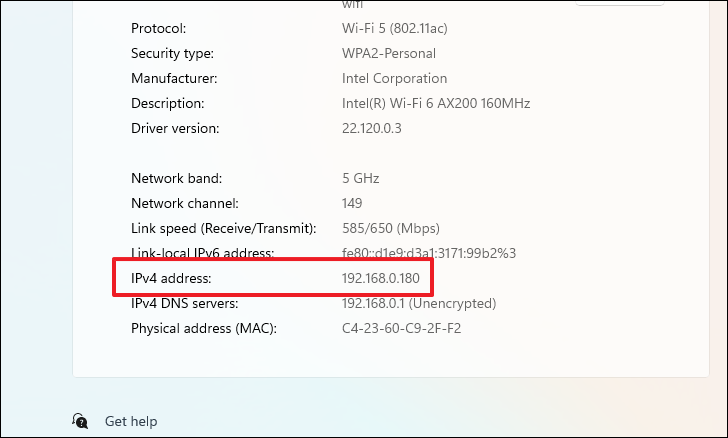
遠程連接到 Windows 11 電腦
您可以使用兩種方法遠程連接到您的家庭 PC,一種是通過另一台 Windows PC,另一種是通過 Android、iOS 或 macOS 設備。 為了您的方便,我們將在本指南中介紹這兩種情況。
使用適用於 Windows 的遠程桌面應用程序進行連接
如果您嘗試連接的計算機也是 Windows 計算機,則該過程將一帆風順。
如果您尚未在客戶端設備上下載並安裝該應用程序,請前往“開始”菜單並單擊 Microsoft Store 圖標以繼續。 或者,您也可以在菜單中輸入 Store 進行搜索。
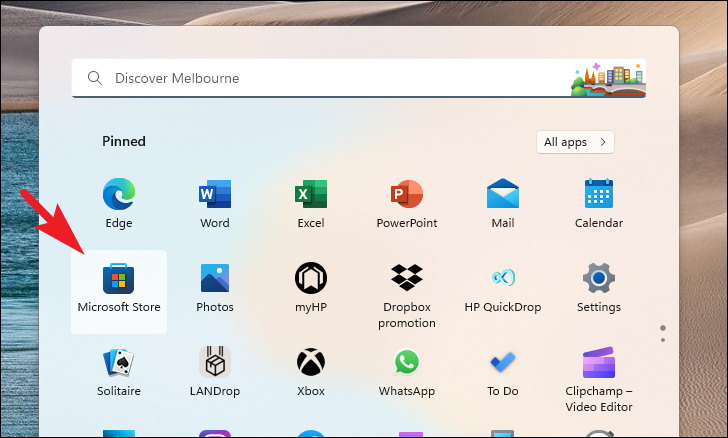
之後,使用 Microsoft Store 應用中的搜索欄搜索遠程桌面。 然後從搜索結果中,單擊“遠程桌面”圖塊繼續。
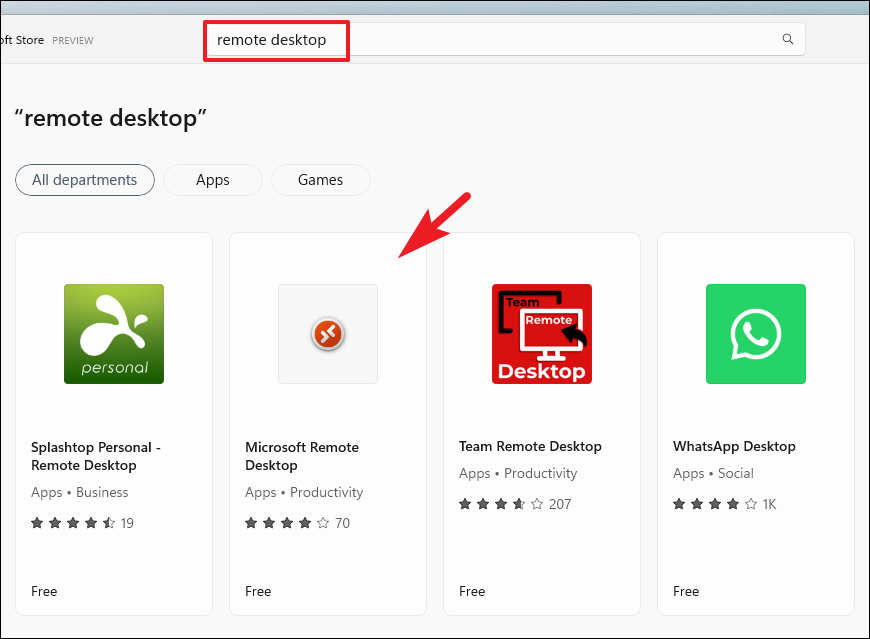
單擊“獲取/安裝”按鈕以在設備上下載並安裝應用程序。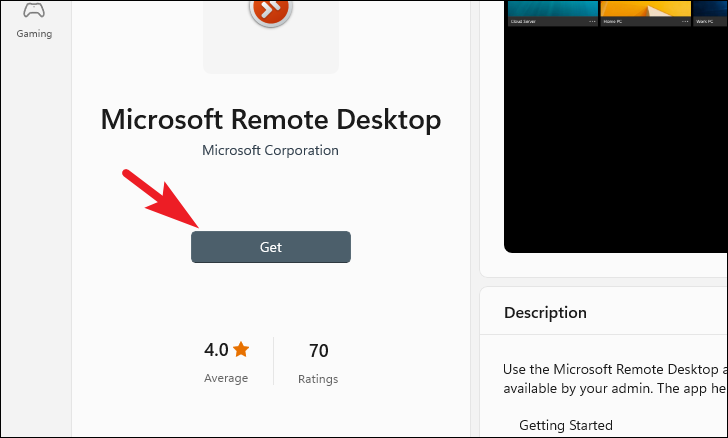
安裝應用程序後,前往開始菜單並鍵入遠程桌面以執行搜索。 然後,單擊搜索結果中的“遠程桌面”圖塊以繼續。
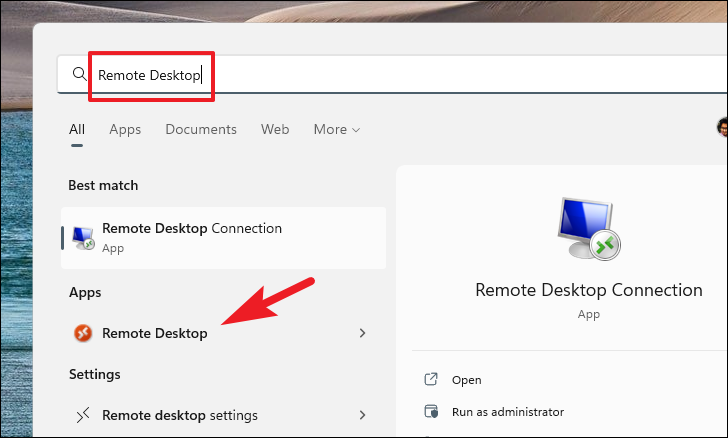
現在,單擊“添加”按鈕,然後單擊“PC”選項繼續。
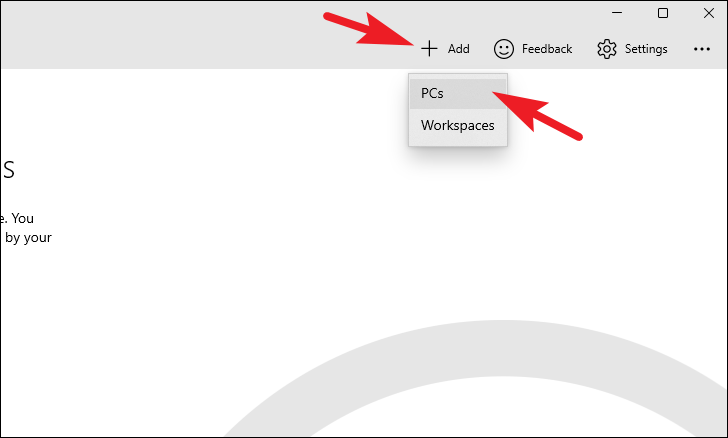
然後,在“PC 名稱”字段中輸入系統的 PC 名稱或 IP 地址。
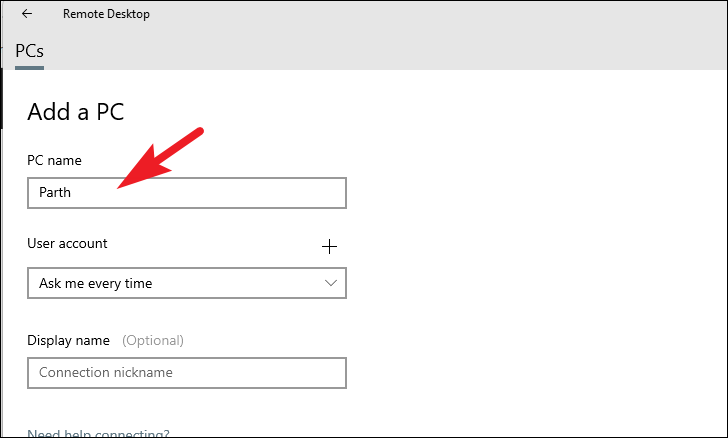
之後,單擊“+”圖標添加您希望使用遠程連接登錄的帳戶。 如果您希望登錄多個用戶,請將選項保留為“每次都詢問我”。 每次遠程連接 PC 時都需要輸入憑據。
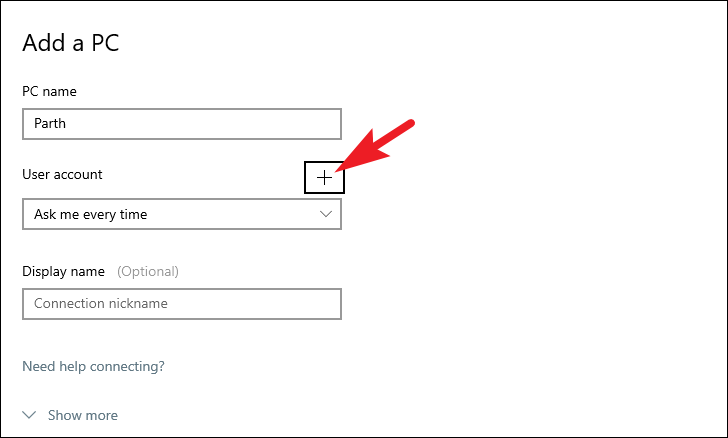
如果您選擇添加帳戶,請輸入與用戶帳戶關聯的電子郵件地址,然後輸入密碼。 您還可以輸入顯示名稱以輕鬆識別連接。 完成後,單擊“保存”按鈕繼續。
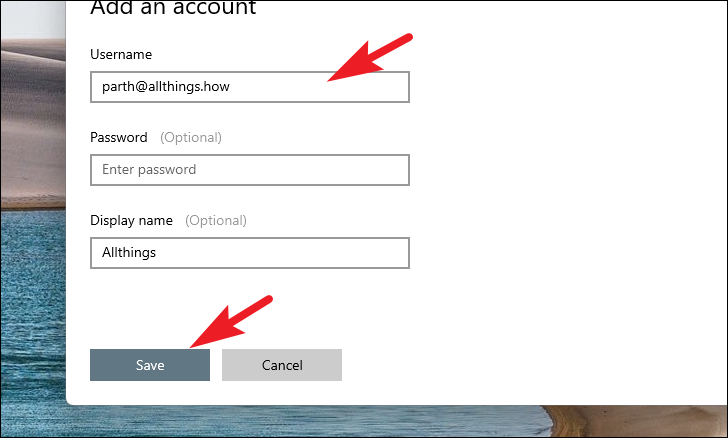
如果您希望以管理員身份連接,請單擊“顯示更多”按鈕以展開該部分。
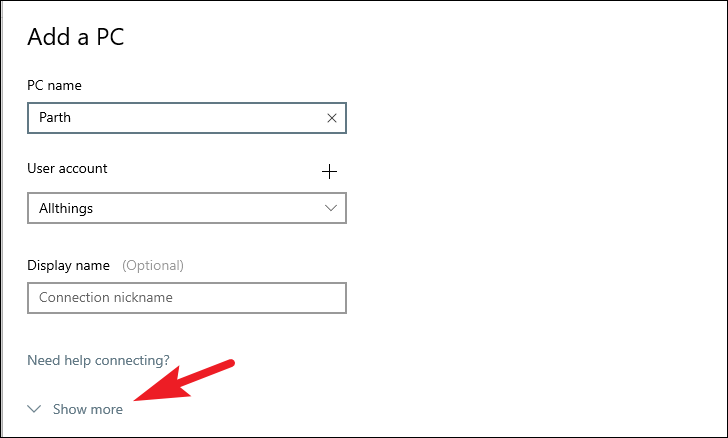
之後,單擊“連接到管理員會話”字段之前的複選框。 然後,單擊“保存”按鈕。
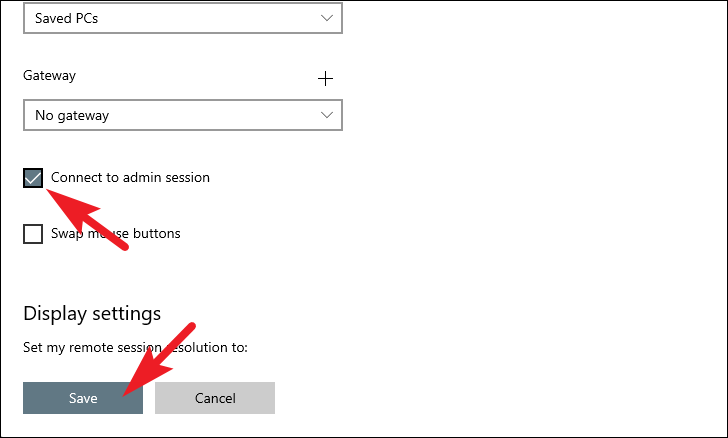
使用 Windows 的遠程桌面連接進行連接
如果您無法使用遠程桌面應用程序進行連接,您也可以嘗試傳統方法並使用遠程桌面連接應用程序。
首先,前往“開始”菜單並鍵入 Remote 以執行搜索。 然後,從搜索結果中,單擊“遠程桌面連接”圖塊繼續。
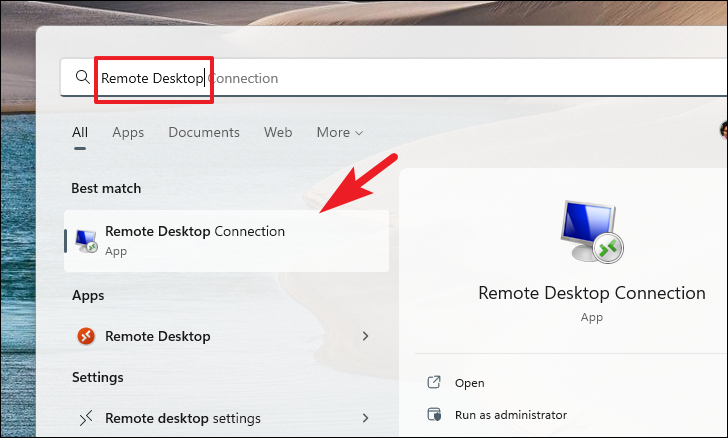
然後,單擊“顯示選項”按鈕繼續。
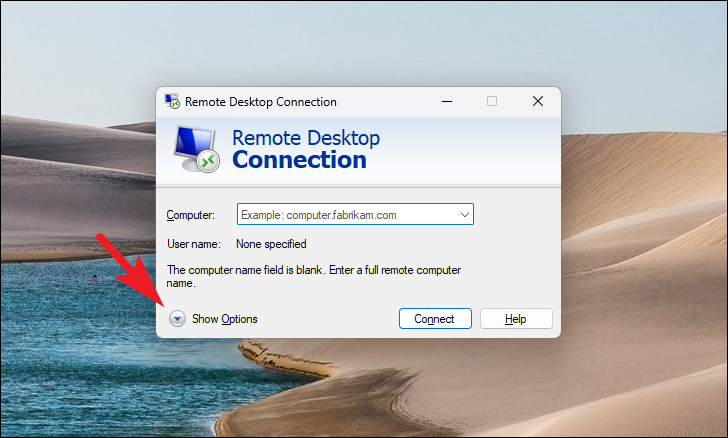
之後,在“計算機:”字段中輸入您之前在指南中記下的 PC 名稱。 接下來,輸入與您的 Windows 帳戶關聯的電子郵件地址。 最後,單擊“連接”按鈕以遠程建立與您的 PC 的連接。
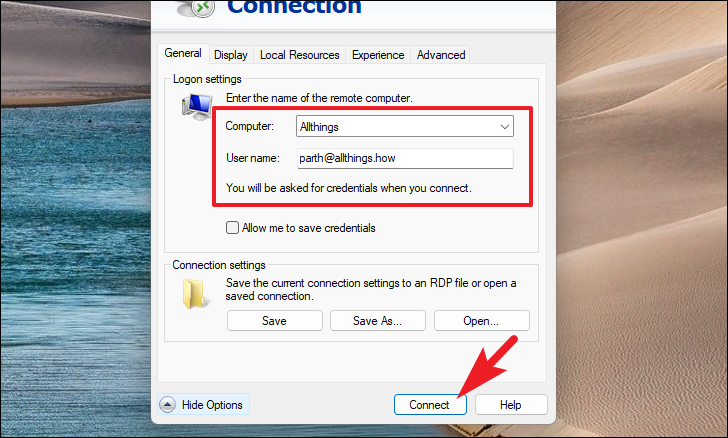
一旦建立連接,您將需要輸入密碼以提供身份驗證。
使用 Android、iOS 和 macOS 設備進行連接
您還可以通過在手持設備或 macOS 設備上下載“遠程桌面”應用程序來遠程連接您的 PC。 由於在所有平台上安裝應用程序的過程都不同,我們將展示所有平台。 幸運的是,與遠程 PC 連接的過程對所有人來說都是相似的。
在 Android 設備上下載遠程桌面
從主屏幕或設備的應用抽屜前往 Playstore。
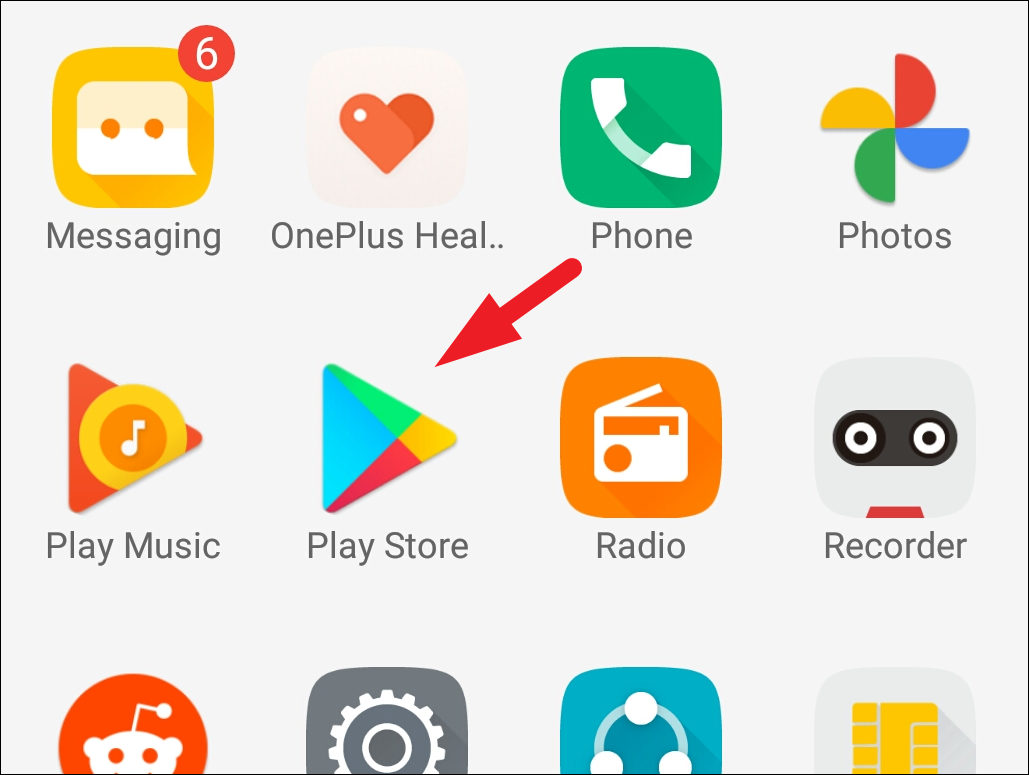
之後,使用頂部的搜索欄搜索遠程桌面。 之後,從搜索結果中,點擊“獲取”按鈕以在您的設備上下載並安裝該應用程序。
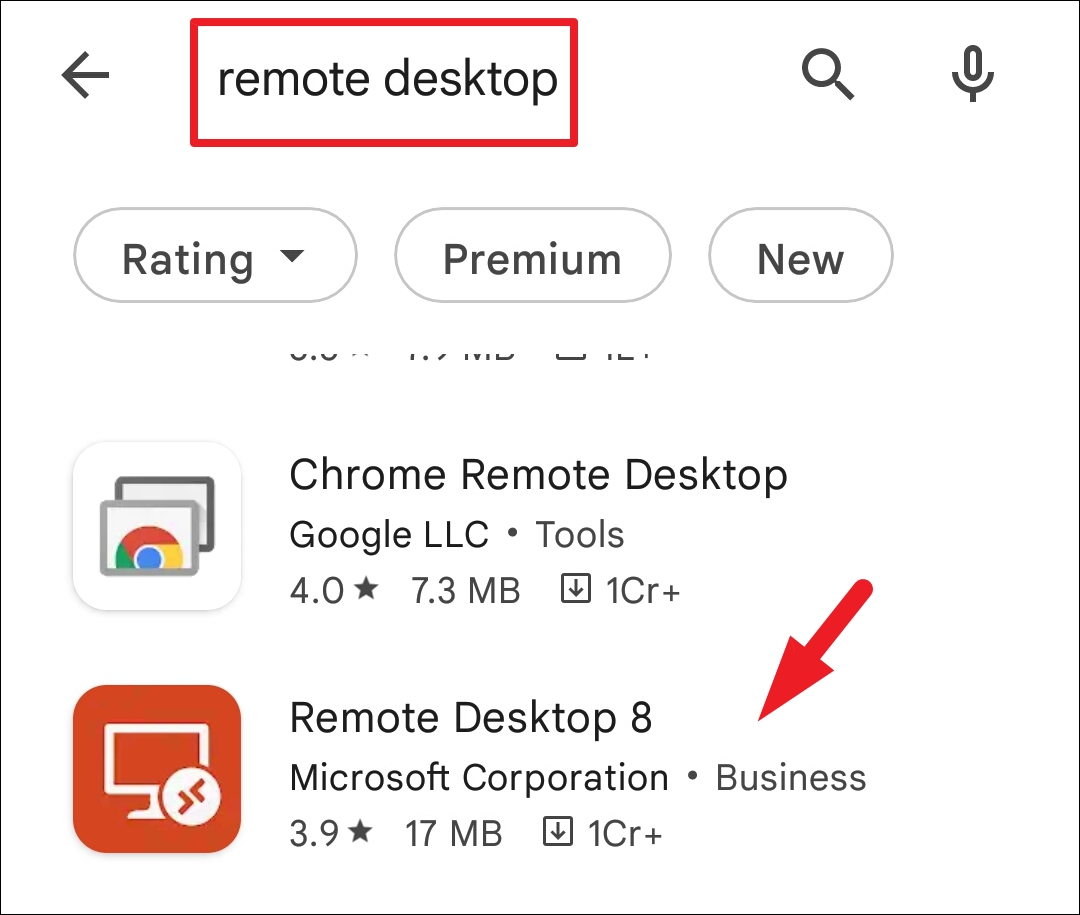
下載後,您可以在主屏幕或應用抽屜中找到該應用。
在 iOS 上下載遠程桌面
首先,從主屏幕或設備的應用程序庫前往 App Store。
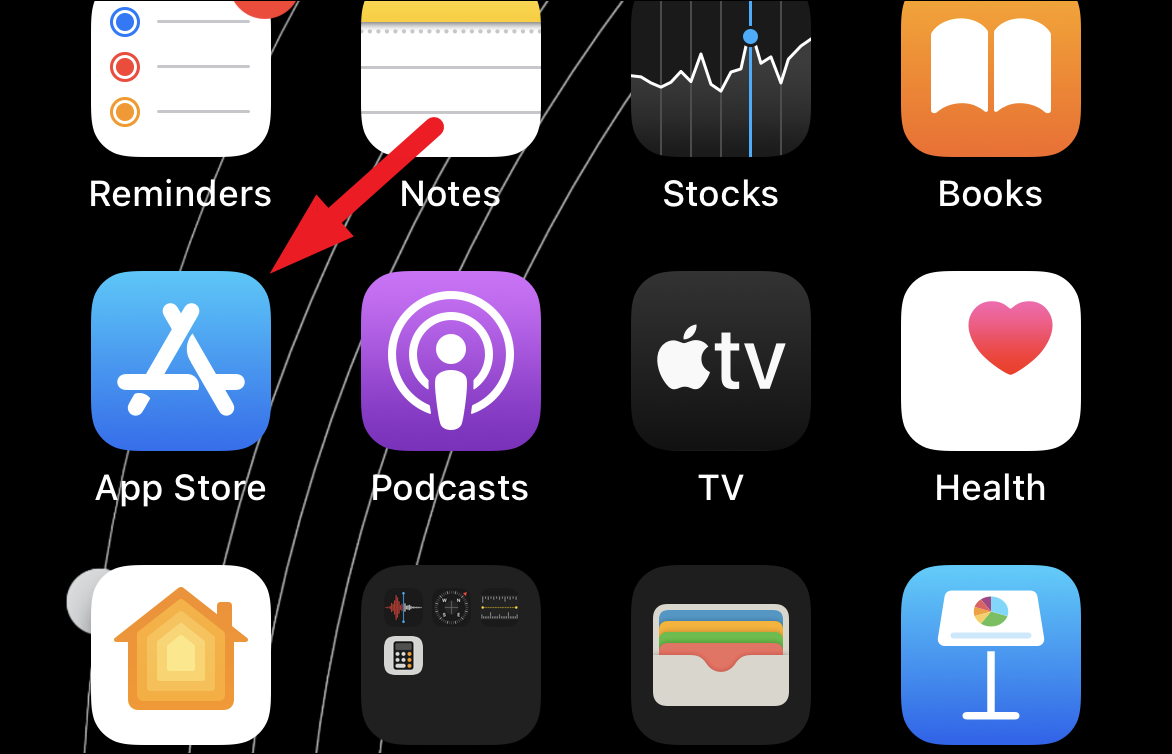
然後,使用頂部的搜索欄搜索“遠程桌面”。 然後,從搜索結果中,單擊“獲取”按鈕以下載並安裝該按鈕。
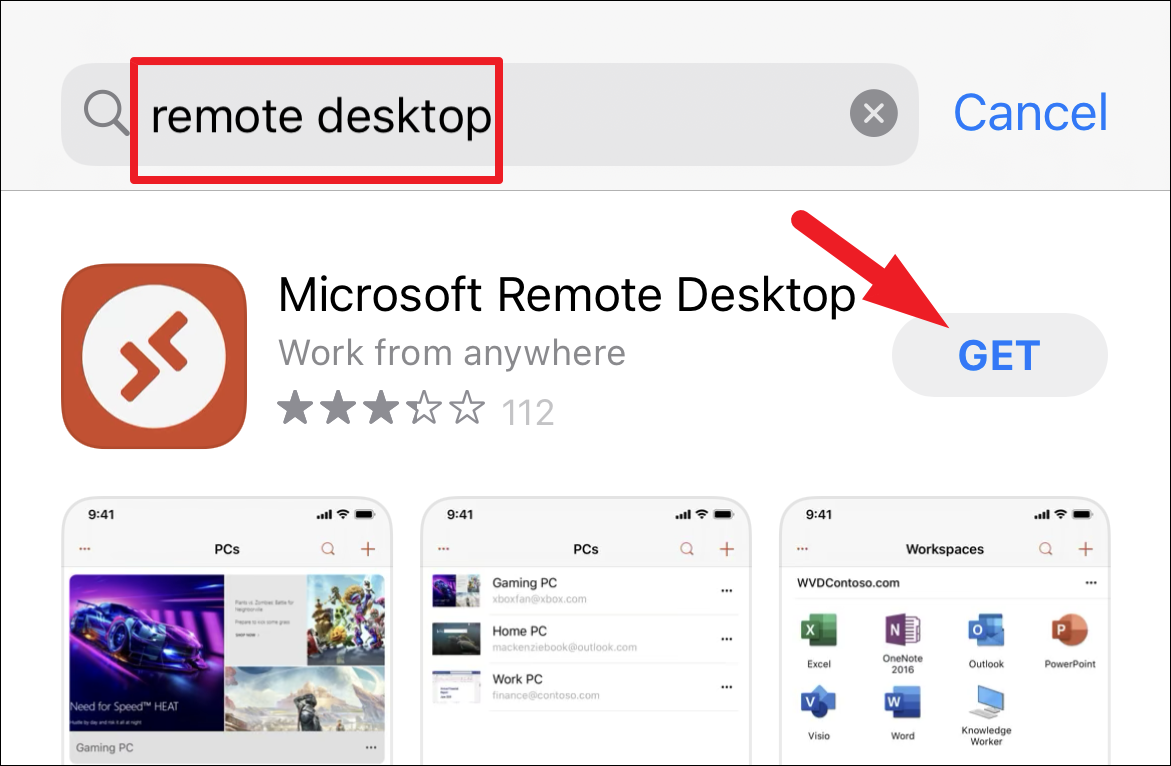
下載後,您將能夠在主屏幕或應用程序庫中找到該應用程序。
在 macOS 上下載遠程桌面
要在您的 macOS 設備上下載該應用程序,請從擴展塢或啟動板前往 App Store。
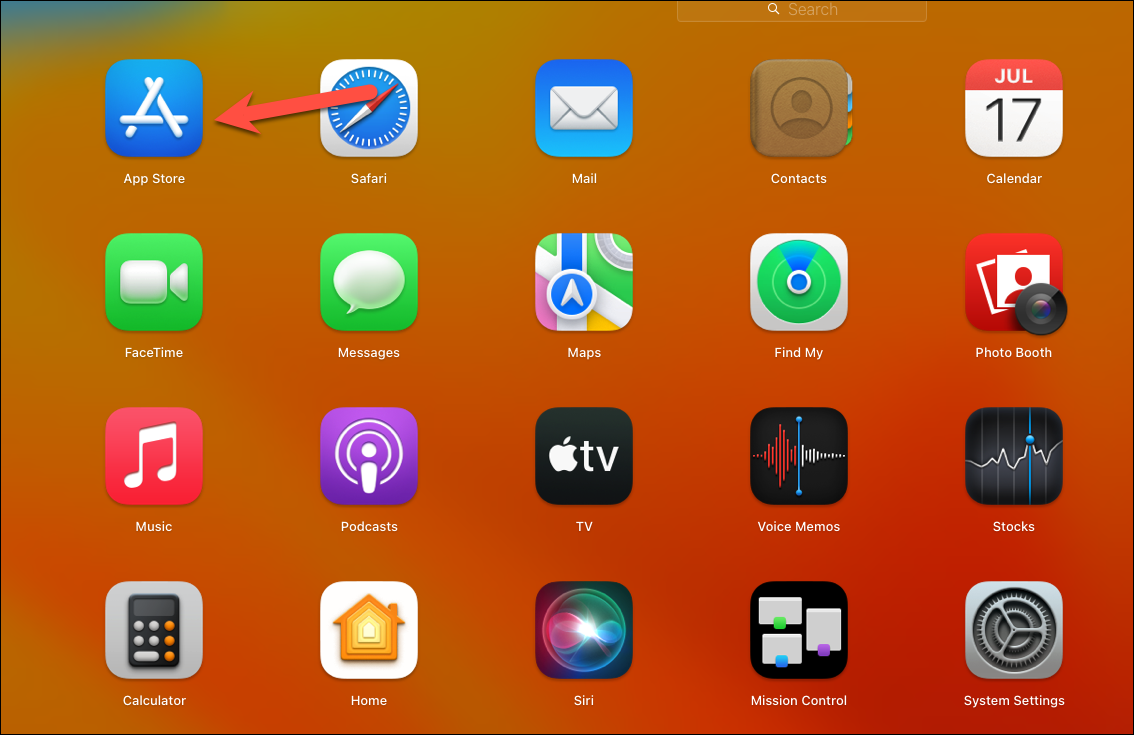
接下來,在右上角的搜索欄中鍵入遠程桌面,然後按 Enter 進行搜索。 然後,從搜索結果中,單擊“獲取”按鈕以在您的 macOS 設備上下載並安裝該應用程序。
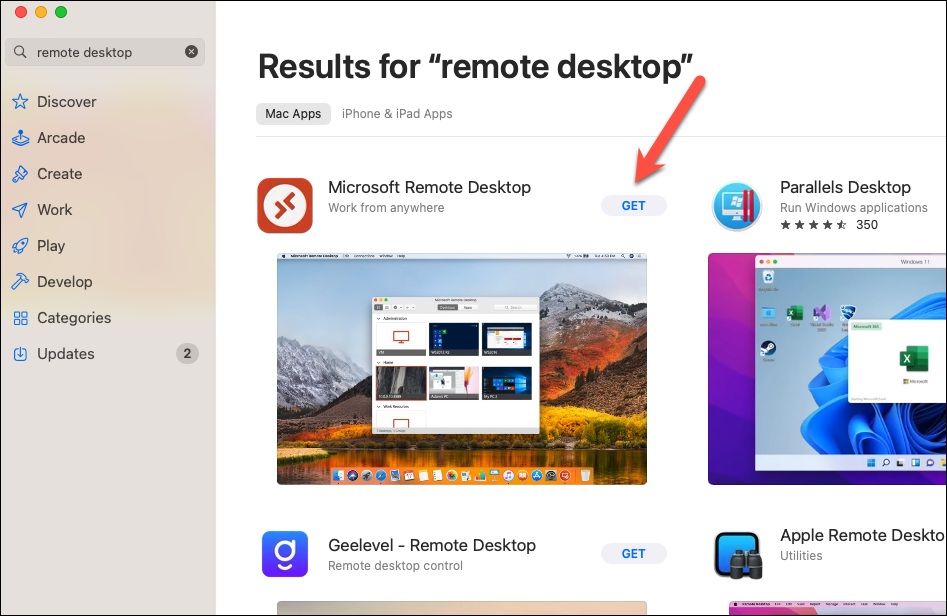
使用遠程桌面應用啟動遠程連接
在您的設備上下載應用程序後,您只需輸入 PC 名稱和用戶名即可連接到 PC。 為了展示這個過程,我們將使用 iOS 設備。
首先,從主屏幕或設備的應用程序庫轉到“遠程桌面”應用程序。 之後,點擊右上角的“+”號。 接下來,點擊“添加電腦”按鈕。

在下一個屏幕上,點擊“PC 名稱”字段以繼續。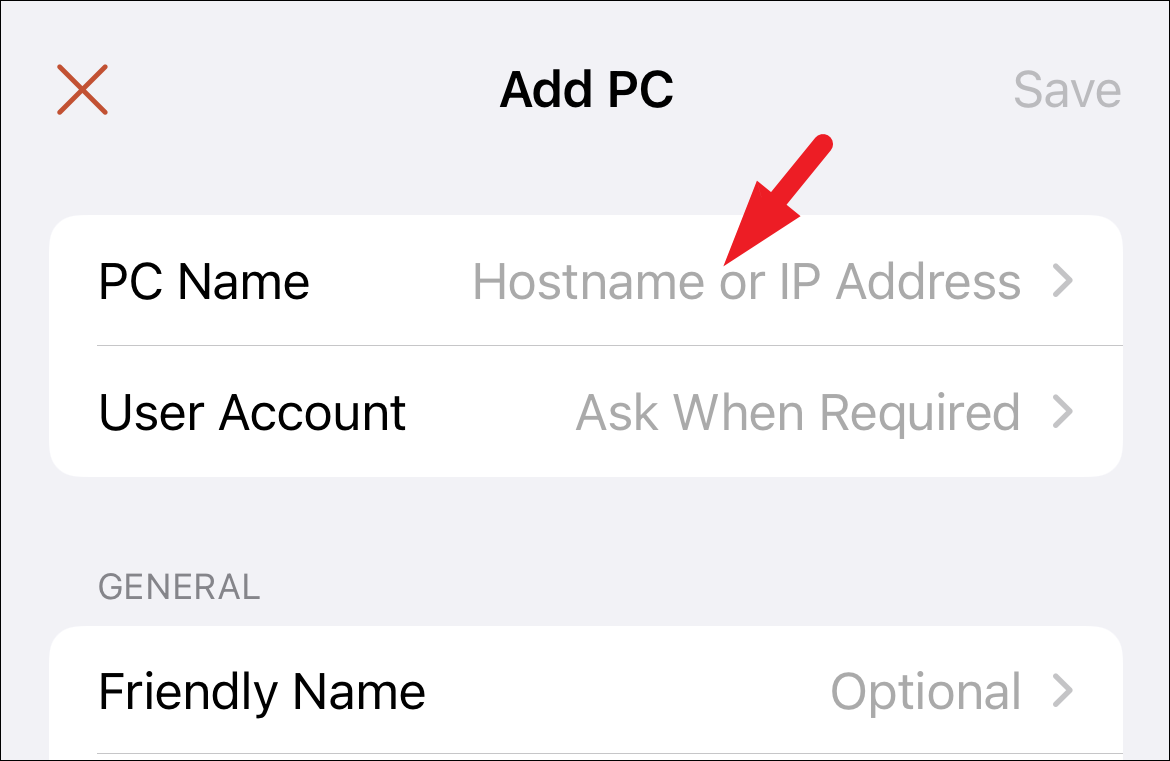
之後,輸入您要連接的 PC 名稱或設備的 IP 地址,然後點擊“返回”按鈕進行保存。
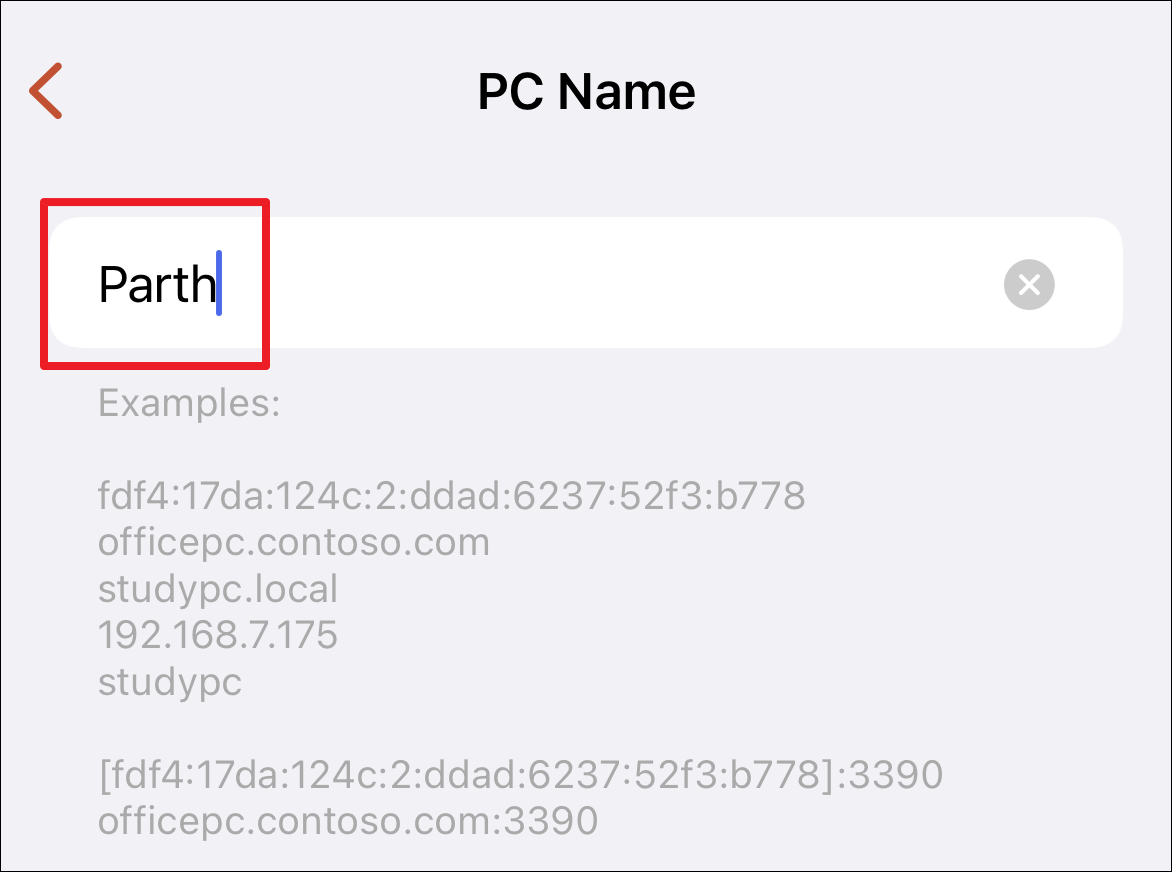
接下來,點擊“用戶帳戶”字段繼續。
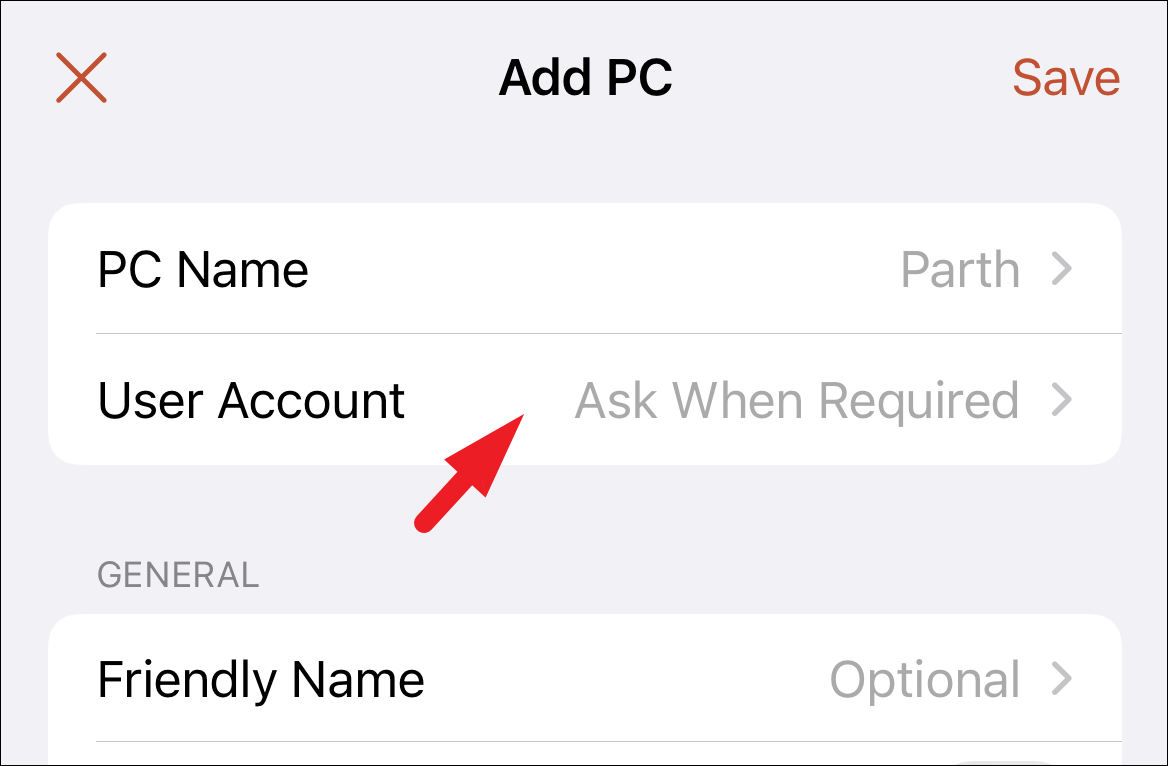
現在,輸入您要登錄的用戶帳戶的憑據。 如果您希望登錄多個用戶帳戶,請將該字段留空,每次連接時都會要求您輸入憑據。 然後,點擊“保存”按鈕以保存憑據。
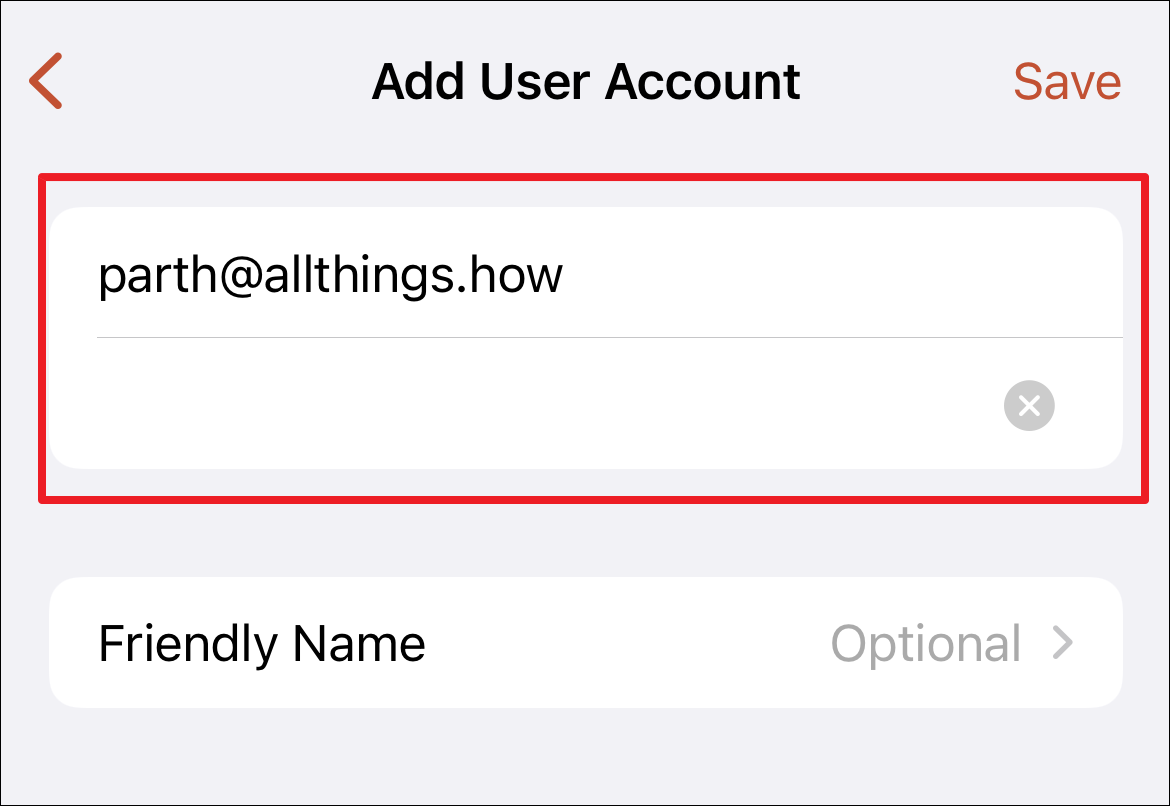
如果您需要執行管理任務,請打開“管理模式”字段後面的開關。 完成後,單擊“保存”按鈕以保存帳戶信息。
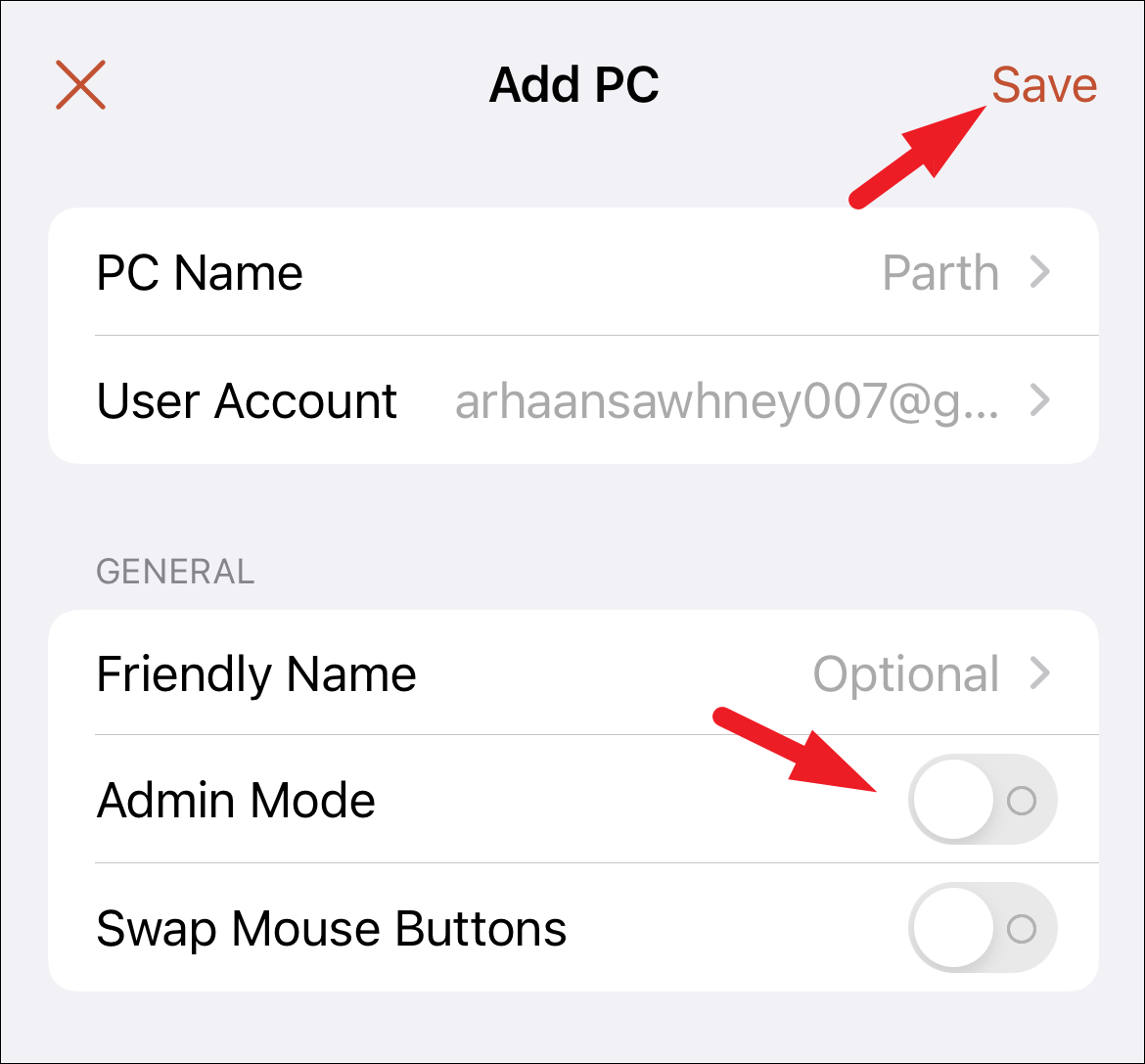
之後,點擊您剛剛添加的帳戶磁貼以連接到 PC。
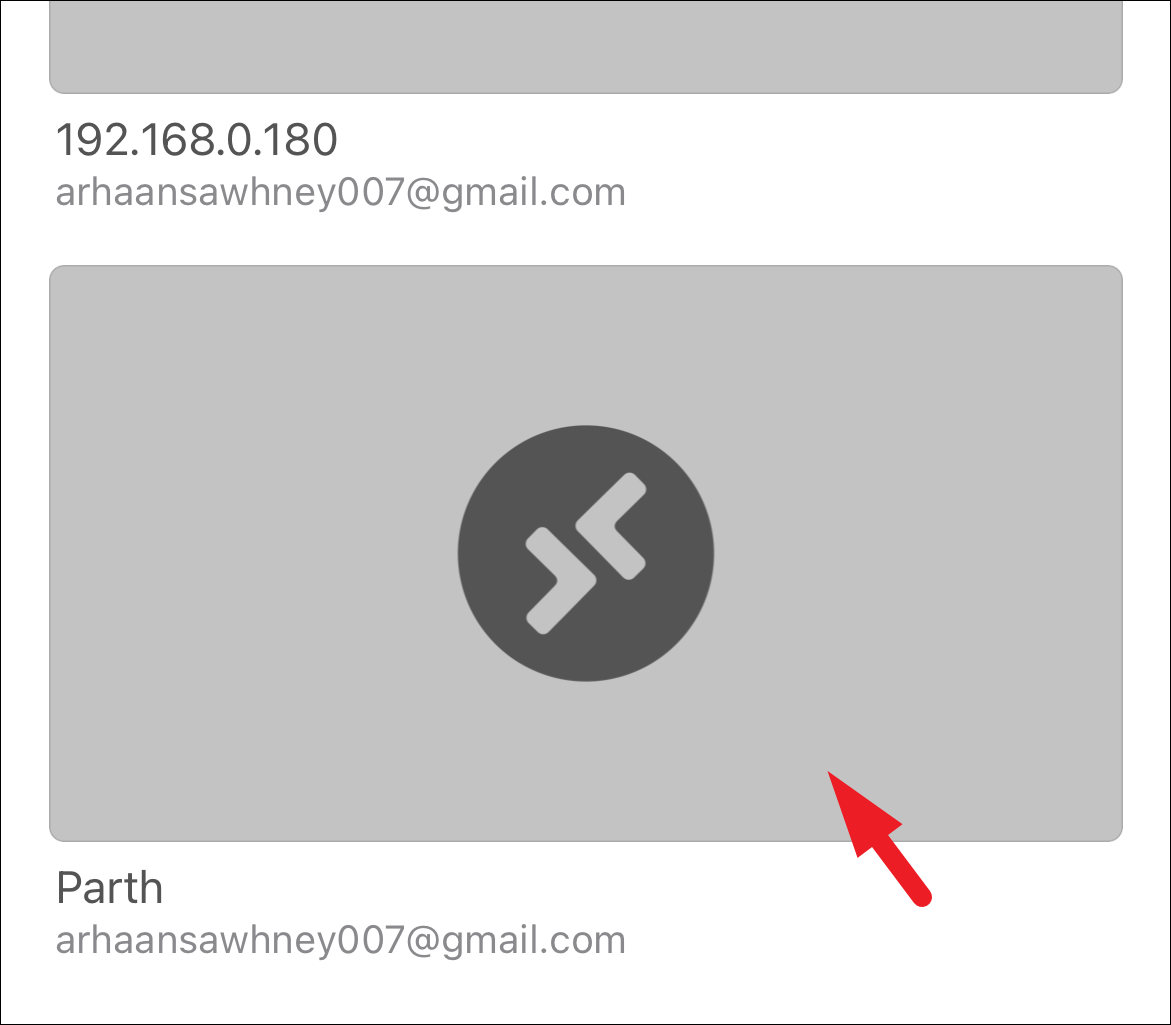
建立連接後,您將能夠在移動設備上看到計算機屏幕。
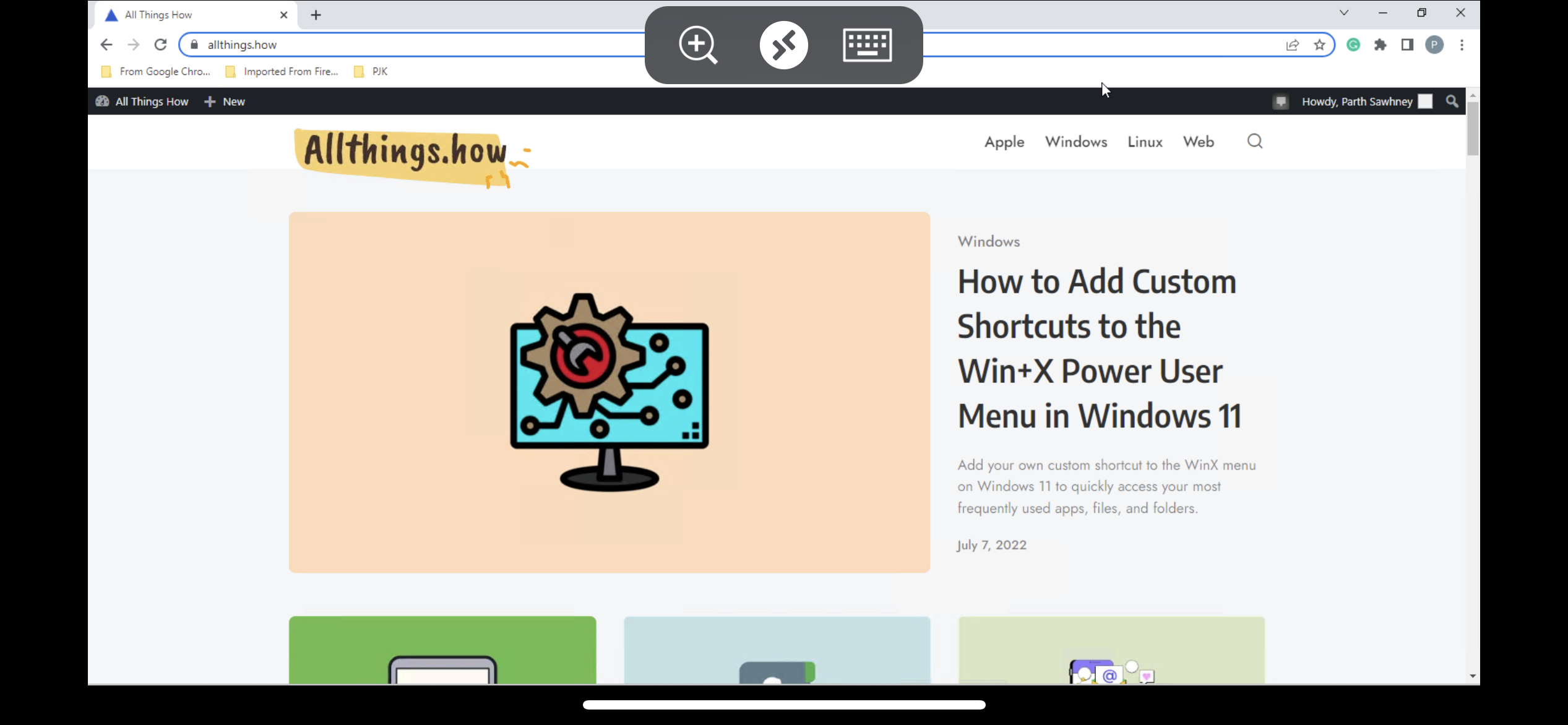
高效地使用您的移動設備操作您的 PC
在使用遠程桌面應用時,操作您的 Windows PC 和管理活動會話可能會有些棘手。 但是,有一些關於導航應用程序的提示、技巧和一般指南。
要激活屏幕鍵盤,請點擊頂部工具欄中的鍵盤圖標。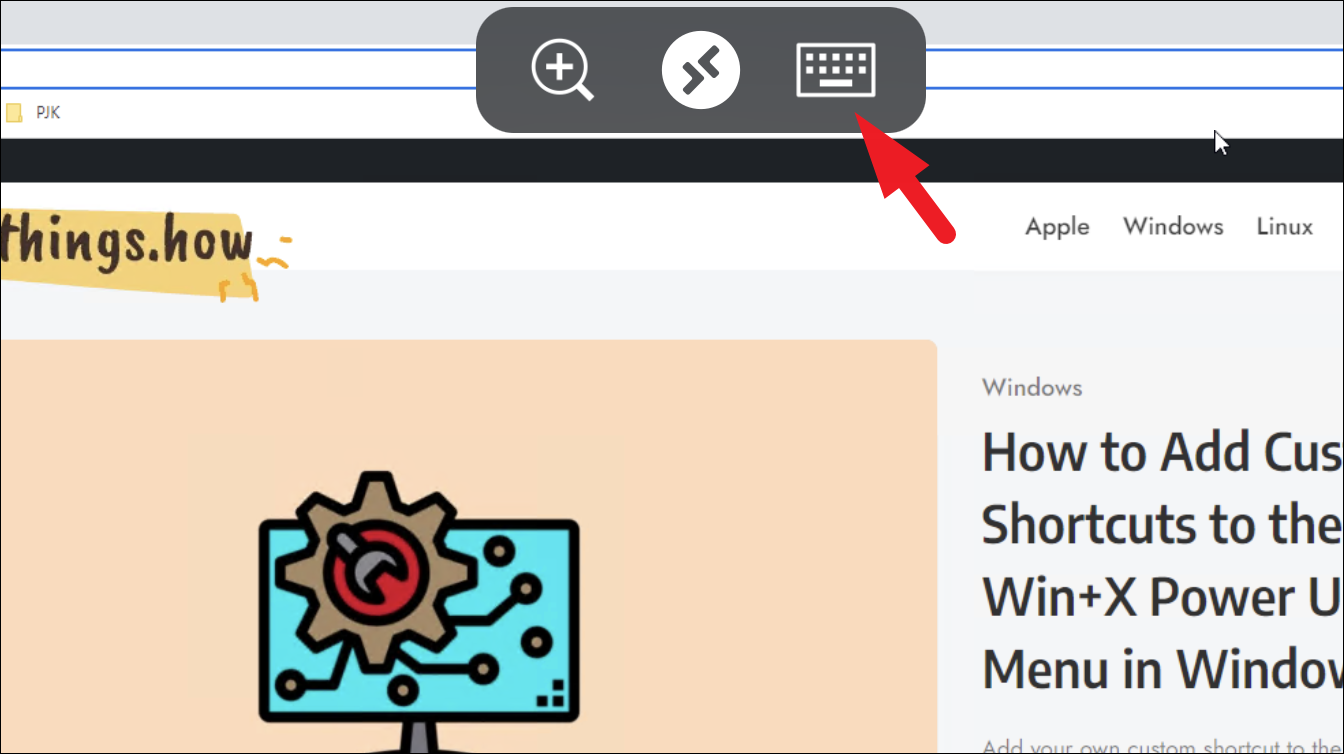
如果您想使用鍵盤快捷鍵,您可以點擊以選擇鍵盤頂部特殊鍵欄上的鍵,然後繼續點擊快捷鍵標識符鍵。
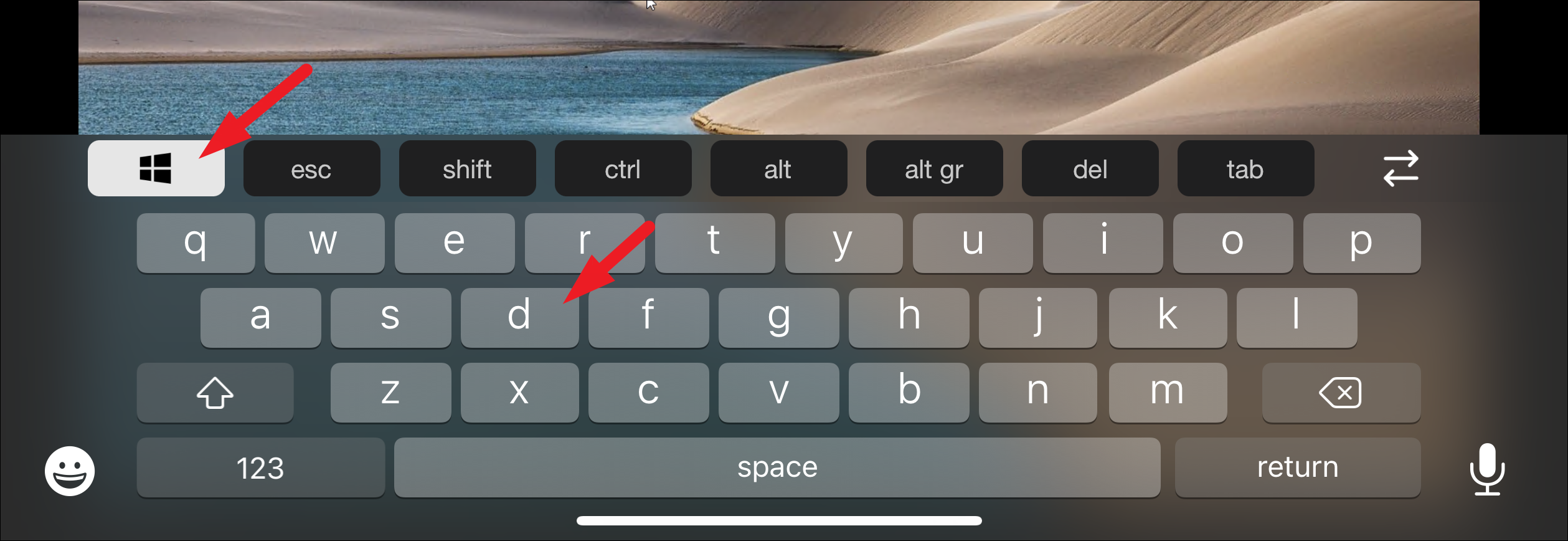 在屏幕截圖中,Windows+D 快捷方式顯示快速顯示您的桌面
在屏幕截圖中,Windows+D 快捷方式顯示快速顯示您的桌面
要從觸摸屏客戶端設備上單擊鼠標右鍵,請用兩根手指雙擊。
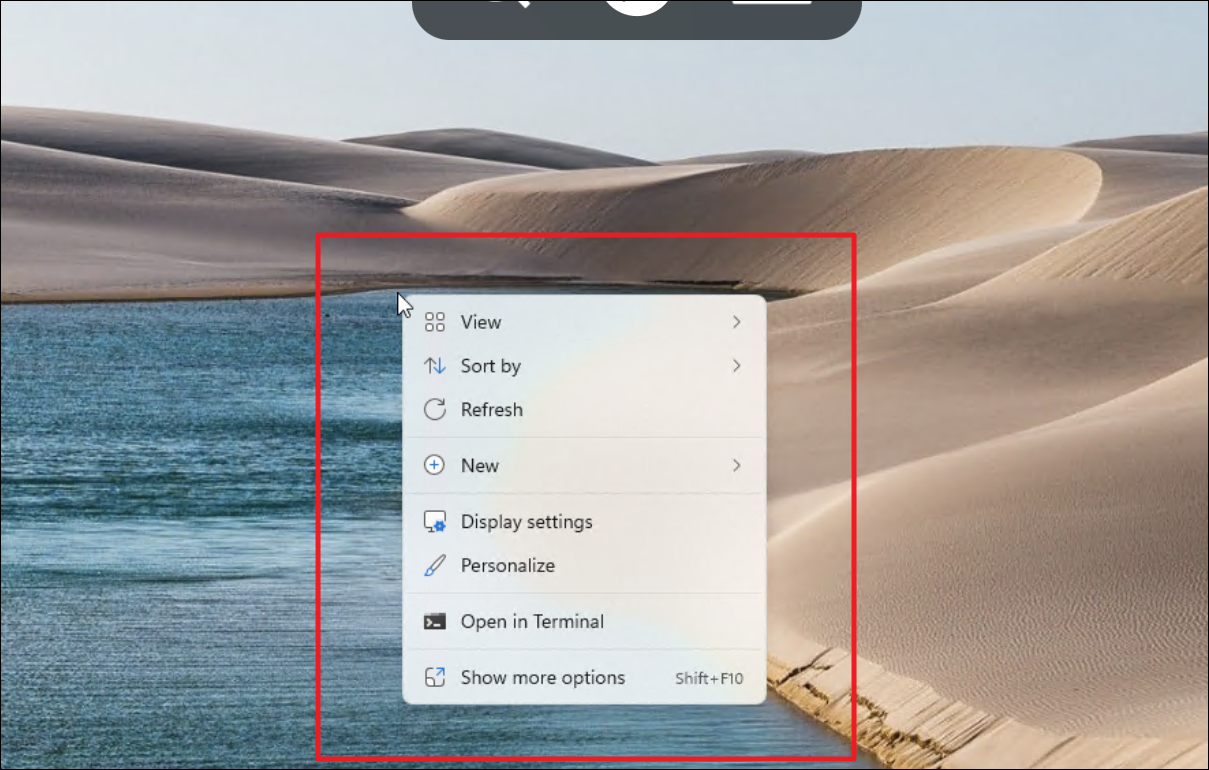
要將輸入從鼠標更改為觸摸,請點擊“遠程桌面”圖標。
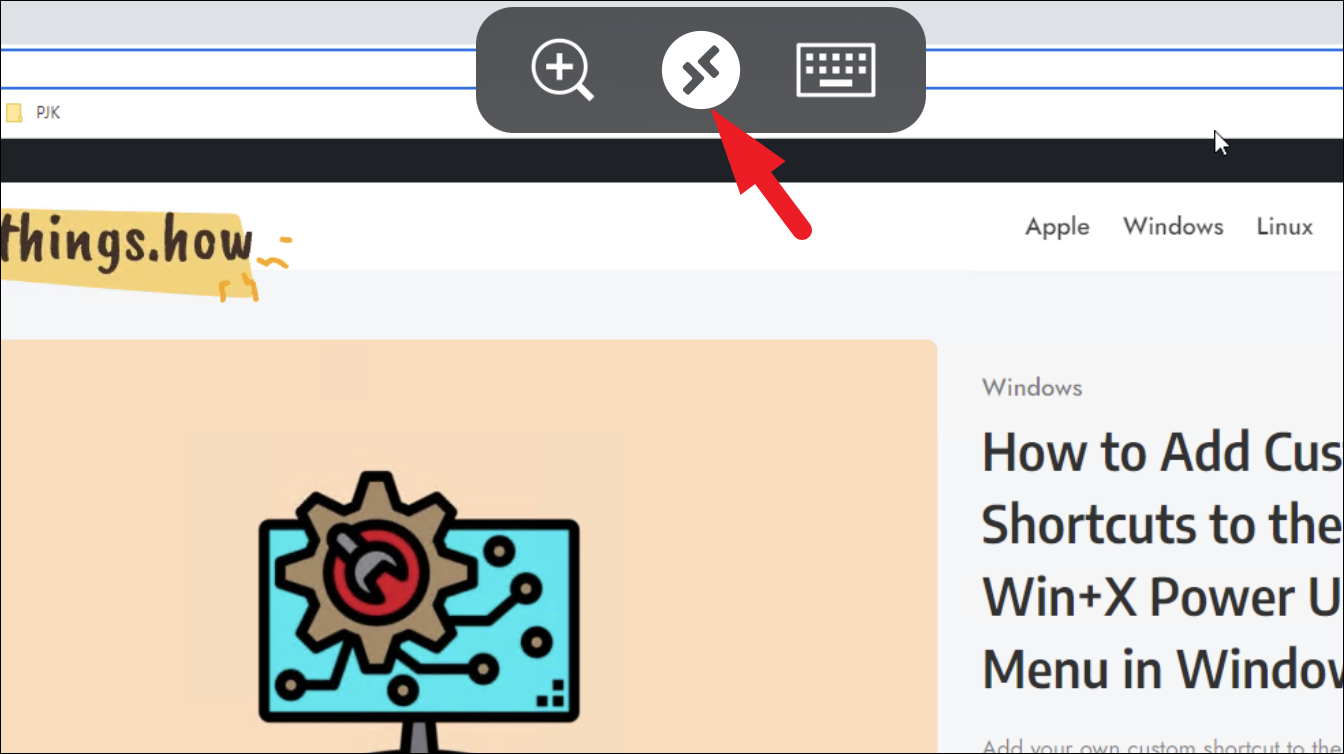
接下來,點擊“手”圖標,輸入將立即更改。 您現在可以使用觸摸屏輸入進行滾動。
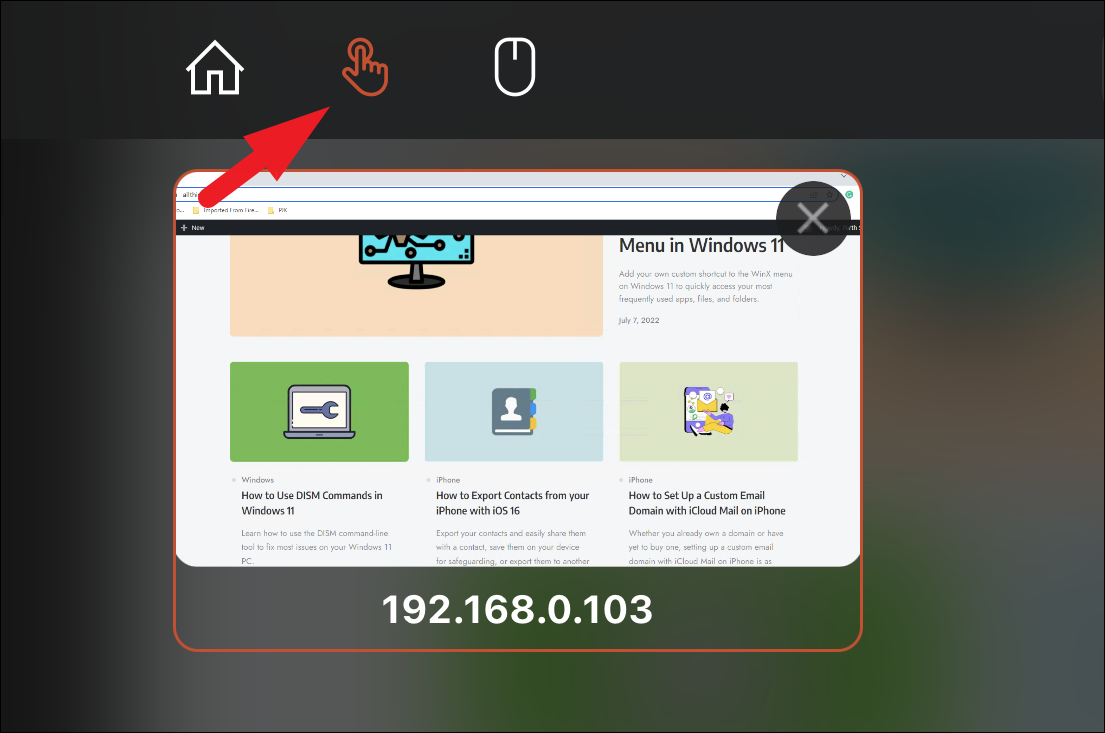
要斷開當前會話,首先,單擊“遠程桌面”圖標。
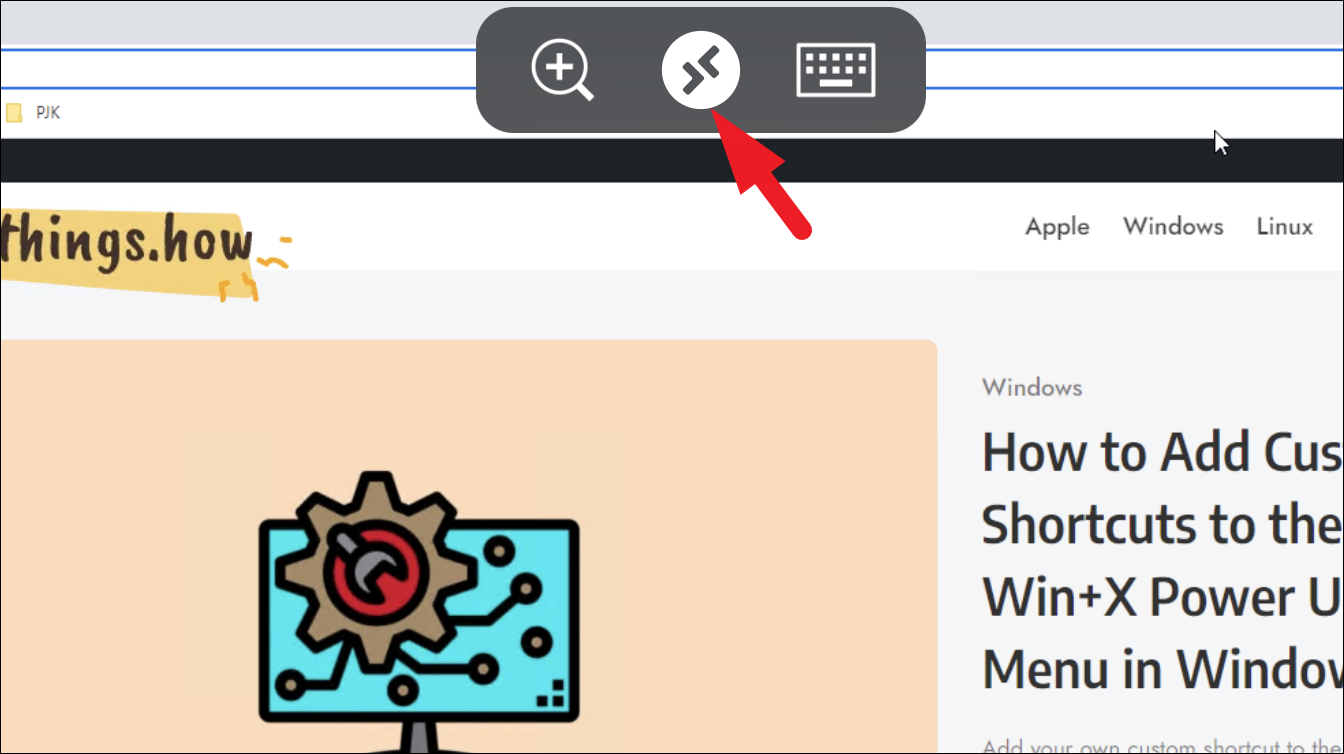
之後,單擊“斷開所有 PC 會話”以終止遠程連接。
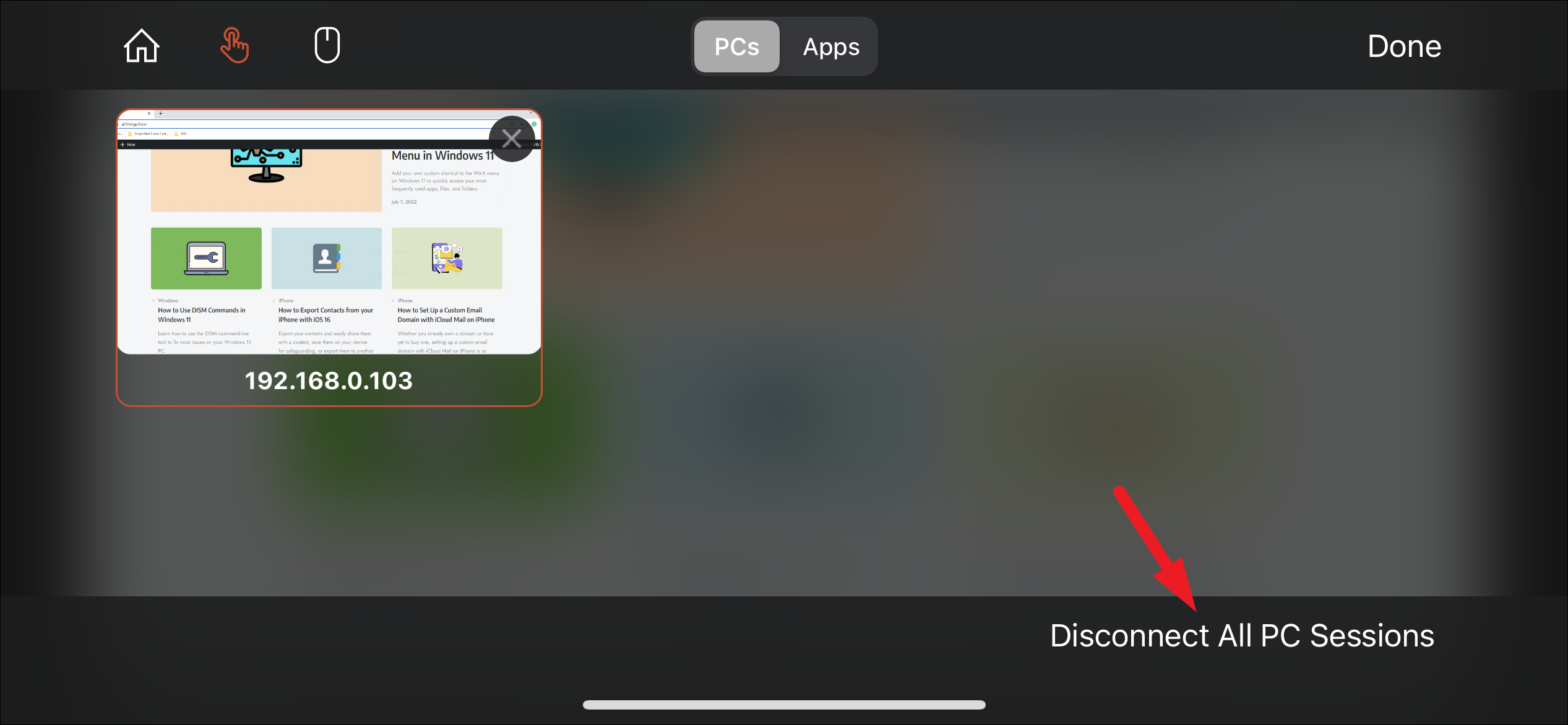
你們去吧,伙計們。 使用遠程桌面應用程序,您可以隨時隨地輕鬆地遠程連接您的 PC。
