Microsoft OneNote 是一款高效、免費的工具,幾乎可以捕獲任何內容。 您可以做數字或手寫筆記; 創建一個快速草圖; 並將所有內容組織到筆記本、部分和頁面中。 不是這個。 您還可以添加圖像、圖表、音頻、視頻和其他內容。
OneNote 對提高工作效率非常有用。 因此,如果您有各種要記住的項目、要完成的多項任務以及突然的想法,OneNote 是記錄和組織它們的理想應用程序。 以下是 OneNote 可以幫助您提高工作效率的幾種方法。
目錄
1. 使用快速筆記保存您的最佳創意
OneNote 有一個內置功能,可以收集與工作相關的突發想法。 它被稱為快速筆記。 將快速筆記視為幫助您使用 OneNote 更好地記筆記的眾多功能之一。
在 PC 上使用 OneNote 時,按 Alt + Windows 鍵 + N。這樣做會在 OneNote 中打開一個小型打字板。 只需輸入您的想法並關閉窗口即可。 它會自動保存您編寫的任何內容,將您的好想法保存在一個地方。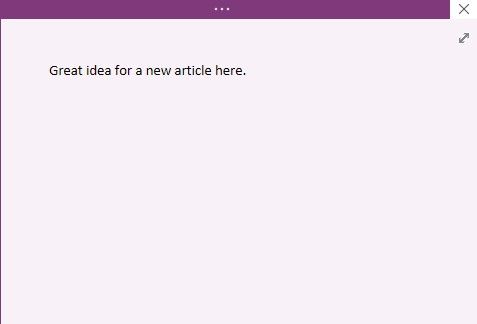
如果您厭倦了在紙片上記下要點然後丟失它們,那麼快速筆記是一個更好的選擇。 當您想稍後查看您的快速筆記時,您可以使用屏幕頂部的筆記本下拉選項卡。
2. 與 Outlook for Project Management 集成
要將 OneNote 用作項目管理工具,您必須將其與 Outlook 集成。Outlook 已經通過“任務”部分提供了項目管理功能。 你可以打開一個單獨的任務並寫一個關於它的筆記,但 Outlook 中的筆記功能非常有限。
幸運的是,您可以在幾秒鐘內集成 Outlook 和 OneNote 進行項目管理。 按照以下步驟將 OneNote 與 Outlook 集成:
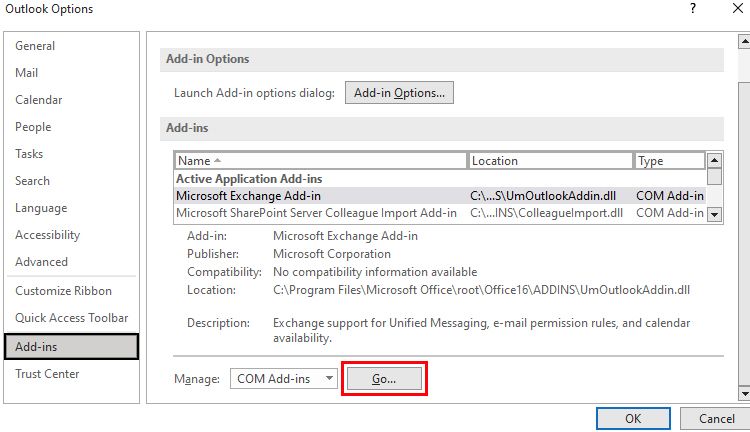 勾選名為 OneNote Notes about Outlook Items 的複選框,然後單擊 OK 按鈕。
勾選名為 OneNote Notes about Outlook Items 的複選框,然後單擊 OK 按鈕。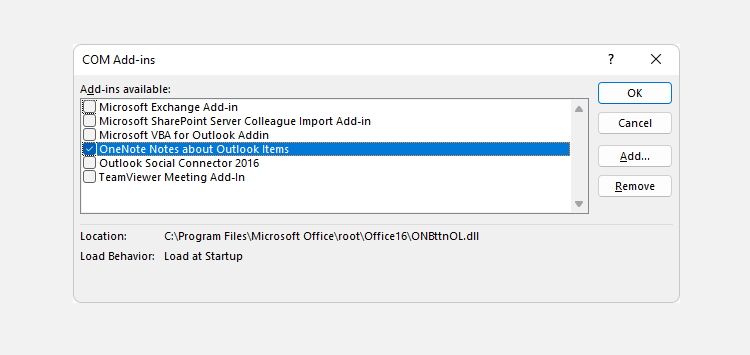 接下來,打開 OneNote 並為您每天監督的不同項目管理任務創建部分。
接下來,打開 OneNote 並為您每天監督的不同項目管理任務創建部分。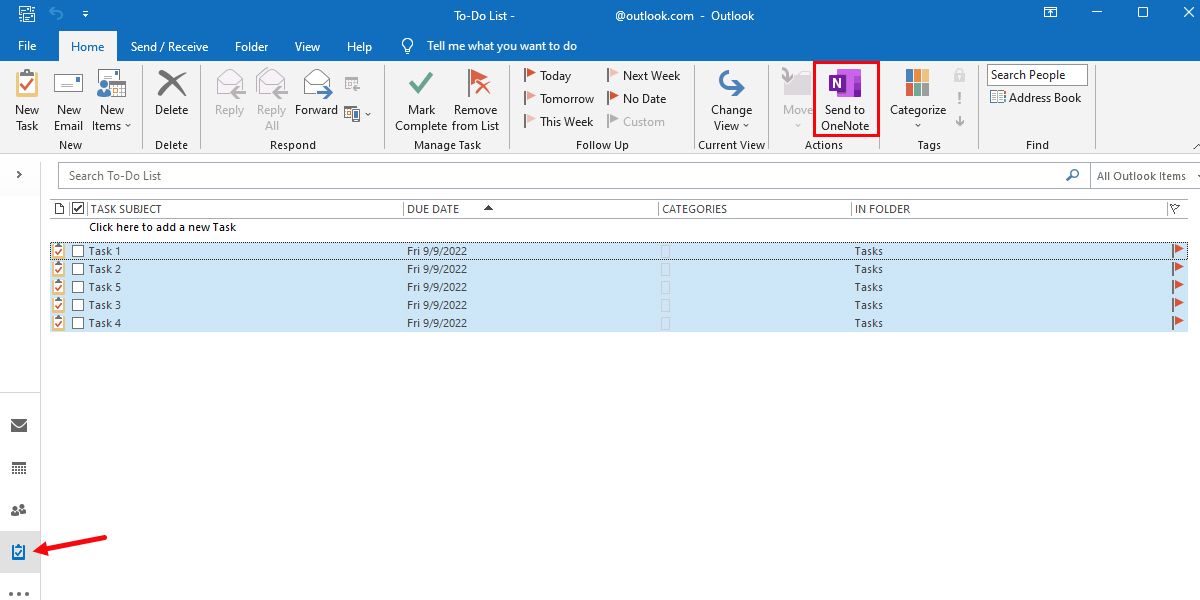
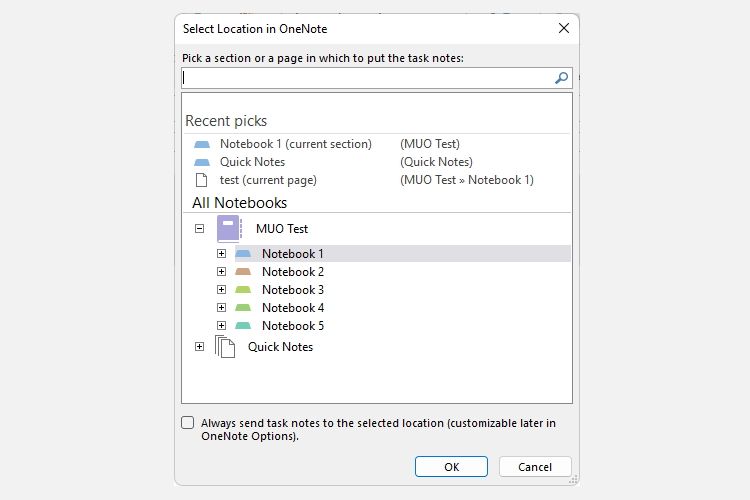
請記住,每個部分都代表任務管理筆記本中的一個項目,並且每個頁面都是一個任務。 您現在可以在 OneNote 中自由地製作與 Outlook 任務相關的筆記。
3. 使用 OneNote 創建自己的懸崖筆記
懸崖筆記是快速保留較長作品摘要的最佳方法之一。OneNote 最棒的地方在於它允許您立即創建自定義的懸崖筆記。
首先創建一個筆記本來反映書名或選擇其他名稱來幫助識別它。 然後,在右上角尋找添加頁面按鈕。 它的左側有一個加號 (+)。 讓每一頁都反映書中的一個章節。
或者,為章節中涵蓋的主題創建子頁面,並取決於父子組織結構。 查看 OneNote 屏幕的右側,然後單擊章節頁面。 找到新頁面按鈕旁邊的小箭頭。 單擊它可在當前頁面下方創建一個新頁面。
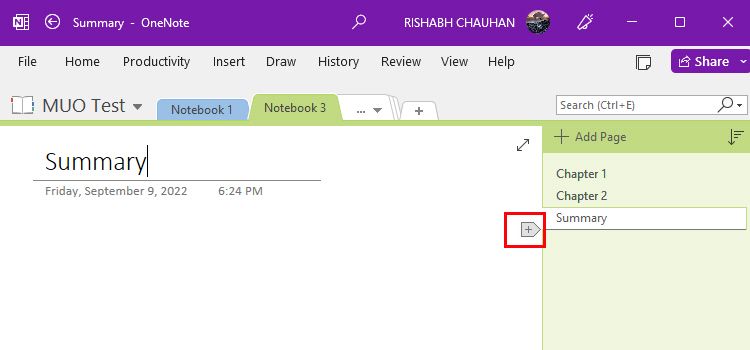
然後,右鍵單擊新頁面並單擊“製作子頁面”。 現在,您可以輕鬆地保存和整理您在懸崖筆記中學到的所有內容。
4. 用它來製作你所有的待辦事項
毫不奇怪,OneNote 是一款出色的列表應用。 您甚至可以使用鍵盤快捷鍵快速製作清單。 這些有價值的清單會指導您完成工作日,減少忘記某事的可能性。 請按照以下步驟將 OneNote 用作您的待辦事項列表應用程序:
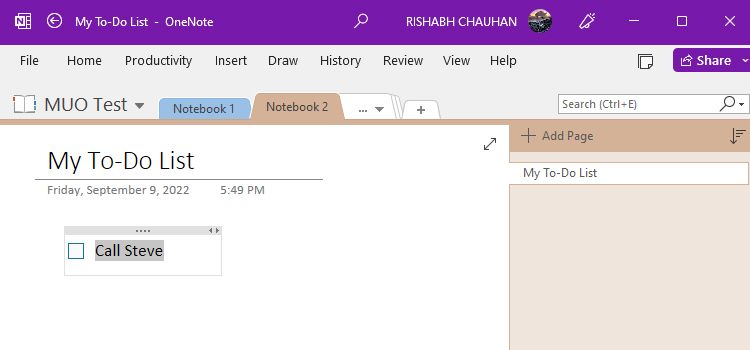
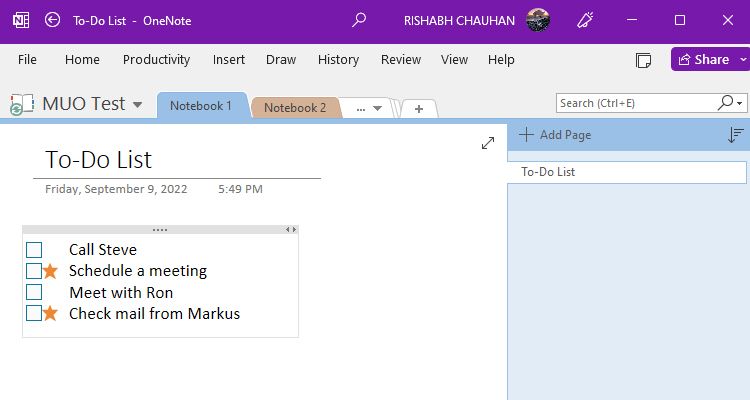
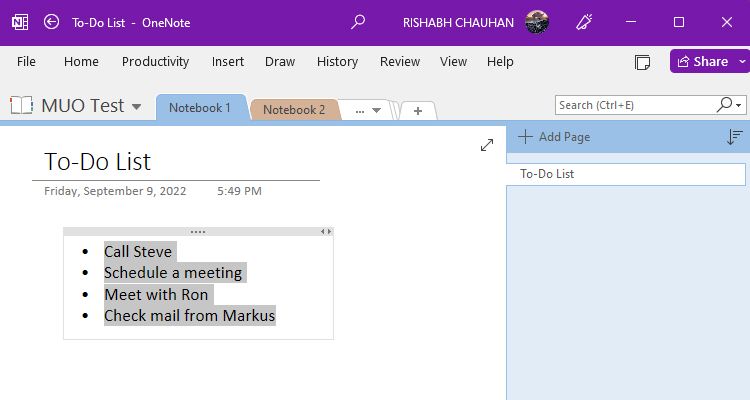
在 OneNote 中使用列表的方法還有很多,但僅這些鍵盤快捷鍵就可以讓您有一個良好的開端。 如果您想要更強大的待辦事項列表設置,請查看如何將 OneNote 用作待辦事項列表。
5. 共享與協作
捕捉和整理筆記後,您可以立即與朋友、同事和團隊成員分享。
要共享筆記本,您必須導航至文件 > 共享並選擇所需選項。 或者,單擊右上角的共享按鈕。Microsoft OneNote 提供了三種不同的方法來共享您的筆記。
- 共享整個筆記本:如果您希望與特定的人共享您的整個筆記本,您必須首先獲取該人的電子郵件地址。 然後,您可以輕鬆地授予接收者編輯或查看權限。
- 將鏈接複製到筆記本:如果您想與組織中的許多人共享您的筆記本,您可以向他們發送一個專用於您的筆記本的鏈接。
- 通過電子郵件發送頁面副本:這是共享單個頁面而不洩露整個筆記本內容的絕佳方式。 選擇此選項後,將打開默認電子郵件客戶端,允許您選擇收件人並發送所選 OneNote 頁面的副本。
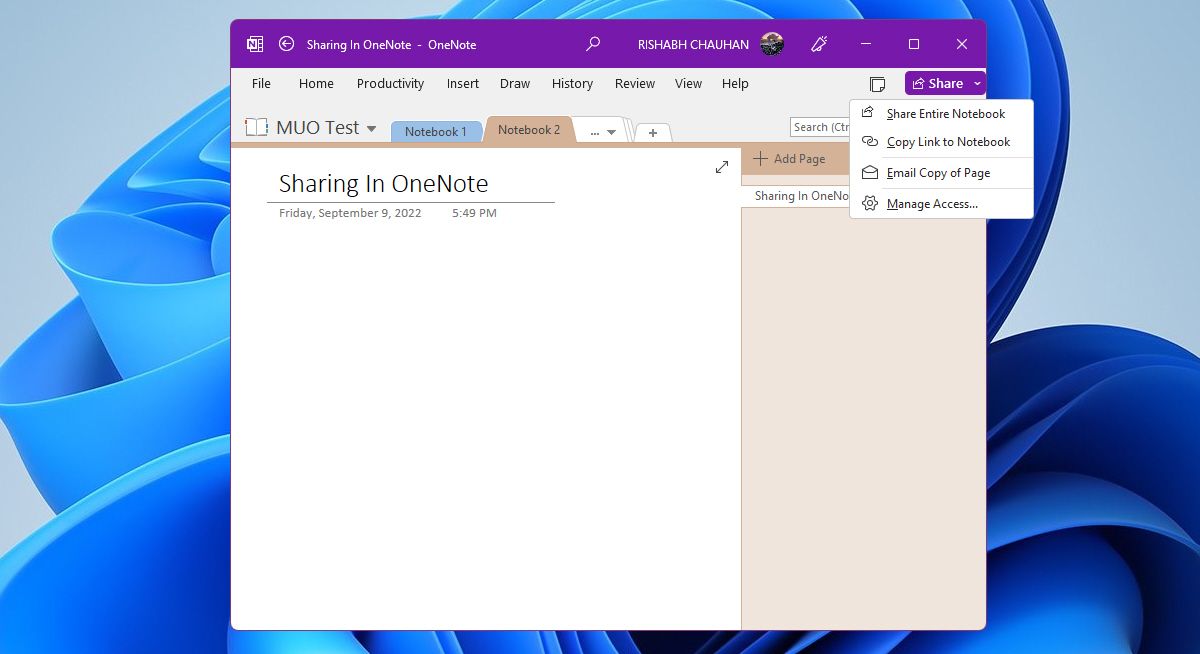
無論您選擇如何共享,您都可以隨時從“管理訪問…”設置中刪除訪問權限。
6. 會議記錄
如果您需要在長時間的會議期間發送會議摘要,那麼在會議期間做有效的筆記是必不可少的。 好處是 OneNote 讓收集想法和快速記錄會議記錄變得簡單。 按照以下步驟在 OneNote 中創建會議筆記:
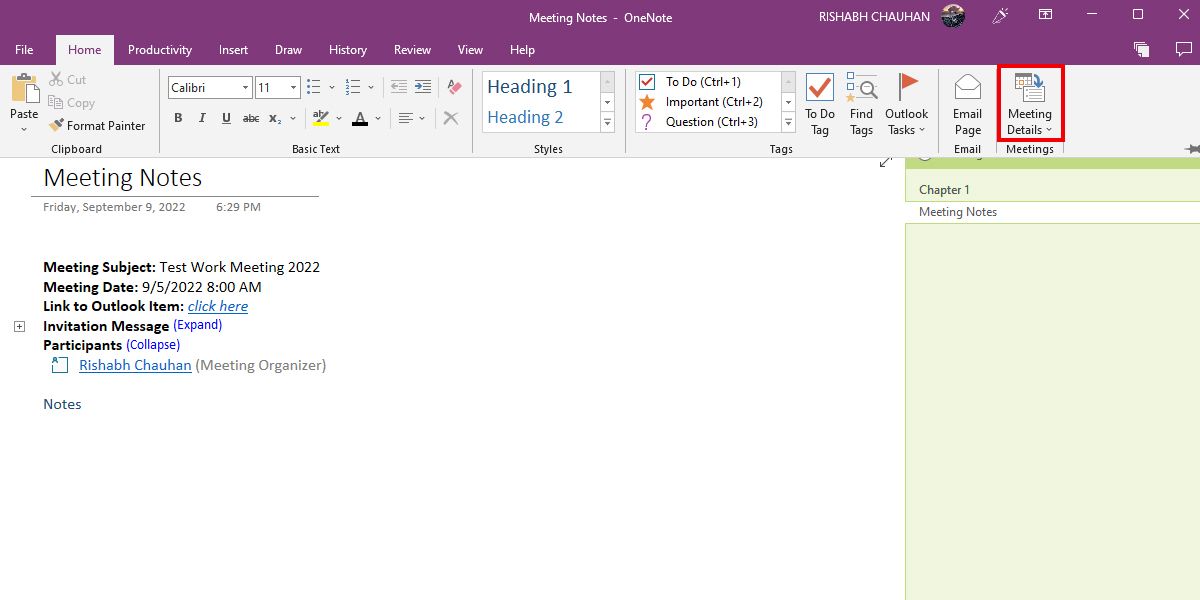
OneNote 無疑不僅僅是一個簡單的筆記應用程序。 您可以使用它在一個位置跟踪會議記錄、行動項目和其他會議成果。 因此,即使團隊成員無法參加會議,他們也可以通過會議記錄隨時了解情況。
7. 創建 Wiki 鏈接以組織項目
OneNote 的非凡之處在於它可以作為任何內容的一體化中心,例如與工作相關的圖像、視頻、表格、手寫筆記等。
此外,您可以使用 OneNote 的部分和頁面來創建一個有吸引力的項目 wiki。 由於 OneNote 是完全可搜索的,因此您始終可以使用搜索功能找到您要查找的內容。
精心設計的 Wiki 可以幫助您的組織變得更有條理。 因此,您應該嘗試並在工作中保持領先。 如果您需要幫助,請查看我們關於使用 OneNote 創建 Wiki 的文章。
8. 在 OneNote 中使用電子表格
假設您想在 Excel 數據中添加註釋並在一個地方跟踪所有內容。 那麼,你會怎麼做呢? 幸運的是,OneNote 使與 Excel 等其他 Office 程序的集成變得簡單。 因此,您可以快速將 Excel 電子表格導入 OneNote 筆記本。 這將幫助您將 Excel 的數據功能和 OneNote 的筆記功能結合在一個地方。
嵌入電子表格的方法有多種。 這是一個讓您入門的簡單方法:
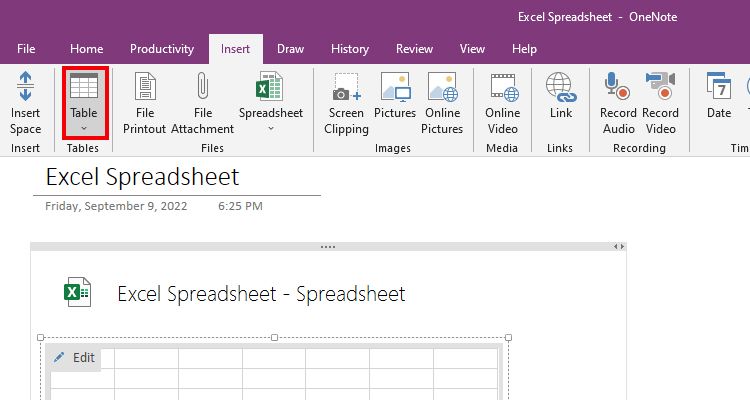
當您完成對 Excel 電子表格的所有必要更改後,您才應該將其嵌入到 OneNote 中。 這是因為在 OneNote 中所做的更改不會反映在原始 Excel 文件中,反之亦然。
有效使用 OneNote,更有條理
OneNote 是一款真正強大的工具,可用於完成更多工作。 您越深入了解其功能,您就越能發現它如何提高您和您的團隊的生產力。
通過使用上述方法,您可以快速推進工作中的事情。 此外,OneNote 不僅限於工作場所; 學生和教師也可以使用它來提高生產力。
