Windows 11 22H2 的發布將應用文件夾添加到“開始”菜單。 它們易於創建,對於保持您的應用程序井井有條且易於訪問非常有用。
以下是在 Windows 11 開始菜單中為您的應用創建和編輯文件夾的方法。
目錄
如何在開始菜單中創建文件夾
在開始菜單中創建文件夾很容易。 您首先需要確保您已在“設置”>“Windows 更新”中將 Windows 11 更新到版本 22H2。
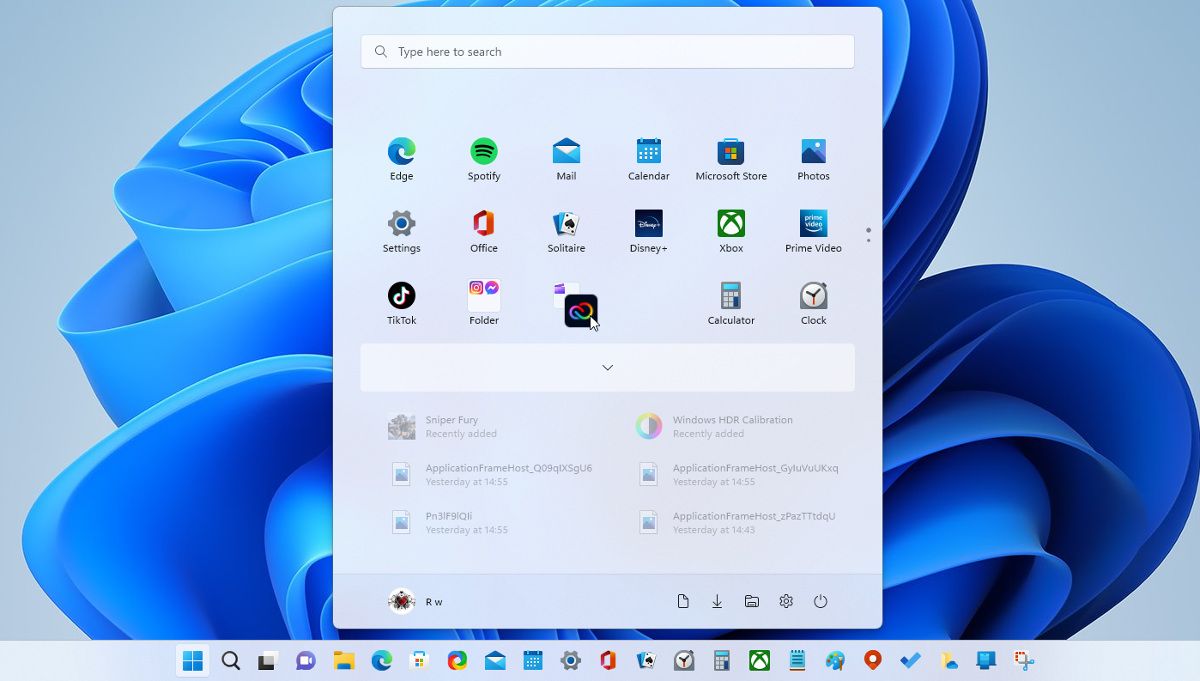
您只能在固定應用列表中創建應用文件夾,而不是在所有應用列表中。 如果您要添加到文件夾的應用程序尚未固定,請轉到所有應用程序,右鍵單擊該應用程序並選擇固定到開始。
如何編輯和重命名應用文件夾
您使用上述方法創建的每個文件夾都將標記為“文件夾”。 這不是特別有用或描述性的,但幸運的是您可以更改文件夾名稱。
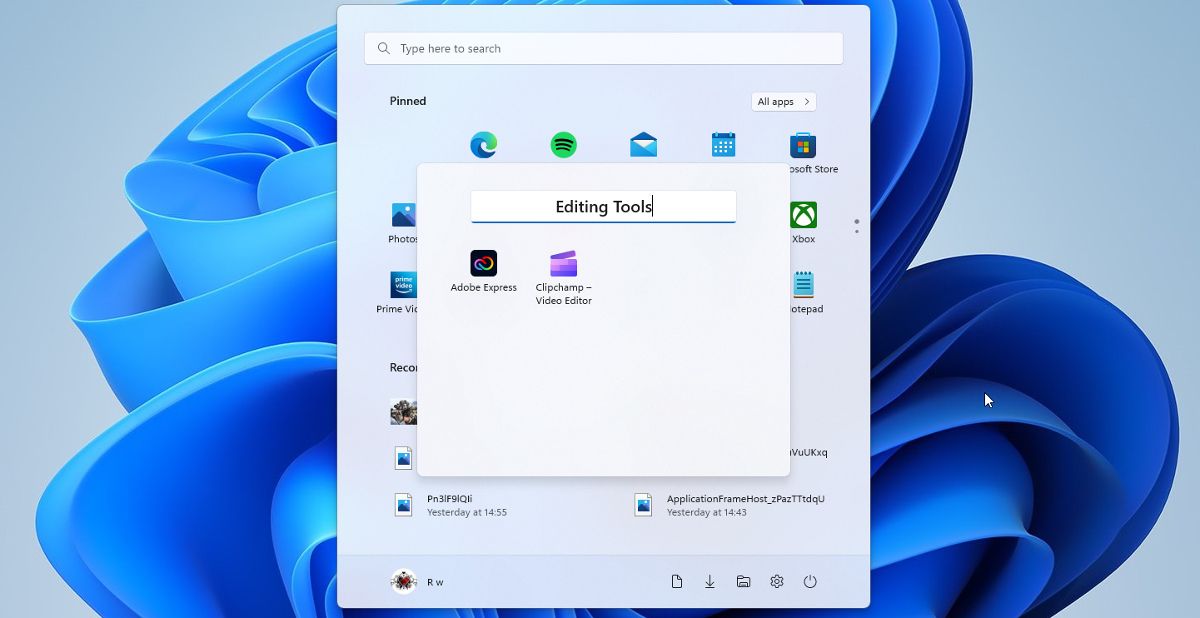
這就是文件夾編輯的內容。 可以選擇更改文件夾的顏色會很好,但你不能。 此選項可能會出現在 Windows 11 的後續更新中。
如何將應用程序移出文件夾
您可以輕鬆地將應用移出文件夾並移入固定應用列表。 僅當內部有兩個或更多應用程序時,文件夾才會保留。
如果您從 Windows 11 中刪除應用程序,它將從文件夾中刪除,就像從“開始”菜單中刪除一樣。
如果您認為“開始”菜單中缺少某些應用,我們的修復丟失的“開始”圖標的指南應該會有所幫助。
如何找到開始菜單佈局選項
除了創建文件夾的功能外,開始菜單還在 22H2 更新中獲得了一些新的佈局選項。 您可以在設置 > 個性化 > 開始中找到新的佈局選項。
您可以從三種不同的佈局中進行選擇:更多 Pin 圖、默認佈局或更多推薦。 您在“開始”菜單中創建的文件夾將被視為單獨的固定應用程序。 因此,如果您選擇“更多推薦”佈局,應用文件夾可能會被隱藏。
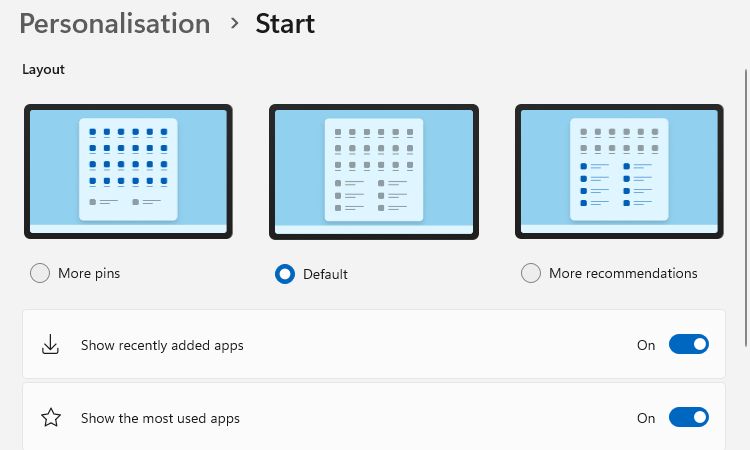
您可以通過右鍵單擊“開始”菜單中的文件夾並選擇“移至前面”來防止這種情況發生。 這會將文件夾或應用程序移動到固定應用程序部分的第一個位置,確保它們始終可見。
了解有關自定義 Windows 11 開始菜單的更多提示。
將應用程序文件夾添加到開始菜單
Windows 11 中的“開始”菜單在操作系統首次啟動時並未受到普遍喜愛。 添加應用程序文件夾是使這一關鍵 Windows 功能更可用的一步。 現在,您可以輕鬆地將您的應用程序分組並使其更易於查找。
