在 Windows 11 電腦上更新圖形驅動程序的 4 種簡單方法。
通常情況下,Windows 本身會為您的硬件處理所有驅動程序更新(如果可用)。 但是,有時您必須自己更新 Windows 11 系統的圖形驅動程序。
否則,您可能還會遇到面板閃爍、卡頓或亮度問題的特殊情況,這絕對不會導致您的 PC 完全無法使用,但肯定會影響您機器的可用性。
幸運的是,在 Windows 11 中更新圖形驅動程序是一個相當簡單的過程,有多種方法可以滿足每個人的偏好和舒適度,以達到預期的結果並在遇到任何問題時解決問題。
因此,讓我們從需要您的干預最少的方法開始,然後逐步轉向更依賴您輸入的方法。
目錄
方法一:從設置應用更新顯卡驅動
如果您最近重置了您的 PC 或升級/降級了您的系統,那麼您的圖形驅動程序很可能也受到了它的影響。 如果有較新版本的驅動程序可用,Windows 將自動在可選更新部分中將其列出給您,您可以直接下載並安裝到您的系統上,而無需太多麻煩。
首先要以這種方式更新您的圖形驅動程序。 前往“開始”菜單,然後單擊“固定應用”部分下的“設置”磁貼。 否則,請在菜單中鍵入 Settings 以執行搜索。
之後,從“設置”窗口的左側邊欄中,單擊“Windows 更新”選項卡以繼續。
然後,在窗口的右側,找到並單擊“更多選項”部分下方的“高級選項”圖塊以繼續。
接下來,找到“其他選項”部分,然後單擊其下方的“可選更新”圖塊以繼續。
在下一個屏幕上,單擊“驅動程序更新”磁貼展開該部分。 然後,在該部分下找到您的顯示/圖形驅動程序的列表,然後單擊選項前面的複選框以將其選中。 之後,單擊“下載並安裝”按鈕開始下載驅動程序。
方法2:從設備管理器更新顯卡驅動
如果您沒有重置、降級/升級您的系統,或者圖形驅動程序在“可選更新”部分中根本不可用。 您還可以直接從設備管理器下載適用於您的硬件的最新可用驅動程序。
為此,請轉到“開始”菜單,然後鍵入“設備管理器”以執行搜索。 然後,從搜索結果中,單擊“設備管理器”磁貼將其打開。
或者,您也可以使用“運行”命令打開設備管理器。 為此,請同時按下鍵盤上的 Windows+R 鍵,以在屏幕上顯示運行命令實用程序。 然後,鍵入 devmgmt.msc 並按鍵盤上的 Enter 鍵將其打開。
然後,在“設備管理器”窗口中,找到“顯示適配器”選項卡並單擊選項前面的 V 形符號以展開該部分。 之後,右鍵單擊您的主顯卡(如果您有多個),然後從上下文菜單中選擇“更新驅動程序”選項。 這將在您的屏幕上打開一個單獨的窗口。
現在,從單獨打開的窗口中,單擊窗口上的“自動搜索驅動程序”選項,讓 Windows 自動搜索驅動程序並將其安裝到您的系統上。
否則,如果您已經下載了驅動程序包,請單擊“瀏覽我的計算機以查找驅動程序”選項以打開文件資源管理器窗口並瀏覽文件。
方法 3:為 Nvidia GPU 使用 Nvidia GeForce Experience
注意:此方法僅適用於安裝了 Nvidia 圖形硬件的計算機。
如果您的計算機安裝了 Nvidia 顯卡,您很可能會在其上安裝 GeForce 體驗。GeForce Experience 是 Nvidia 的專有軟件,可讓您調整顯卡,同時作為一個窗口啟動 Windows 上的任何遊戲。
但是,如果您的系統上沒有下載 GeForce Experience,請按照以下簡單步驟操作,您甚至會在意識到之前完成。
下載並安裝 GeForce Experience
下載和安裝 GeForce Experience 是一個非常簡單直接的過程。 該軟件可以像任何其他常規軟件一樣下載並安裝在您的系統上。
要下載 GeForce Experience,首先,使用您喜歡的瀏覽器訪問 nvidia.com/geforce-experience/download/。 然後,一旦網頁完全加載,點擊“立即下載”按鈕下載最新版本的軟件。 下載應立即開始。
下載完成後,前往您的默認下載目錄,然後雙擊您剛剛下載的 .EXE 文件以啟動安裝過程。
現在,在下一個屏幕上,單擊窗口右下角的“同意並安裝”按鈕。
GeForce Experience 現在將開始在您的系統上安裝軟件。
使用 GeForce Experience 更新顯卡驅動
在您的計算機上下載並安裝 GeForce Experience 後,您現在可以更新系統的圖形驅動程序。
為此,首先,前往“開始”菜單並鍵入 GeForce 以執行搜索。 然後,從搜索結果中,單擊“GeForce Experience”圖塊繼續。
之後,在“GeForce Experience”窗口中單擊“驅動程序”選項卡以繼續。
現在,在“驅動程序”屏幕上,單擊“檢查更新”按鈕以檢查新驅動程序。 如果驅動程序可用,請單擊“立即下載”按鈕更新驅動程序。
方法4:強制重新安裝顯卡驅動
如果到目前為止沒有任何解決方案適合您,您還可以通過從設備管理器中卸載驅動程序並讓 Windows 將最新的顯卡驅動程序作為更新推送到系統來強制重新安裝最新的顯卡驅動程序。
要以這種方式獲取最新的圖形驅動程序,首先,前往開始菜單並鍵入設備管理器以執行搜索。 然後,從搜索結果中,單擊“設備管理器”磁貼將其打開。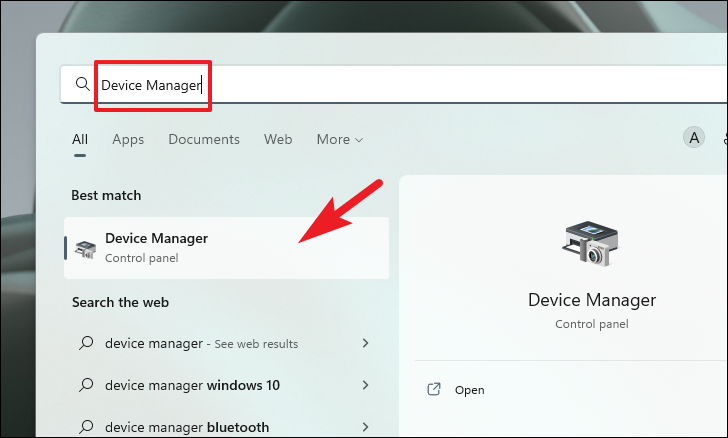
之後,在設備管理器屏幕上,找到“顯示適配器”選項卡,然後單擊前面的 V 形展開該部分。 之後,右鍵單擊您的主顯卡,然後從上下文菜單中單擊“卸載設備”以繼續。 這將在您的屏幕上打開一個單獨的窗口。
現在,在單獨打開的窗口中,單擊“嘗試刪除此設備的驅動程序”前面的複選框,然後單擊窗口底部的“卸載”按鈕繼續。 這將從您的系統中刪除設備及其驅動器。
之後,前往“開始”菜單並單擊“電源”圖標以顯示溢出菜單。 然後,單擊“重新啟動”選項以重新啟動您的設備。
重新啟動時,Windows 將自動檢測機器中存在的顯卡。
重新啟動後,前往“開始”菜單並單擊“固定應用”部分下方的“設置”磁貼以繼續。 否則,請在菜單中鍵入 Settings 以執行搜索。
之後,從“設置”窗口的左側邊欄中,單擊“Windows 更新”選項卡以繼續。
然後,在窗口的右側,單擊“更多選項”部分下的“高級選項”圖塊。
之後,向下滾動以找到並單擊“可選更新”磁貼以繼續。
然後,在下一個屏幕上,單擊“驅動程序更新”磁貼以將其展開。 最後,您應該能夠找到該部分下的圖形驅動程序列表。 現在,單擊單個列表前面的複選框,然後單擊“下載並安裝”按鈕以在您的系統上下載並安裝最新的圖形驅動程序。
