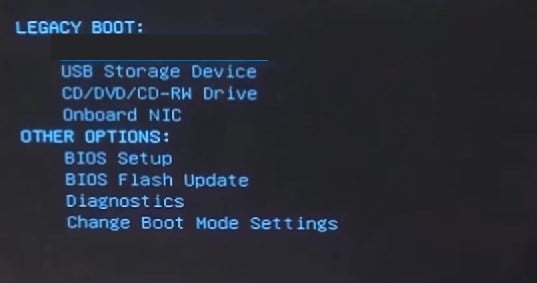當您更新筆記本電腦的 BIOS 時,您可能會收到更多的硬件支持、安全更新和穩定性增強。 但是,如果您在執行更新時不夠小心,可能會導致收益遞減。
對於 Alienware 筆記本電腦,戴爾提供了一個方便的更新包,可以在沒有很多風險因素的情況下更新您的 BIOS。 這些筆記本電腦還有一個選項,您可以在其中安裝更新而無需引導至操作系統。
目錄
第 1 步:關閉 Bitlocker 加密
在更新 BIOS 之前,您必須暫時禁用 Alienware 筆記本電腦上的 BitLocker 加密。BitLocker 使用集成到筆記本電腦主板中的可信平台模型 (TPM) 存儲其加密密鑰。
因此,當您更新 BIOS 時,系統將不接受 BitLocker 密鑰,您將無法在 BIOS 更新後啟動進入 Windows。
注意:BitLocker 加密在 Windows 10 和 11 家庭版中不可用。 此步驟僅適用於 Windows 專業版、企業版和教育版用戶。
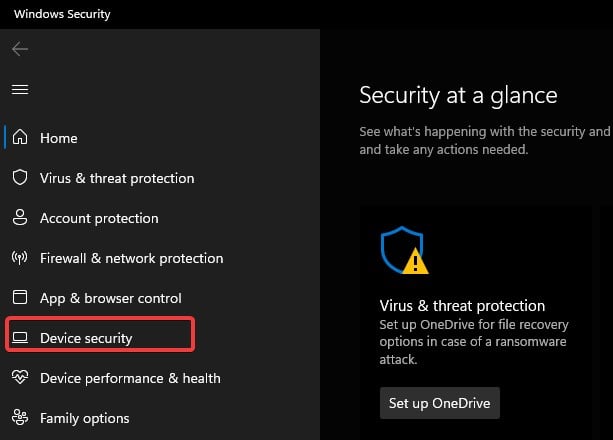
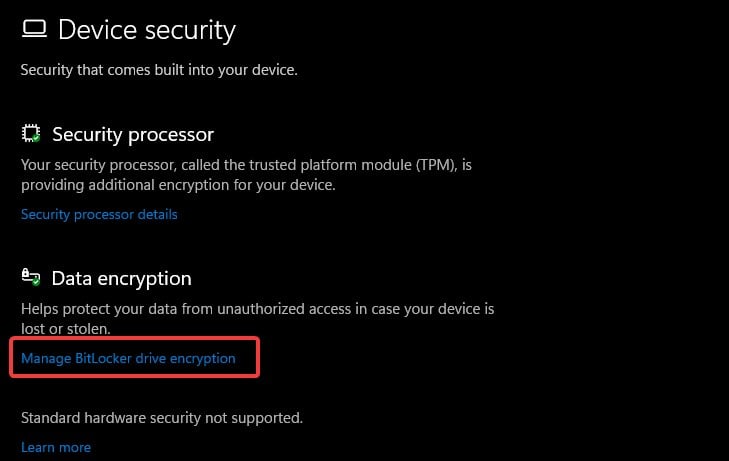
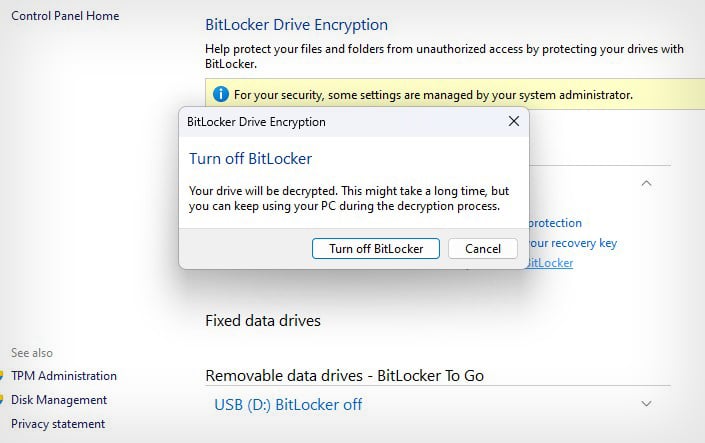
第 2 步:檢查當前 BIOS 版本
暫停 BitLocker 後,檢查當前安裝的 BIOS 版本。 系統信息可以為您提供有關 BIOS 版本、製造商等的重要信息。
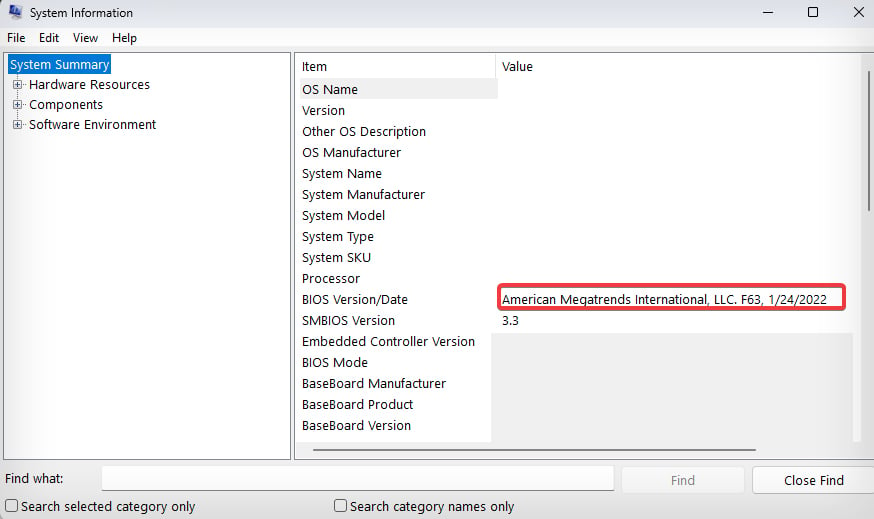
第 3 步:下載 BIOS 更新
下一步是從戴爾官方驅動程序下載頁面下載最新版本的 BIOS。
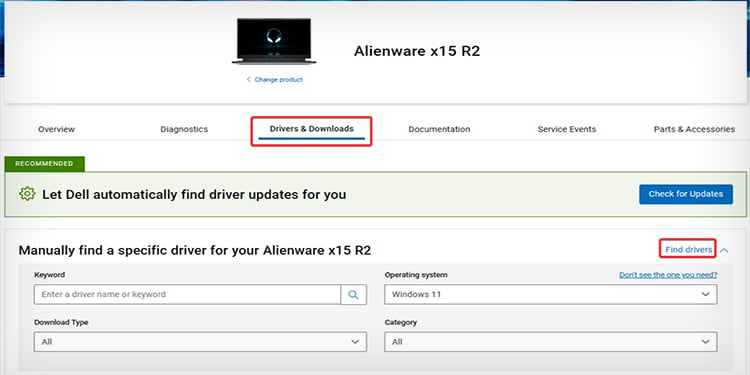
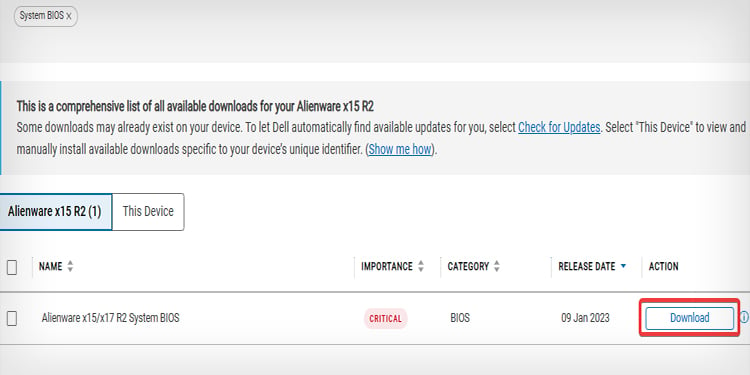
注意:如果您的 Alienware 上現有的 BIOS 版本比最新發布的更新版本低兩個版本,建議您逐步更新 BIOS,不要跳過之前的版本。 這是為了避免在 BIOS 更新期間出現兼容性問題。
步驟 4:安裝 BIOS 更新
從戴爾網站下載安裝程序後,就可以執行 BIOS 更新了。 但在繼續之前,請按照這些措施成功更新 BIOS。
- 在更新期間始終保持筆記本電腦的充電器處於連接狀態。
- 關閉任何可能與更新過程交互的程序。
- 確保更新過程不會在任何時候停止,因為這會使您的計算機無法運行。
- 每次您希望更新 BIOS 時,請暫停 BitLocker 加密並逐步執行更新,不要跳過任何版本。
確保採取這些預防措施後,您就可以通過以下方式更新 Alienware 設備上的 BIOS。
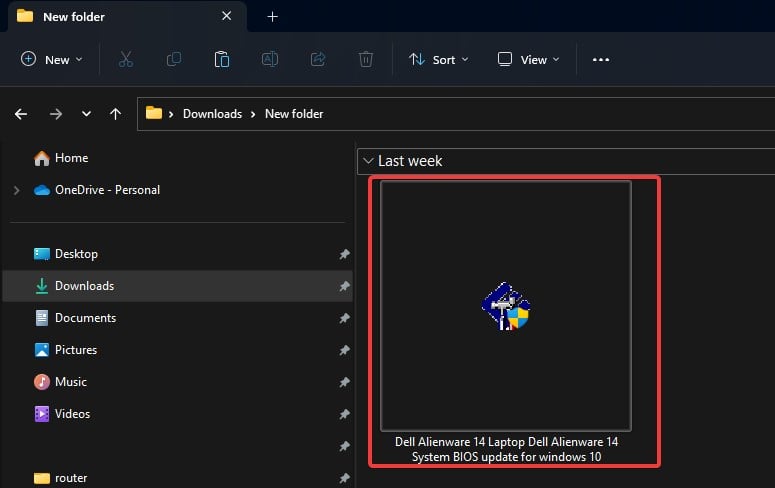

如何使用 USB 更新 Alienware 的 BIOS?
還有另一種方法可以讓您刷新 BIOS,以防您無法訪問操作系統。 您可以使用 BIOS 更新包創建可引導 USB 閃存驅動器並執行更新。 這對於未安裝 Windows 或 Windows 已損壞的新系統非常有用。
您需要依靠另一台計算機來使您的 USB 驅動器可啟動,即步驟 1 和 2。
第 1 步:安裝 DDDP
要使用 BIOS 更新文件創建可引導 USB 閃存驅動器,您需要使用 Dell Diagnostic Deployment Package (DDDP) 軟件。

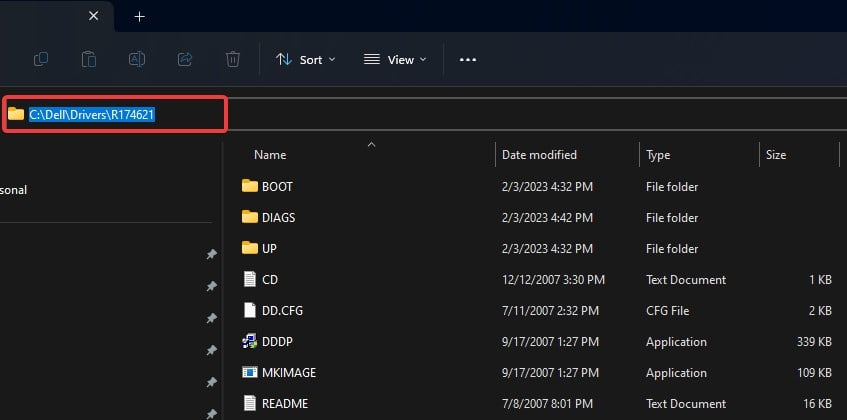
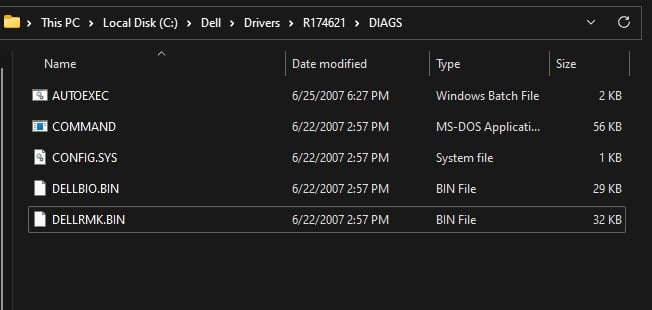
步驟 2:創建可啟動 USB 驅動器
現在,您可以使用 DDDP 和 USB 閃存驅動器創建 BIOS 更新可引導 USB 驅動器。
注意:該過程將格式化 U 盤。 在繼續之前,請確保驅動器內沒有任何重要文件。
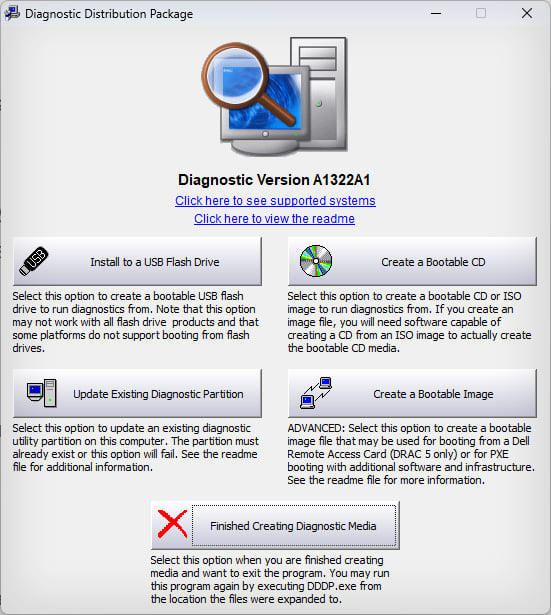
第 3 步:更新 BIOS
創建可啟動 USB 後,您可以按照此過程使用它來更新 Alienware 筆記本電腦的 BIOS。