在 Windows 11 上使用內置實用程序或免費的第三方文件存檔器 7-Zip 解壓縮文件。
ZIP 文件是經過壓縮以減少佔用硬盤空間的文件。 它可能是一個文件或一堆文件。 值得一提的一個重要方面是壓縮文件不會導致任何數據丟失。
目錄
為什麼需要壓縮文件?
假設您想通過電子郵件共享文件,但文件大小超過了電子郵件服務設置的大小限制。 在這種情況下,您可以創建它的壓縮形式並通過電子郵件共享。
此外,如果您的 Internet 連接速度較慢,則可以使用 zip 文件,因為它們的大小更小,共享速度更快。
如果有人向您發送 zip 文件怎麼辦? 您可以使用內置的 Windows 方法輕鬆解壓縮它們或選擇第三方軟件,例如 7-zip。 在本文中,我們將同時關注內置方法和 7-zip 應用程序來解壓縮文件。
在 Windows 11 中使用內置實用程序解壓縮文件
要解壓縮文件,只需右鍵單擊它並從上下文菜單中選擇“全部提取”。
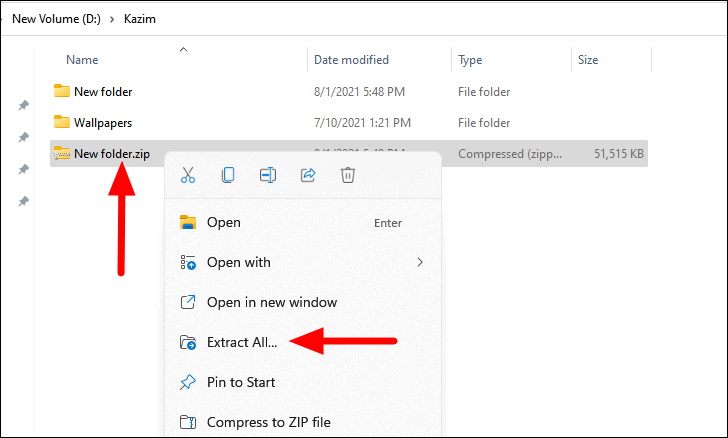
在 Windows 11 中,頂部的“命令欄”中添加了“全部提取”選項。 要解壓縮/提取文件,請選擇它,然後單擊“全部提取”。 您只會發現此選項可用於壓縮文件。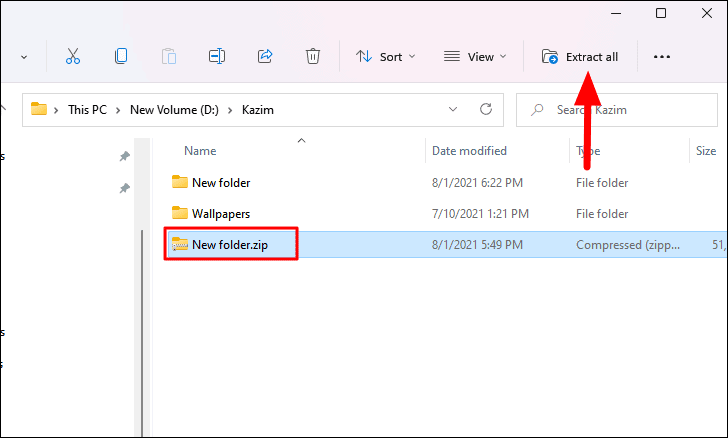
無論您之前選擇哪種解壓縮方法,都會打開“解壓縮(壓縮)文件夾”窗口。 首先,通過單擊“瀏覽”選擇要提取文件的位置。 如果您已經將路徑複製到剪貼板,只需將其粘貼到文本字段中即可。
如果您想在該過程完成後打開提取的文件,請勾選“完成時顯示提取的文件”複選框。
最後,點擊底部的“提取”。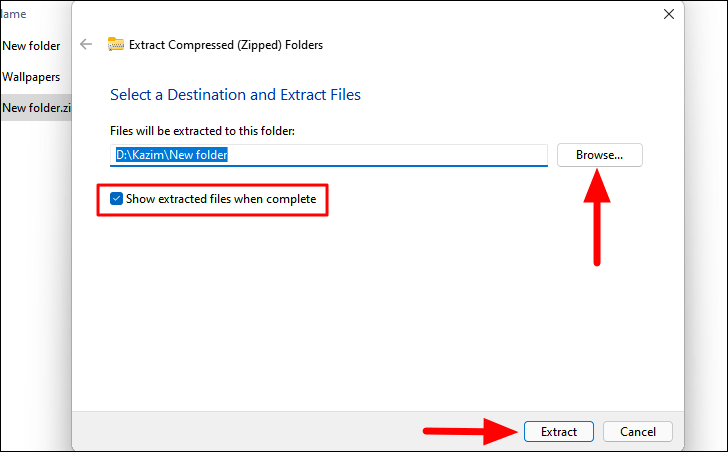
現在將解壓縮所選文件,並且可以從您之前選擇的位置訪問。

從壓縮文件夾中提取選定的文件
可能經常會出現您需要從壓縮/壓縮文件夾中提取幾個文件的情況。 可以通過 Windows 11 上的內置方法方便地完成。
要從給定的一堆文件中提取一個文件或一組文件,請雙擊壓縮文件夾以查看其中的文件。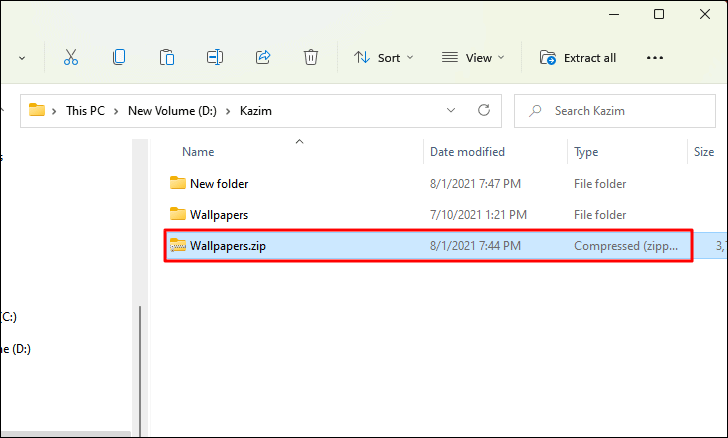
現在右鍵單擊要提取的文件,然後從上下文菜單中選擇“複製”。
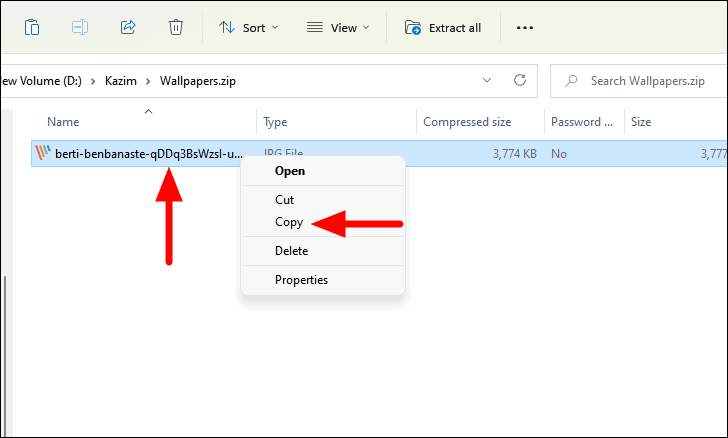
接下來,導航到要粘貼文件的位置,然後按 CTRL + V。剛剛粘貼的文件將不再被壓縮。
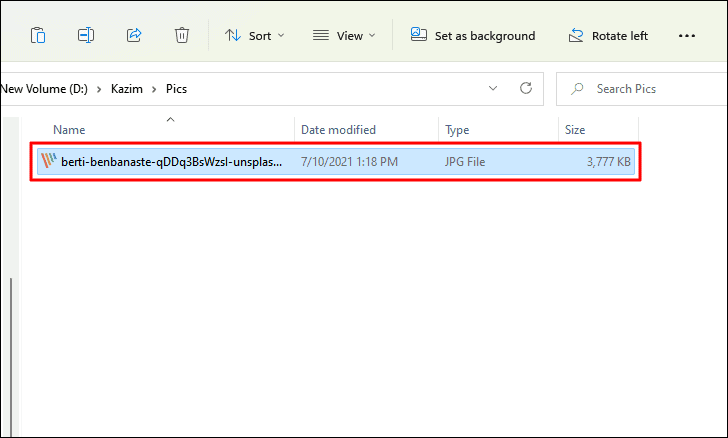
您可以類似地提取多個文件,方法是最初選擇所有文件,然後將它們粘貼到所需位置。
使用 7-Zip 應用解壓縮文件
7-Zip 是一款高效的第三方應用程序,可以解壓縮文件並提供各種其他功能。 要下載,請轉到 7-zip.org/download 並選擇與您的系統兼容的那個。
下載文件後,雙擊它以啟動安裝程序並按照屏幕上的說明完成安裝過程。 安裝應用程序後,您可以繼續解壓縮過程。
要使用 7-Zip 應用程序解壓縮文件,請右鍵單擊該文件並選擇“顯示更多選項”。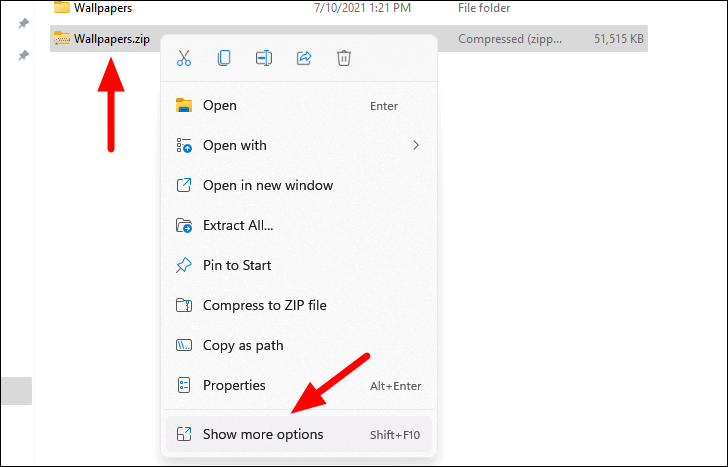
接下來,將光標懸停在舊上下文菜單中的“7-Zip”上,然後從出現的選項列表中選擇“提取文件”。 如果您想在同一文件夾中提取文件,只需選擇“在此處提取”,文件將被提取到與壓縮文件相同的位置。
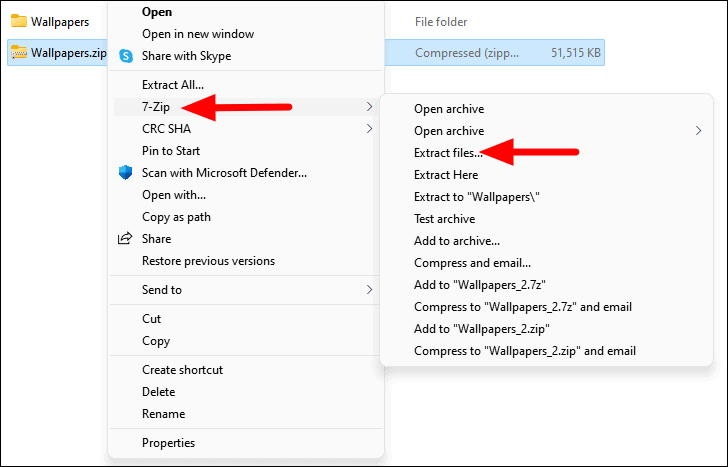
如果您之前選擇了“提取文件”選項,請單擊省略號以選擇提取文件的位置,然後單擊底部的“確定”。
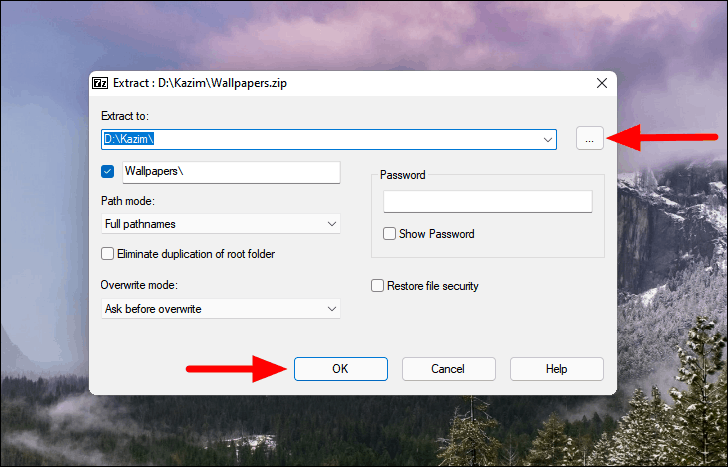
所有文件現在都將被提取到您之前選擇的位置。
使用 7-zip 從壓縮文件中提取所選內容
就像之前的情況一樣,您可能希望從給定的文件組中提取單個文件或一組文件。 您也可以使用 7-Zip 應用程序來做到這一點。 這是你如何做到的。
要提取一個或幾個文件,請右鍵單擊該文件,然後選擇“顯示更多選項”以啟動舊版上下文菜單。
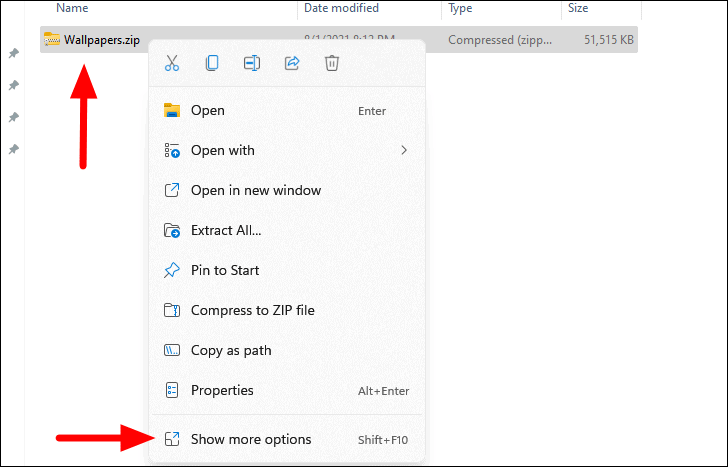
接下來,將光標懸停在“7-Zip”上,然後從選項列表中選擇“打開存檔”。
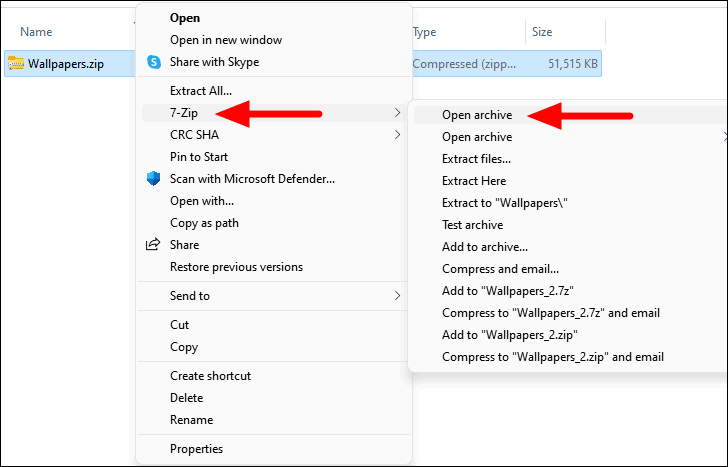
在 7-Zip 中打開壓縮文件夾後,選擇要提取的文件,然後點擊頂部的“提取”。
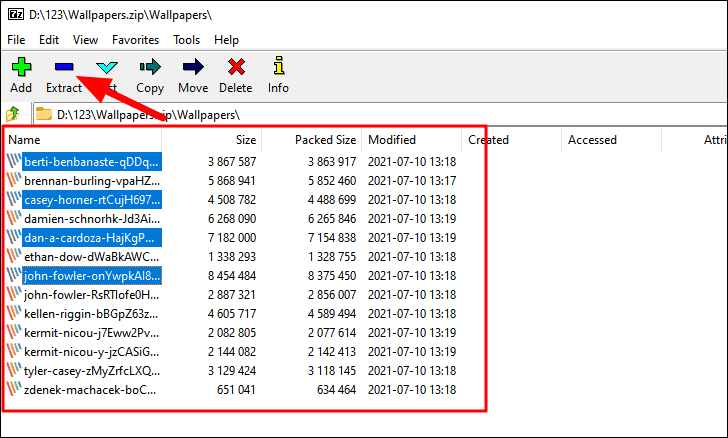
現在,單擊省略號以更改默認選擇的提取位置,然後單擊底部的“確定”以提取文件。
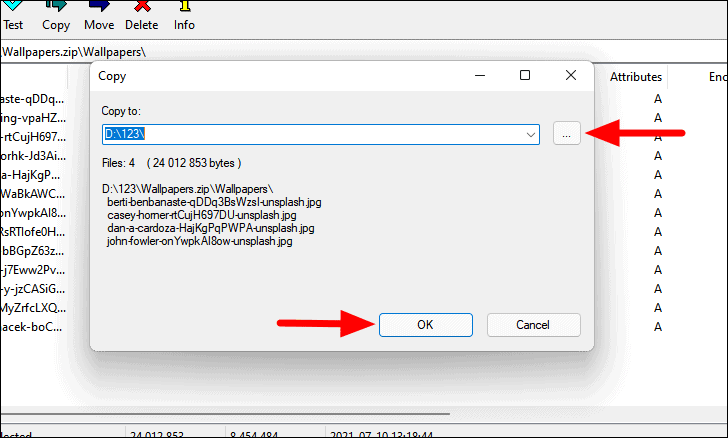
現在可以從您之前選擇的位置訪問提取的文件。
這就是在 Windows 11 中解壓縮文件的全部內容。內置方法運行良好,但如果您更喜歡第三方應用程序,因為它易於運行且處理速度快,請使用“7-Zip”應用程序 .
