通過“設置”或“控制面板”快速關閉 Windows 11 PC 上的過濾鍵,並重新獲得對鍵盤的訪問權限。
在 Windows 11 上,鍵盤可能會被稱為“過濾鍵”的功能意外鎖定。 啟用後,在接受第一個字母輸入後,您的鍵盤在經過一定時間之前不會接受其他字符。 此外,當您按下某個鍵時,它可能會發出嗶嗶聲; 這既令人不快又令人沮喪。
該功能主要針對行動不便的人,例如手顫抖,他們可能會連續按幾個其他按鈕,而不是按一個鍵。 因此,為防止這種情況發生,“過濾鍵”功能僅允許輸入單個字符,然後將鍵盤鎖定特定時間以防止意外擊鍵輸入。
可以通過按住鍵盤上的 Shift 鍵 8 秒來打開過濾器鍵。 儘管您不太可能故意按住鍵盤上的 Shift 鍵 8 秒鐘,但它仍然可能發生。 如果您傾向於不時在鍵盤上保留某些內容,則確實會增加意外觸發系統上該功能的可能性。
如果您在 PC 上也遇到同樣的問題,請不要擔心。 關閉該功能並恢復正常使用鍵盤非常容易。 關閉設置的方法不止一種,為了您的方便,我們將在本指南中展示所有這些方法。
從設置中關閉過濾鍵
關閉過濾器鍵是一個簡單的過程。 此外,它不需要您付出超過幾次點擊的努力。
為此,首先,前往“開始”菜單,然後點擊固定應用部分下方的“設置”磁貼。 或者,您也可以同時按下鍵盤上的 Windows + I 鍵來打開應用程序。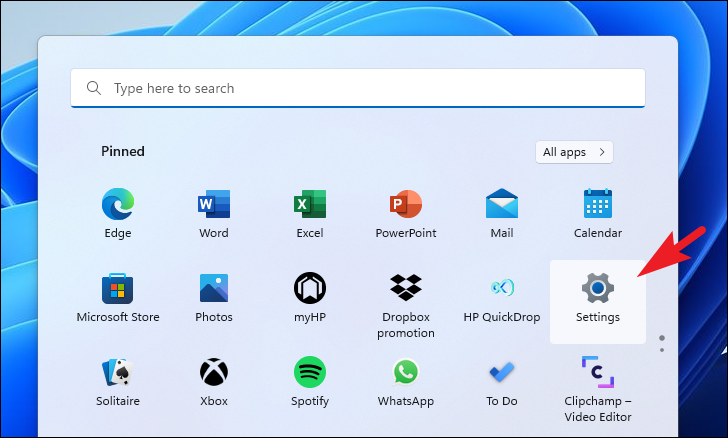
然後,找到並單擊“設置”窗口左側邊欄上的“輔助功能”選項卡以繼續。
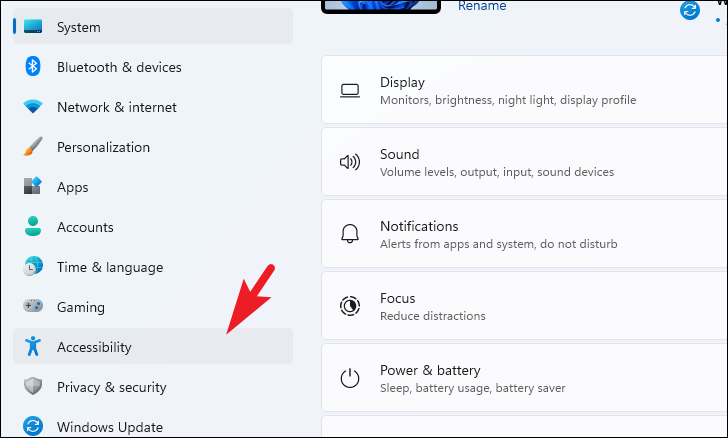
接下來,從窗口的右側向下滾動以找到並單擊“交互”部分下方的“鍵盤”圖塊以繼續。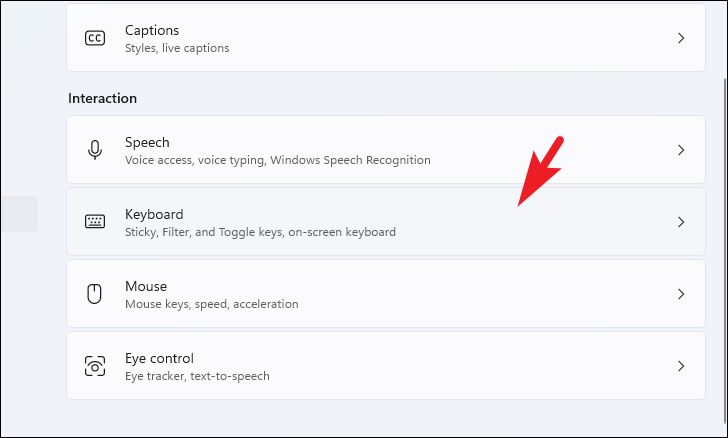
之後,在屏幕右側,找到“粘滯鍵、過濾器和切換鍵”部分下方的“過濾鍵”圖塊,然後單擊切換開關將其置於“關閉”位置 .
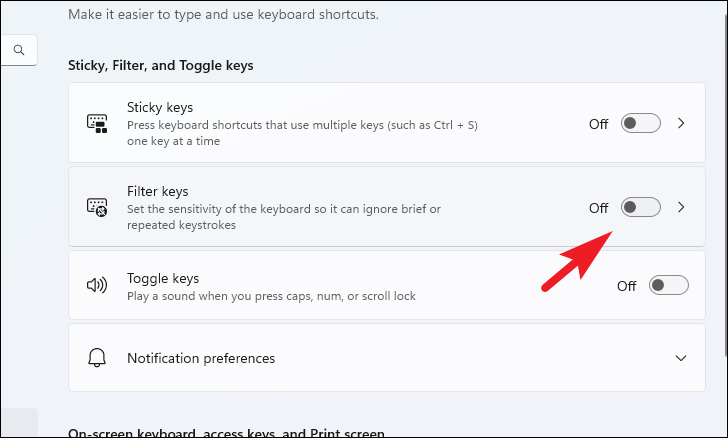
現在,單擊“過濾鍵”圖塊繼續並調整設置。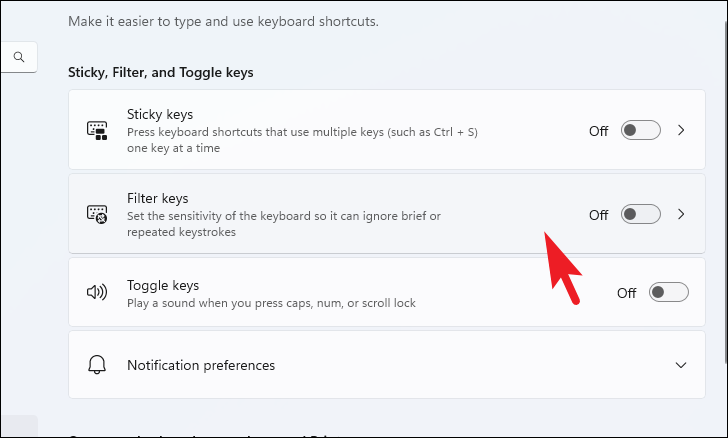
在下一個屏幕上,找到“過濾鍵的鍵盤快捷鍵”圖塊,然後單擊以下切換開關將其置於“關閉”位置。 這將確保您不會意外觸發系統上的“過濾鍵”。
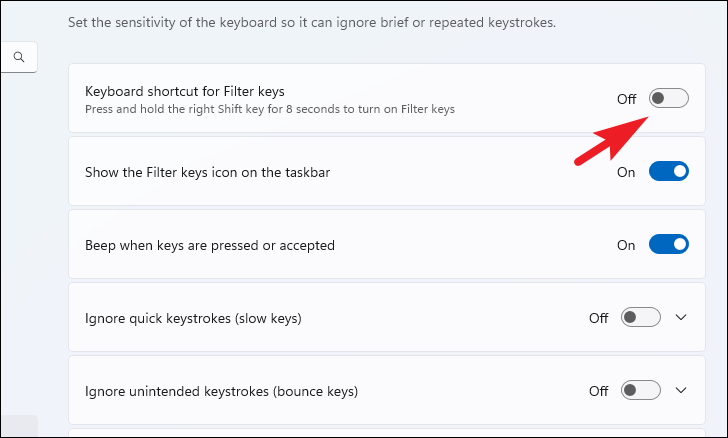
從控制面板關閉過濾鍵
如果出於某種原因,您不想從“設置”應用中關閉過濾鍵(或不能),您也可以從“控制面板”中將其關閉。
首先,前往開始菜單並鍵入 Control 以執行搜索。 然後,從搜索結果中,單擊“控制面板”圖塊繼續。
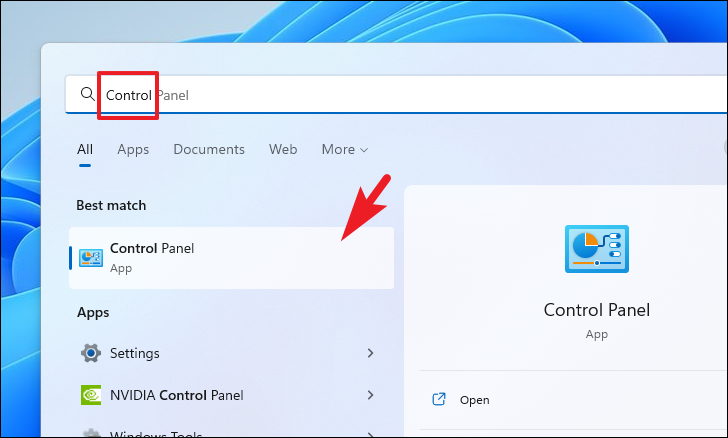
或者,同時按下鍵盤上的 Windows+R 鍵以調出運行實用程序。 然後,在窗口上的文本框中鍵入 control 並按鍵盤上的 Enter 以打開屏幕上的控制面板。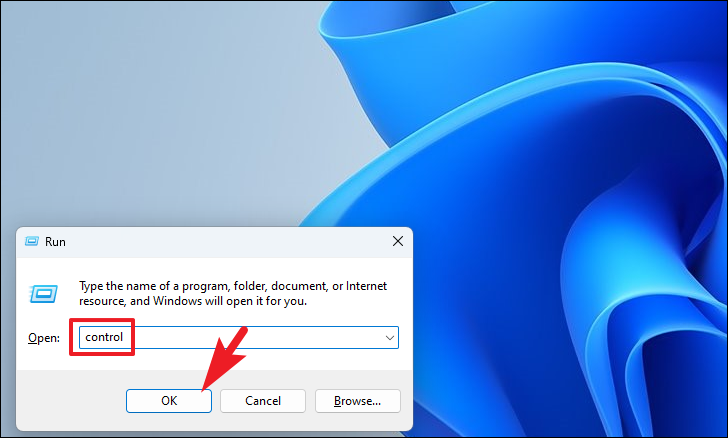
然後,從“控制面板”窗口中,找到並單擊“輕鬆訪問中心”磁貼或類別以繼續。
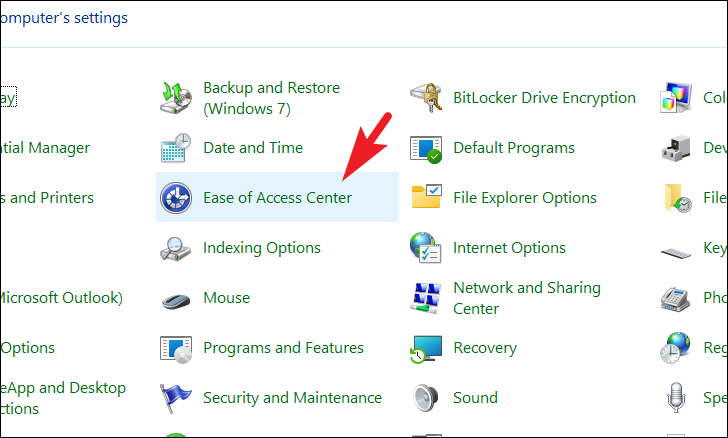
在下一個屏幕上,找到並單擊“探索所有設置”部分下的“使鍵盤更易於使用”選項以繼續。
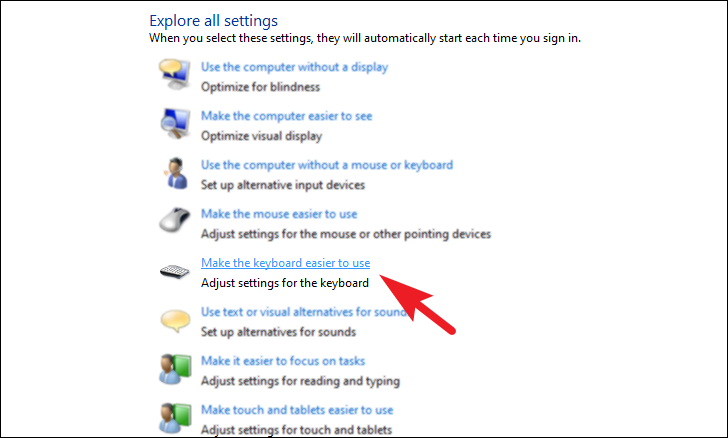
然後,單擊位於“使其更易於鍵入”部分下的“過濾鍵”選項之前的複選框以取消選中它。 取消選中後,單擊窗口底部的“應用”按鈕以應用更改,然後單擊“確定”按鈕關閉窗口。
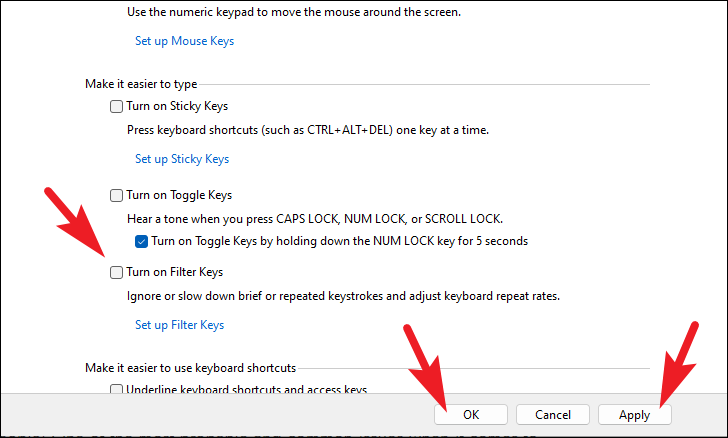
你們去吧,伙計們! 鍵盤被鎖定後最可能的問題之一是過濾鍵被打開。 好吧,如果您將來隨時遇到此問題,現在您知道如何解決它。
