Windows 11 通過 Amazon Appstore 支持 Android 應用程序。 您可以從 Amazon Appstore 甚至從 Microsoft Store 安裝 Android 應用程序。
有這麼多額外的應用選擇,您一定會嘗試一些。 但是,這並不意味著您的計算機必須成為他們永久的家。 為了節省您寶貴的資源,始終建議您卸載不使用的應用程序。
此外,為了方便用戶,您可以根據自己的喜好直接從“開始”菜單或設備上的“設置”應用卸載 Android 應用,我們將在本指南中討論這兩種方法。
如果您一直在尋找從 PC 上卸載 Android 應用程序的方法,那麼您已經找到了正確的頁面。
直接從開始菜單卸載 Android 應用
當您不想查看所有已安裝應用程序的列表並且已經知道要卸載的應用程序時,此方法適用。 話雖如此,這是從系統中卸載任何 Android 應用程序的最方便的方法之一。
為此,請單擊 Windows 11 計算機任務欄上的相應圖標,打開“開始”菜單。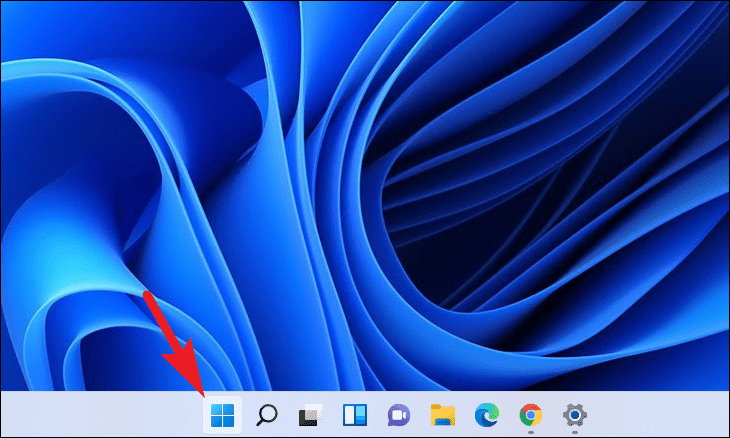
然後,輸入您要卸載的應用程序的名稱。 例如,在這裡我們將卸載“Among Us”應用程序。
填充搜索結果後,找到應用程序磁貼並右鍵單擊它。 然後,從上下文菜單中選擇“卸載”選項。 這將在您的屏幕上顯示一個覆蓋提示。
或者,您也可以點擊搜索結果右側的“卸載”按鈕。 這也會在您的屏幕上顯示一個覆蓋提示。
根據提示,單擊“卸載”按鈕卸載應用程序。
從設置中卸載 Android 應用
從“設置”應用卸載應用的過程相對較長。 但是,如果您希望從系統中刪除多個 Android 應用程序,它將非常適合您。
為此,請前往“開始”菜單,然後單擊浮出控件上的“設置”磁貼。
接下來,單擊“設置”窗口左側邊欄中的“應用程序”圖塊。
然後,點擊窗口左側的“應用和功能”圖塊。
現在,您可以使用“應用列表”標籤下方的“搜索欄”來搜索應用。
或者,您也可以向下滾動以從按字母順序排列的列表中手動定位應用。
找到要卸載的應用程序後,單擊每個應用程序磁貼最右側邊緣的烤肉串菜單圖標(三個垂直點),然後選擇“卸載”選項。 這將在您的屏幕上顯示一個覆蓋提示。
最後,根據提示,單擊“卸載”按鈕從您的計算機中刪除該應用程序。
如果您想卸載更多的安卓應用,您可以找到或搜索這些應用並重複該過程,直到您從系統中卸載了所有不需要的應用。
伙計們,從 Windows 機器上卸載 Android 應用程序就是這麼簡單。
