需要從您的計算機上卸載 Google 雲端硬盤? 也許您不想再使用 Google Drive 或需要重新安裝它來解決問題。
我們將向您展示如何從您的 Windows PC 或 Mac 中刪除 Google Drive。 如果您不需要此核選項,我們還將介紹斷開和暫停 Google Drive。
目錄
Google 雲端硬盤與備份和同步
在我們解釋如何從您的計算機上卸載 Google 雲端硬盤之前,我們應該提到 Google 雲端硬盤的桌面應用程序有幾個不同的名稱。
雖然該應用最初名為 Google Drive,但 Google 在 2017 年更名為 Backup and Sync,但該軟件保留了大部分相同的功能。 一個單獨的應用程序 Google Drive File Stream 為企業用戶提供了額外的工具。
自 2021 年起,Google 已將所有過去的 Google Drive 桌面功能整合到一個應用中,該應用再次命名為 Google Drive。
因此,如果您的計算機上仍有舊版 Backup and Sync 應用程序,則卸載 Backup and Sync 的步驟可能會有所不同。 為獲得最佳效果,請先更新到現代 Google Drive 應用程序,然後再繼續。
如何斷開 Google 雲端硬盤與計算機的連接
在從計算機上完全刪除 Google 雲端硬盤之前,您應該斷開當前計算機與您的雲端硬盤帳戶的連接。 如果您還不想完全刪除 Google Drive 應用程序,這也是一個有用的獨立步驟。
要斷開 Google 雲端硬盤,您需要打開該軟件。 但是,搜索它不起作用,因為它只是運行應用程序。 相反,您需要在應用程序運行時單擊其圖標。
在 Windows 上,您會在屏幕右下角的系統托盤中找到 Google 雲端硬盤熟悉的綠色、黃色、藍色和紅色三角形圖標。 您可能需要單擊箭頭以顯示所有圖標。
在 Mac 上,您會在屏幕頂部的菜單欄中看到相同的圖標。 但是,Google Drive 圖標在其 macOS 應用程序上沒有任何顏色。
如果您沒有看到此圖標,則表明 Google 雲端硬盤沒有運行。 要在 Windows 上運行它,請按 Windows 鍵並鍵入“Google Drive”,然後按 Enter 以啟動它。 在 Mac 上,按 Cmd + Space 打開 Spotlight,然後鍵入“Google Drive”,然後按 Return 以啟動它。 應用程序啟動後,您應該會看到該圖標。

無論您的平台是什麼,單擊此圖標可打開一個面板,其中包含有關 Google Drive 的信息。 在此,點擊設置齒輪,然後點擊首選項,打開 Google Drive 的選項菜單。
![]()
在 Google Drive 的首選項面板中,再次單擊設置齒輪圖標。 現在,選擇斷開帳戶。 您會看到一條警告,即“我的雲端硬盤”中的所有文件以及鏡像文件都將保留在您的 PC 上,但未來的更改不會同步到 Google 雲端硬盤。 單擊斷開連接以確認。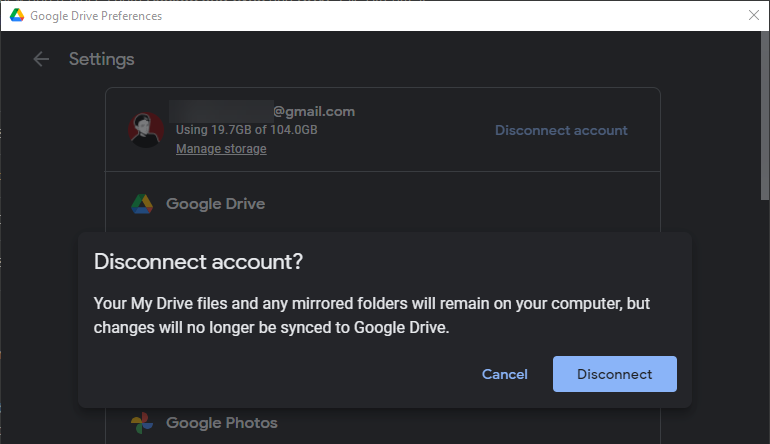
現在,您在其他設備上的雲端硬盤帳戶中執行的任何操作都不會反映在您當前的計算機上,並且您對計算機上雲端硬盤文件夾中的文件所做的更改也不會同步到其他地方。 您需要在應用程序中重新連接您的 Google 帳戶才能再次開始同步文件。
如何卸載 Google 雲端硬盤
決定不使用 Google 雲端硬盤或需要重新安裝軟件? 以下是從您的計算機中刪除 Google Drive 的方法。
請注意,刪除 Google 雲端硬盤應用會阻止您的文件與雲端同步,但不會刪除您現有的文件。 卸載後可根據需要刪除或移動,不會影響雲中的副本。
如果您因為問題而卸載 Google 雲端硬盤,請查看我們針對常見 Google 雲端硬盤錯誤的修復。
在 Windows PC 上卸載 Google Drive
要從 Windows 中刪除 Google 雲端硬盤,您只需像卸載任何其他程序一樣將其卸載即可。 在 Windows 10 和 Windows 11 上,打開設置(如果您願意,可以使用 Win + I 快捷方式)並瀏覽到應用程序 > 應用程序和功能。
使用搜索框或向下滾動以查找 Google 雲端硬盤。 單擊它,然後單擊卸載,然後逐步完成從計算機中刪除 Google Drive 的步驟。
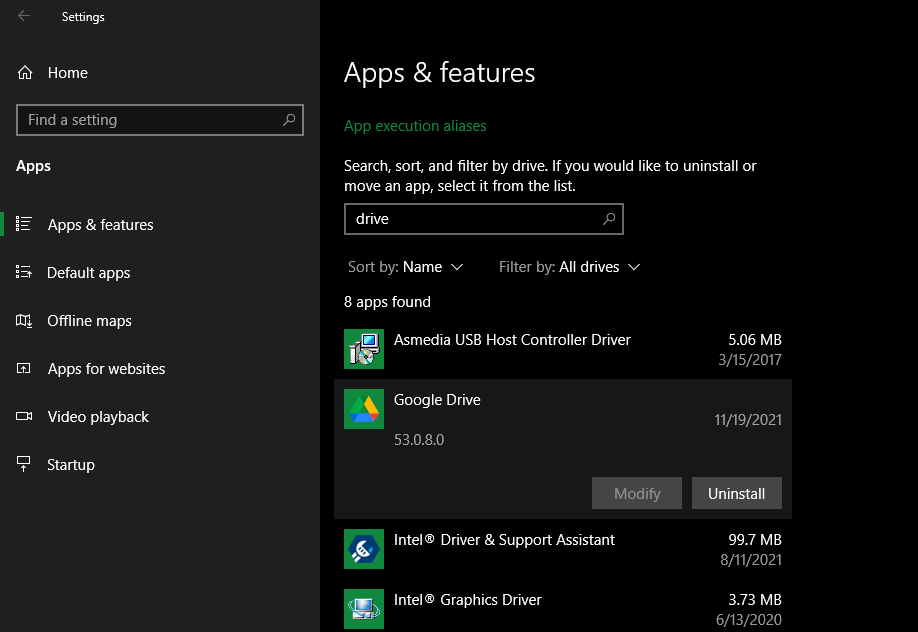
完成此操作後,如果您想再次開始將文件同步到這台計算機,則需要重新安裝該應用程序。 您的 Google 雲端硬盤文件夾將保留,但已從您的帳戶中刪除。
如果您收到 Google Drive 仍在執行操作的錯誤,您應該在卸載之前退出 Google Drive。 為此,如上所述,在系統托盤中單擊其圖標,然後單擊結果菜單中的設置齒輪。 在顯示的對話框中,單擊退出以停止運行 Google Drive。 然後你應該可以毫無問題地卸載它。
在 Mac 上卸載 Google 雲端硬盤
從 Mac 中刪除 Google Drive 的過程與卸載任何其他 macOS 應用程序一樣。 打開 Finder 並導航到 Applications 文件夾。 如果您在左側邊欄中沒有看到它,也可以在菜單欄的 Go > Applications 下找到它,或者使用快捷鍵 Shift + Cmd + A。
在應用程序中,找到 Google Drive 應用程序並將其拖至 Dock 上的垃圾箱,或右鍵單擊它並選擇移至垃圾箱。 這將從您的系統中刪除該應用程序。
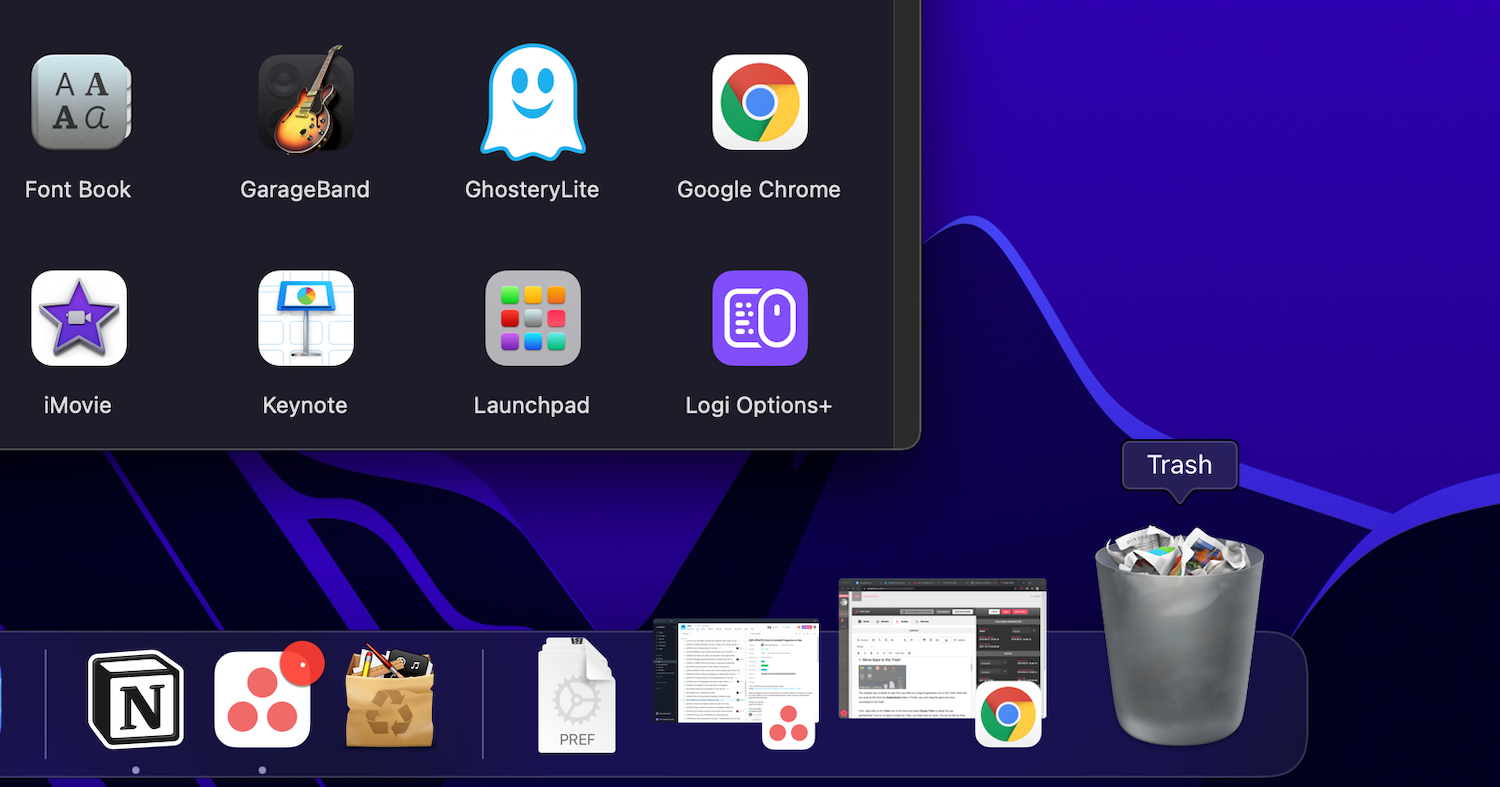
如果您的 Mac 警告您需要先退出應用程序,這很容易做到。 單擊菜單欄上的 Google Drive 圖標,然後單擊設置齒輪。 然後從此菜單中選擇退出以退出 Google Drive。 它現在應該可以順利卸載。
如何暫停 Google 雲端硬盤
如果您只想讓 Google 雲端硬盤暫時停止同步,則無需斷開連接或卸載它。Windows 和 Mac 應用程序都允許您在需要時暫時暫停 Google Drive。
為此,請再次單擊 Drive 圖標,如前所述。 在設置齒輪的菜單下,選擇暫停同步選項。 這將阻止 Google Drive 上傳和下載,直到您重複這些步驟並選擇恢復同步。 恢復後,它將同步應用暫停時所做的所有更改。
![]()
如上所述,您還可以通過從該菜單中選擇退出來停止 Google Drive 同步。 當軟件關閉時,它不會同步,直到它再次打開。 但是,請記住,如果您將 Google Drive 設置為在啟動時運行,它會在您下次打開計算機時自動再次運行。
了解如何在 Windows 上管理啟動項或如何在 Mac 上更改啟動程序以防止雲端硬盤在系統啟動時運行(如果需要)。
關閉、退出和刪除 Google 雲端硬盤
現在您知道如何從計算機中刪除 Google 雲端硬盤,以及如何在不太極端的情況下斷開應用。
一般來說,您應該只卸載應用程序以進行故障排除或確定不想再使用它。 如果您想對本地文件進行大量更改而不更改雲端硬盤中的內容,則斷開連接就足夠了。 例如,當您不希望雲端硬盤將臨時更改提交到文件夾時,暫停是一個很好的短期解決方案。
要充分利用該服務,您應該了解大量的 Google 雲端硬盤技巧。
