有關在 Windows 11 PC 上啟用用戶帳戶控制的所有信息。
UAC 或用戶帳戶控製本質上是一項安全功能。UAC 的目的是防止在未經管理員或計算機所有者許可的情況下對您的計算機進行任何未經授權的更改。
當用戶、應用程序或服務繼續對您計算機上的文件或設置進行任何特定更改時,就會觸發 UAC。 在這種情況下,將出現一個標記為“用戶帳戶控制”的窗口,該窗口將包含有關正在進行的更改的詳細信息,並且只有在得到管理員的確認後才會處理更改。
從控制面板打開用戶帳戶控制
用戶帳戶控制可以通過控制面板輕鬆配置為您的偏好。 為此,首先,通過在開始菜單搜索中搜索並從搜索結果中選擇它來打開控制面板。
控制面板窗口出現後,單擊“用戶帳戶”。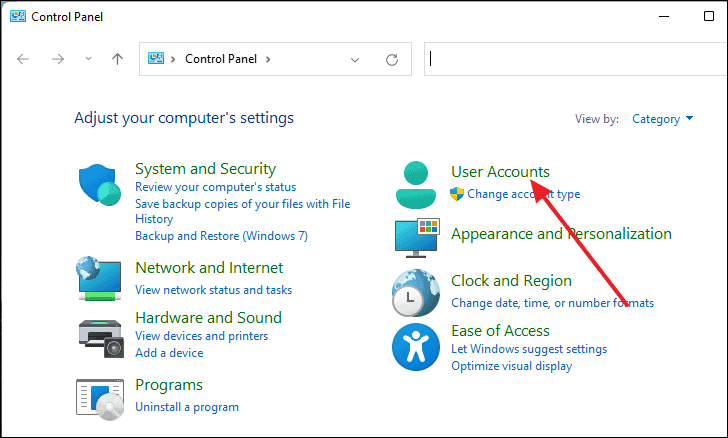
之後,您將看到兩個新選項。 選擇第一個是“用戶帳戶”。
之後,在“更改您的用戶帳戶”部分下,點擊“更改用戶帳戶控制設置”。
現在,您將看到“用戶帳戶控制設置”窗口。 它將包含一個帶有 4 個設置的垂直滑塊。 默認情況下,滑塊將設置為第二個。 從這裡,您可以配置您希望 UAC 功能如何工作。
如果您將滑塊設置為第一個選項,則每次從任何來源進行更改時都會觸發 UAC 提示。 這包括應用程序、其他用戶,甚至您或任何具有管理權限的人。
當您經常更改計算機及其核心組件(如註冊表或服務)時,建議您使用此設置。 如果您安裝對系統目錄或後台進程進行更改的軟件,您也可以使用它。
通常,滑塊將設置為第二個選項。 當第三方應用程序或沒有管理員權限的用戶(例如本地用戶請求對計算機進行更改)時,此選項將觸發 UAC 提示。
如果您將滑塊設置為第三個選項,您實際上是在關閉用戶帳戶控制功能。 選擇此選項後,您的屏幕將不會像選擇前兩個選項時那樣變暗。 在通過 UAC 窗口提供同意之前,灰色狀態會阻止任何操作或更改完成。
這實質上意味著,當選擇 is 選項時,惡意應用程序可以繞過安全檢查並對您的計算機進行更改。 不建議使用此設置。 尤其是當您連接到 Internet 並從第三方來源安裝軟件時。
第四個也是最後一個選項完全禁用 UAC。 如果設置為此設置,您、任何非管理員用戶或任何應用程序都可以對您的計算機進行更改,而無需通過任何類型的安全檢查。 這可能會使您的計算機面臨安全風險,我們強烈建議您永遠不要將計算機設置為此設置,除非您正在使用乾擾 UAC 控制的程序並且您知道該應用程序不會對您的計算機造成損害。
將滑塊設置為首選設置後,您可以通過單擊“確定”來保存更改。
使用本地安全策略編輯器打開用戶帳戶控制
還有另一種打開 UAC 的方法,即通過本地安全策略編輯器。 為此,首先,通過按鍵盤上的 Windows+r 打開“運行”窗口。 出現“運行”窗口後,在命令行中鍵入“secpol.msc”,然後按 Enter。
將出現一個名為“本地安全策略”的窗口。 之後,從左側面板中,單擊“本地策略”,然後從展開的菜單中選擇“安全選項”。
現在,在右側面板上,向下滾動,您將看到標記為“用戶帳戶控制:在 Admin Appr 中運行所有管理員…”的策略。 雙擊該策略。
會出現一個新窗口。 從那裡,選擇“啟用”切換,然後單擊“確定”。
您已啟用 UAC,現在您可以關閉本地安全策略編輯器窗口。
