想要高效地在 Chromebook 上截屏? 幸運的是,Chrome OS 中的截圖工具允許您對 Chromebook 的屏幕進行部分截圖,這樣就省去了以後使用圖像編輯器進行裁剪的工作。
在本關於 Chrome 截圖工具的指南中,我們將向您展示如何在 Chromebook 上進行全屏抓取,以及獲取部分屏幕截圖和窗口截圖的指南。 您需要了解如何在 Chromebook 上剪斷所有內容。
目錄
Chromebook 截圖工具
要在 Chrome 操作系統中調出截圖工具,請按 Shift + Ctrl + Show Windows。Show Windows 鍵是上面有一堆矩形的鍵,代表一堆窗口(在下圖中突出顯示)。 它通常是頂行中的第 5 個或第 6 個鍵,位於全屏和降低亮度鍵之間。 請注意,某些 Chromebook 鍵盤可能有 F5 鍵而不是 Show Windows。
按下鍵盤快捷鍵後,屏幕會稍微變暗,鼠標光標箭頭會變成截圖工具的十字準線圖標。 屏幕底部也將出現屏幕抓取/記錄工具欄,並選擇部分屏幕抓取圖標。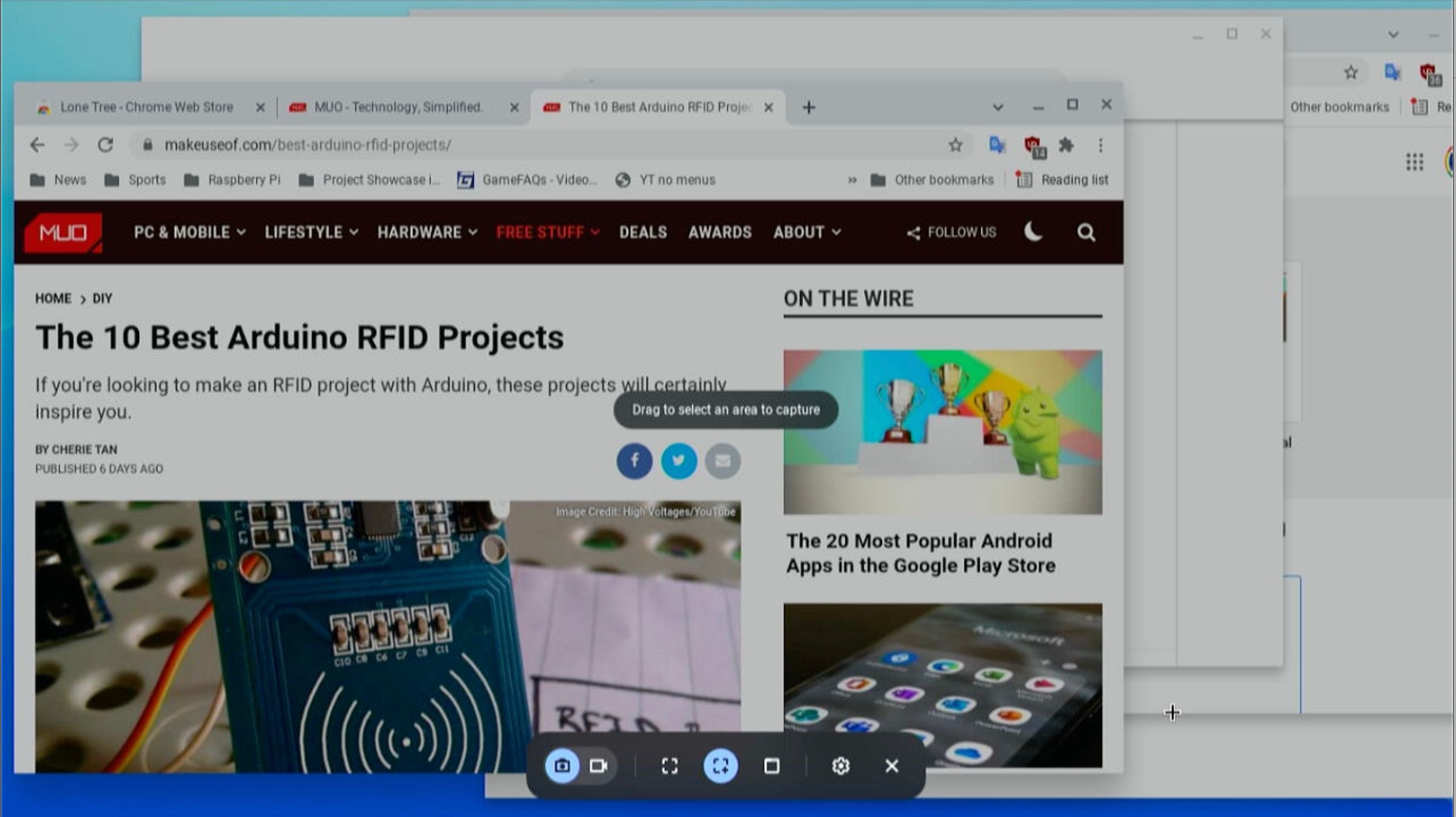
在您要抓取的屏幕區域上單擊並拖動十字準線。 鬆開按鈕後,截取的屏幕截圖將出現在屏幕右下角的預覽窗口中。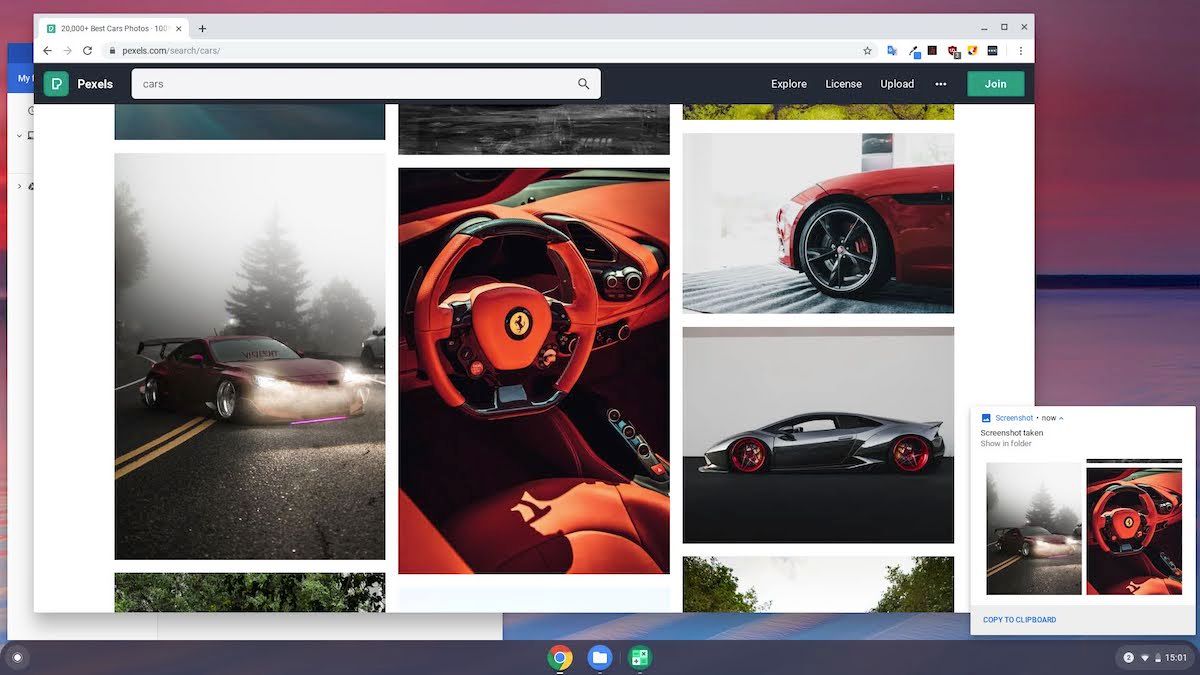
默認情況下,屏幕截圖保存在“下載”文件夾中。 要查看它,請單擊預覽窗口,然後雙擊突出顯示的文件將其打開。
屏幕截圖特定窗口
還可以在 Chrome OS 中截取特定窗口的屏幕截圖。 為此,請按 Ctrl + Alt + Show Windows 以獲取 Chromebook 上的截圖工具。 同樣,鼠標光標箭頭將變為十字準線,屏幕抓取/記錄工具欄將出現,並選擇窗口抓取圖標。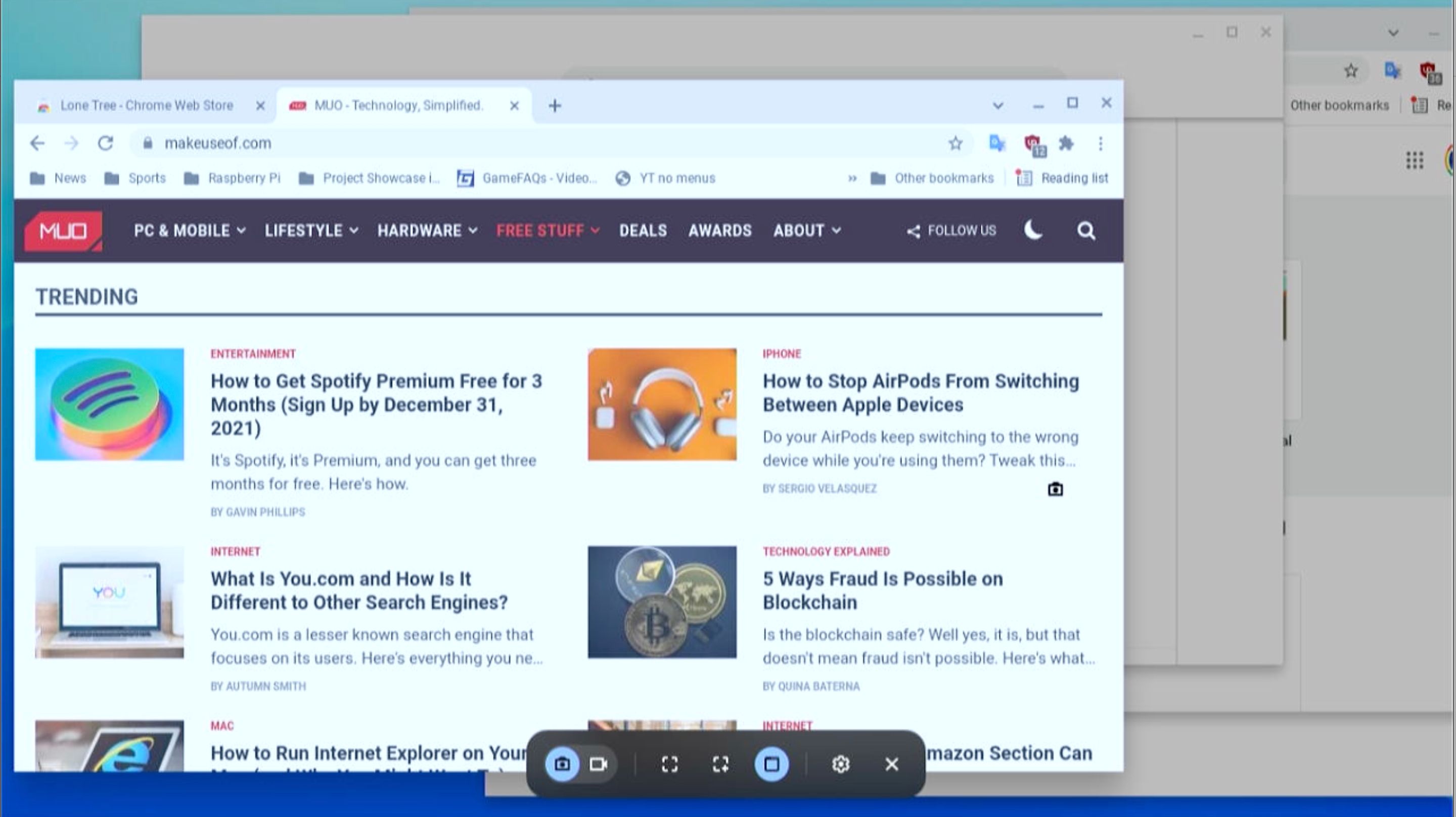
當您將鼠標指針懸停在窗口上時,它會顯示得更亮。 點擊您要截取的窗口,Chrome OS 中的截圖工具會自動為您截取截圖。
有關使用 Chrome 操作系統的更多重要提示,包括如何打印,請查看我們為 Chromebook 初學者提供的終極操作指南。
Chrome 操作系統截圖工具快捷方式
總之,以下是在 Chrome OS 中截取屏幕截圖的鍵盤快捷鍵,其中包括抓取整個屏幕的快捷鍵:
操作鍵組合
| 特定區域截圖 | Shift + Ctrl + 顯示窗口 |
| 特定窗口截圖 | Ctrl + Alt + 顯示窗口 |
| 全窗口截圖 | Ctrl + 顯示窗口 |
Chromebook 的這三個截圖工具快捷方式可讓您快速輕鬆地進行屏幕抓取。 還有許多其他方便的 Chrome 操作系統鍵盤快捷鍵可讓您的 Chromebook 體驗比以往更快。
在 Chrome 操作系統上截屏
您現在知道如何使用 Chrome 操作系統中的截圖工具對選定區域和單個窗口以及全屏進行截圖。 如上所述,下載文件夾包含帶有時間戳名稱的 PNG 文件形式的屏幕截圖。 您可以將它們保存到 USB 驅動器或通過通常的數據傳輸方法共享它們。
如果您是 Chrome 操作系統的新手,那麼獨特的界面和類似 Android 的工作流程一開始可能會讓您望而生畏。 實用新的 Chromebook 設備是了解更多信息的最佳方式。
