在 Windows 11 上臨時或永久禁用自動更新所需了解的一切。
Windows 更新對於保持操作系統更新、修補漏洞、提高性能和添加增強功能至關重要。 默認情況下,Windows 11 配置為自動下載和安裝各種更新,例如功能、質量、驅動程序、安全和其他更新。
儘管更新對於修復錯誤或性能問題以及改善系統的整體體驗非常重要,但是,有時更新本身會導致問題並使系統不穩定。 由於 Windows 11 相對較新,更新可能會給您的系統帶來一些隨機錯誤,因此最好保持穩定版本,直到發布新的穩定更新。
此外,Windows 11 可以在您不知情的情況下在後台自動下載和安裝更新,並且可能會在您進行重要工作時提示您重新啟動系統,這可能會非常煩人並分散您的工作流程。
出於多種原因,您可能希望在 Windows 11 中暫停、阻止和關閉自動 Windows 更新,以便您可以在需要時手動檢查更新。 在本文中,我們將討論在 Windows 11 PC 上阻止自動更新的 5 種不同方法。
目錄
通過 Windows 更新設置暫時阻止 Windows 11 更新
停止 Windows 11 更新的最簡單方法是在 Windows 更新設置中暫停更新。 請按照以下步驟執行此操作:
首先,通過單擊“開始”菜單並選擇“設置”選項或使用快捷鍵 Windows+I 打開設置。
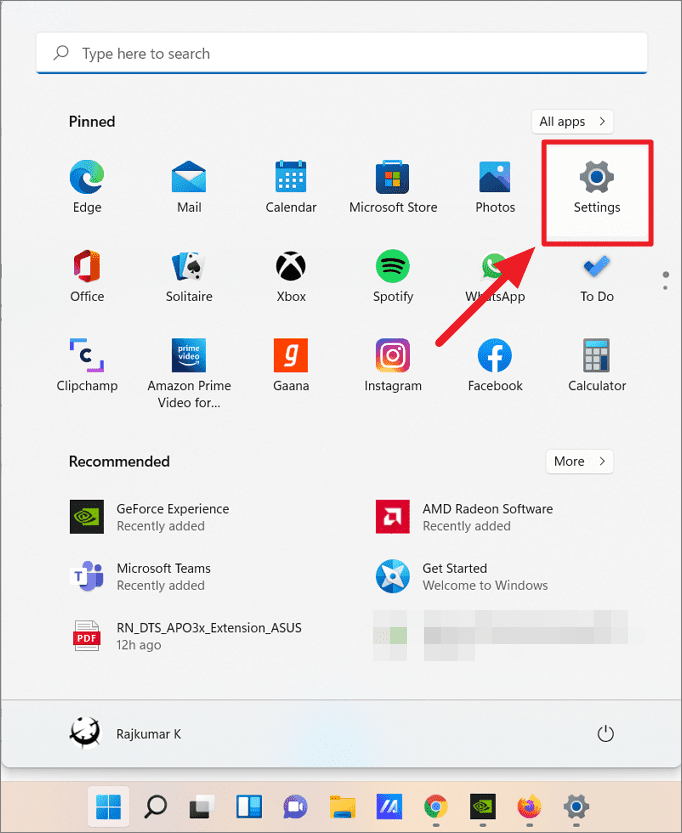
在“設置”應用中,單擊左側窗格中的“Windows 更新”。 在 Windows 更新設置頁面上,您將在“更多選項”下選擇暫停更新。
要暫停 Windows 更新,請單擊“暫停 1 週”以使更新在 7 天內不顯示。
這將暫停或停止更新 7 天。 如果您想再暫停更新 7 天,請單擊“延長 1 週”。 通過按住此按鈕,您可以暫停在此設備上安裝更新長達 35 天。 之後,您將需要獲得新的更新,然後才能再次暫停。
您還可以通過點擊“暫停 1 週”或“延長 1 週”旁邊的向下箭頭,使用下拉菜單將暫停時間從“1 週”更改為“5 週”。
您也可以隨時恢復更新。 只需單擊頂部的“恢復更新”按鈕即可隨時恢復更新。
此方法將暫時阻止您 PC 上的所有 Windows 11 更新,包括安全補丁、累積更新、功能更新等。 但是,如果您想要永久解決方案,請使用以下方法之一。
設置計量連接以停止 Windows 更新
通過設置按流量計費的連接,您可以防止 Windows 11 自動更新。 計量連接允許您限制系統允許通過 Wi-Fi 使用的數據量。 當您用完數據並想要保留它時,這非常有用。 啟用計量連接將限制 Windows 11 PC 上的自動更新。 以下是啟用計量連接的方法:
按 Windows+I 鍵打開 Windows 11 設置。 在設置中,點擊左側面板中的“網絡和互聯網”磁貼,然後選擇右側的“Wi-Fi”選項。
接下來,單擊您的 Wi-fi 連接屬性。
然後,向右滑動“計量連接”切換開關以啟用該網絡的計量連接。
之後,單擊“設置”中的“Windows 更新”。
在 Windows 更新頁面中,選擇“高級選項”
然後確保禁用“通過計量連接下載”選項。
現在,您的 PC 上將關閉自動更新。 如果您的設備有任何可用更新,它們將在您的 Windows 更新頁面上列為“等待下載”,等待您手動下載它們(如下所示)。 當您準備好下載並安裝更新時,只需單擊“立即下載”。
但是,Windows 11 將繼續自動下載並在您的計算機上安裝重要的安全更新。
通過 Windows 更新服務阻止 Windows 11 更新
如果您想永久阻止所有 Windows 11 更新,關閉整個 Windows 更新服務是一種解決方法。 這是你需要做的:
首先,單擊任務欄上的開始按鈕,然後在搜索欄中輸入“服務”。 然後從搜索結果中選擇“服務”應用。
或者,您可以按 Windows+R,在運行實用程序中鍵入 services.msc,然後按 Enter 打開 Windows 服務。
在“服務”窗口中,向下滾動服務列表並找到“Windows 更新”。 找到它後,雙擊它。
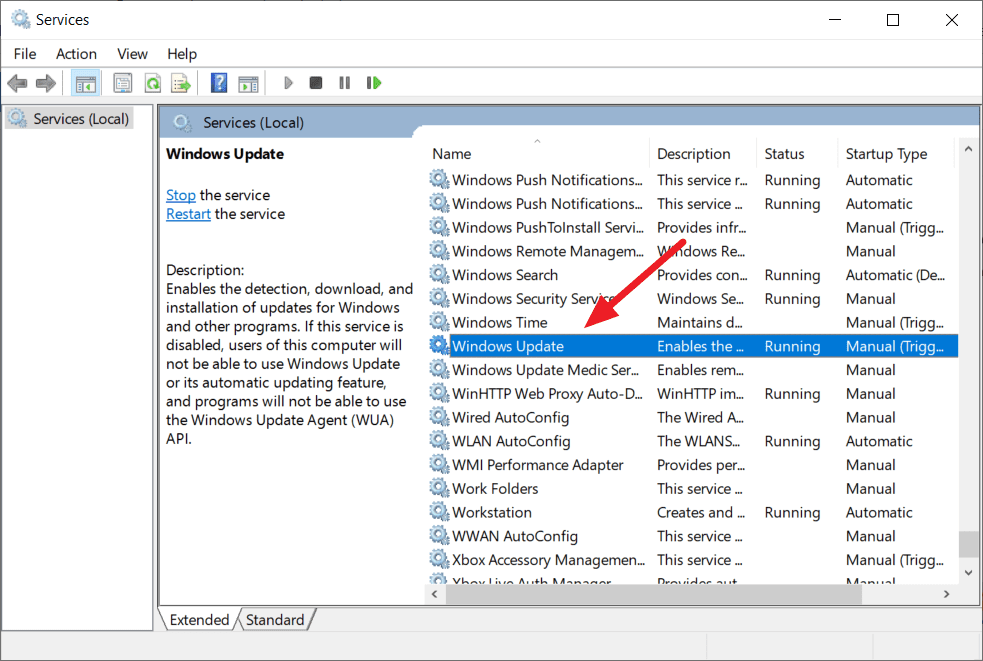
這將打開 Windows 更新屬性對話框。 在這裡,單擊服務狀態下的“停止”按鈕以停止服務。
然後,從啟動類型下拉菜單中選擇“禁用”,然後單擊“應用”按鈕。
現在,所有 Windows 11 更新都將完全停止,包括手動更新。 如果要重新啟用 Windows 更新,請選擇“自動”或“手動”,然後單擊“應用”。
使用註冊表編輯器關閉 Windows 11 更新
在 Windows 11 PC 中永久禁用更新的另一種方法是通過註冊表編輯器。
要禁用更新,請按 Win+R 並鍵入 regedit 打開運行實用程序,然後按 Enter 打開註冊表編輯器。
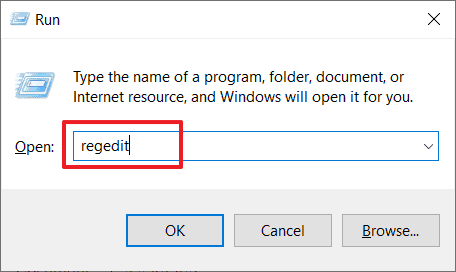
然後,使用左側導航窗格或將以下路徑複製到註冊表編輯器的地址欄,導航到以下位置:
HKEY_LOCAL_MACHINE\\SOFTWARE\\Policies\\Microsoft\\Windows
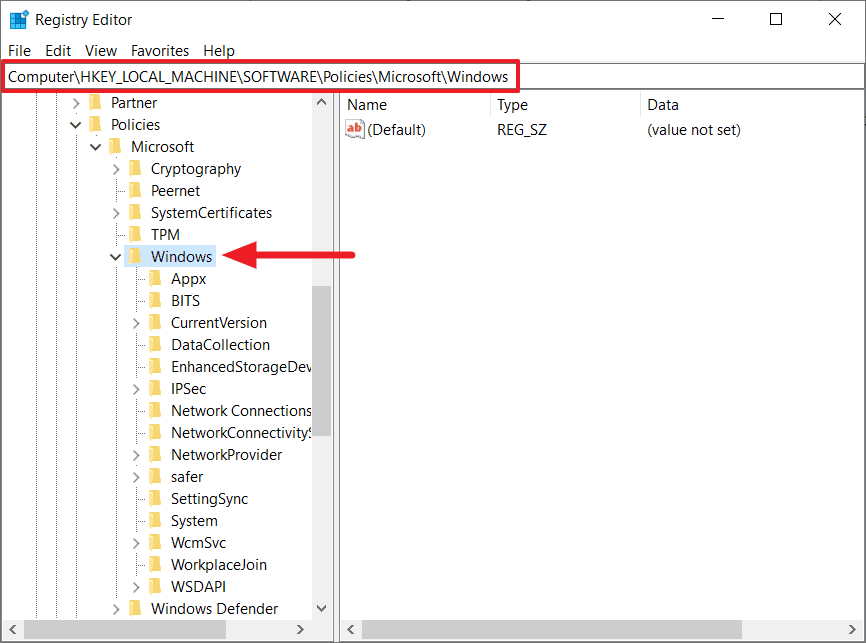
現在,在左窗格的 Windows 文件夾下找到“WindowsUpdate”鍵(文件夾)。 如果您沒有找到它,您需要通過右鍵單擊“Windows”鍵並選擇“新建”>“鍵”來創建一個。
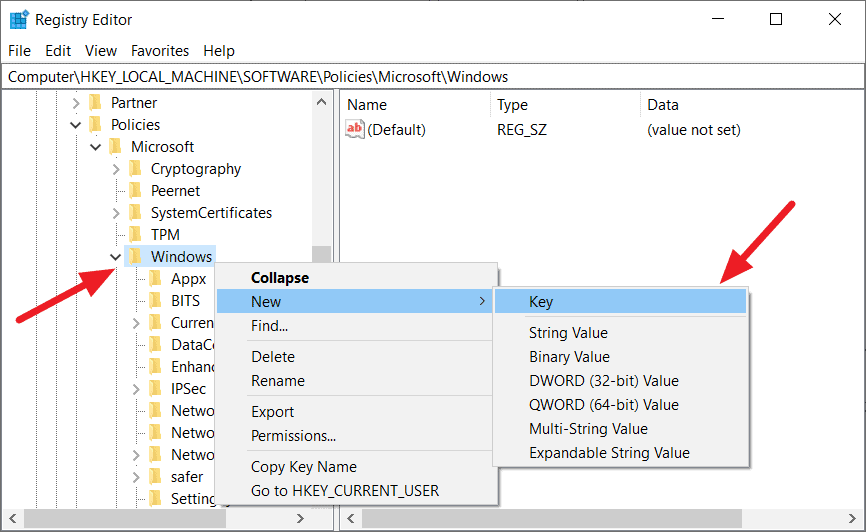
然後,將新創建的密鑰重命名為 WindowsUpdate。
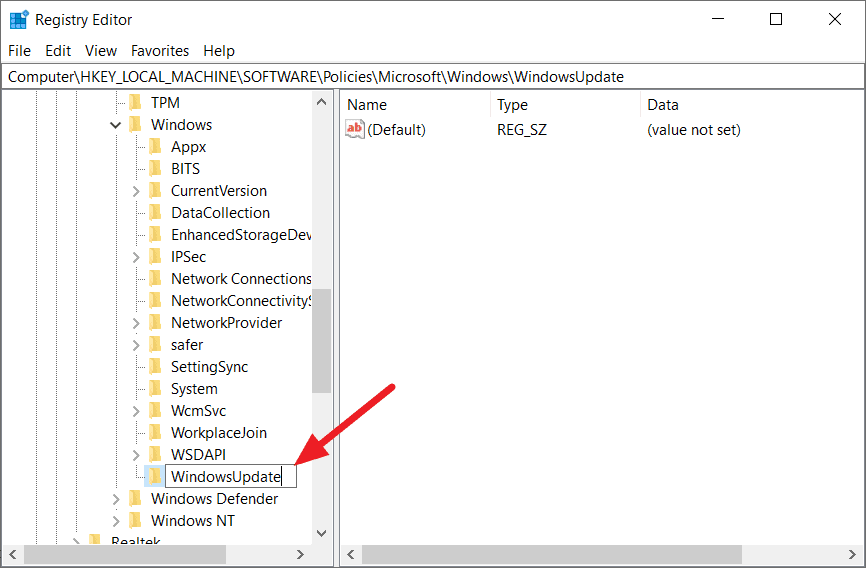
現在,您需要在 WindowsUpdate 鍵下創建另一個鍵。 為此,請右鍵單擊“Windows Update”鍵或右窗格,然後選擇“新建”>“鍵”以創建新鍵。
然後,將該鍵重命名為 AU。
之後,右鍵單擊“AU”鍵,然後選擇“新建”>“DWORD(32 位)值”以創建 DWORD。
然後,將該條目命名為 NoAutoUpdate。
之後,雙擊新的“NoAutoUpdate”並將值從 0 更改為 1。
然後,單擊“確定”以保存更改並重新啟動您的 PC 以關閉自動更新。
這將永久阻止更新在您的 Windows 11 電腦上自動下載和安裝。 但是,當有新更新可用時,您需要從 Windows 更新設置手動檢查並下載更新。
要再次在 Windows 11 上重新啟用自動更新,只需刪除“NoAutoUpdate”條目或您創建的整個“WindowsUpdate”鍵。
使用註冊表編輯器自定義 Windows 更新設置
默認情況下,Windows 11 將自動下載並安裝質量、功能和安全更新。 如果要控制和自定義在 Windows 11 系統上下載和安裝更新的方式,請執行以下步驟:
首先,在註冊表編輯器中導航到以下位置:
HKEY_LOCAL_MACHINE\\SOFTWARE\\Policies\\Microsoft\\Windows\\WindowsUpdate\\AU
如果 WindowsUpdate 和 AU 密鑰在註冊表編輯器中不可用,那麼您需要按照我們上面向您展示的那樣創建它們。 然後,您需要在“AU”文件夾中創建一個“AUOptions”條目而不是“NoAutoUpdate”。 如果您已經擁有“NoAutoUpdate”註冊表項,請將其值更改為 0 或完全刪除該條目。
要創建“AUOptions”雙字,請右鍵單擊 AU 鍵或右窗格,然後選擇“新建”>“DWORD(32 位)值”。
然後,將 DWORD 重命名為“AUOptions”。 它代表自動更新選項。
之後,雙擊“AUOptions”並將其值數據更改為以下數字之一:
- 2 — 通知下載並自動安裝。
- 3 – 自動下載並通知安裝。
- 4 – 自動下載並安排安裝。
- 5 – 允許本地管理員選擇設置。
- 7 – 允許下載、通知安裝、通知重啟。
在“AUOptions”的數值數據字段中輸入數字以應用相應的選項。 然後,單擊“確定”。 在此示例中,我們希望 Windows 在下載更新之前通知我們,並在下載後自動安裝它們。 為此,我們將值設置為“2”。
使用組策略編輯器在 Windows 11 上禁用自動更新
您還可以使用本地組策略編輯器關閉 Windows 11 上的自動更新。 但是,組策略編輯器僅適用於 Windows 11 的專業版、企業版和教育版。要禁用自動更新,請執行以下步驟:
打開“運行”窗口並輸入 gpedit.msc,然後按 Enter 打開本地組策略編輯器。 或者您可以在 Windows 搜索中搜索“編輯組策略”並打開它。
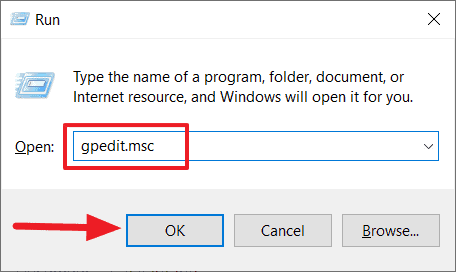
然後導航到本地組策略編輯器左側導航面板中的以下位置:
計算機配置 > 管理模板 > Windows 組件 > Windows 更新 > 管理最終用戶體驗
現在,轉到右側窗格,然後雙擊“配置自動更新”。
然後,選擇“禁用”單選按鈕,單擊“應用”,然後單擊“確定”。
這將在您的計算機上永久完全禁用 Windows 11 更新。
通過組策略編輯器自定義 Windows 更新設置
如果您想通過組策略編輯器控制和自定義在 Windows 11 系統上下載和安裝更新的方式,請執行以下步驟:
打開上面的“配置自動更新”對話框窗口並選擇“啟用”。
然後,單擊選項框中的“配置自動更新”下拉菜單,然後選擇以下任一自動更新選項:
- 2 – 通知下載和自動安裝。(推薦)
- 3 – 自動下載並通知安裝。
- 4 – 自動下載並安排安裝。
- 5 – 允許本地管理員選擇設置。
- 7 – 允許下載、通知安裝、通知重啟。
選擇適當的選項,單擊“應用”,然後單擊“確定”。 在這裡,我們選擇‘3 –自動下載並通知安裝‘自動下載更新並通知我們安裝。
然後,重新啟動計算機以應用更改。 如果您想再次啟用 Windows 11 自動更新,只需選擇“未配置”,然後在“配置自動更新”窗口中單擊“應用”。
在 Windows 11 上卸載更新
在您的計算機上安裝某些累積更新或較新版本後,有時您可能會遇到舊版本或安裝這些更新之前不存在的問題或錯誤。 如果您遇到導致問題或損壞操作系統的更新,最好卸載該更新以解決問題。 請按照以下步驟卸載更新:
使用 Win+I 打開設置應用程序,然後轉到左側的“Windows 更新”部分。
您可以在此處查看您最近在設備上安裝的功能、質量、驅動程序和安全更新列表。
要卸載更新,請向下滾動更新歷史記錄頁面,然後單擊相關設置下的“卸載更新”。
這將打開“已安裝的更新”控制面板。 在這裡,從列表中選擇導致問題的更新,然後單擊“卸載”按鈕將其刪除。
使用第三方工具禁用 Windows 11 自動更新
如果您正在尋找一種簡單的方法來停止自動 Windows 11 更新,而不是經歷編輯註冊表編輯器或本地組策略的麻煩,您可以嘗試免費的第 3 方工具。
有很多第三方工具可以幫助您輕鬆控制、管理和阻止 Windows 11 系統上的自動更新。 以下是一些免費更新阻止工具的列表:
- Windows 更新阻止程序
- Windows 更新停止
- 停止更新10
- WAU 經理
- Wu10Man
- 殺死更新
其中一個簡單且最好的工具是 Windows Update Blocker。 您可以從官方頁面下載最新版本的 Windows 更新攔截器應用程序。 轉到網站,向下滾動到頁面底部,然後單擊“下載”按鈕以獲取該應用程序。
文件 (Wub.zip) 下載後,解壓縮其內容並雙擊“Wub_x64”運行它。
Windows Update Blocker 啟動後,選擇“禁用更新”,然後單擊“立即應用”按鈕禁用所有更新。 並確保選中“保護服務設置”選項。
然後,重新啟動系統以應用更改。 要重新啟用 Windows 更新,請啟動應用程序,選擇“啟用更新”選項,然後單擊“立即應用”。
就是這樣。




