像您這樣的讀者幫助支持 MUO。 當您使用我們網站上的鏈接進行購買時,我們可能會賺取附屬佣金。 閱讀更多。
快捷方式應用程序在 iPhone 和 iPad 用戶中非常受歡迎。 它預裝在 iOS 和 iPadOS 設備上,可讓您使用設備上的應用程序執行複雜的任務。 從 macOS Monterey 開始,快捷方式現在也在 Mac 上。
除了專為 Mac 設計的數百個新的預建快捷方式外,您還可以運行兼容的 iPhone 和 iPad 快捷方式。 如果這還不夠,您可以從頭開始創建自定義快捷方式。 在這裡,我們將了解如何使用“捷徑”應用程序在 Mac 上查找、安裝和創建新的捷徑。
目錄
如何查找和運行 macOS 的快捷方式
當您首次在 Mac 上啟動“快捷方式”應用時,除了主頁上的幾個入門快捷方式外,您什麼也找不到。 但是,該應用程序會顯示您在 iPhone 或 iPad 上安裝的便捷快捷方式。 如果要添加預建的快捷方式,可以從快捷方式庫中進行。
按照這些簡單的說明查找並安裝新的快捷方式:
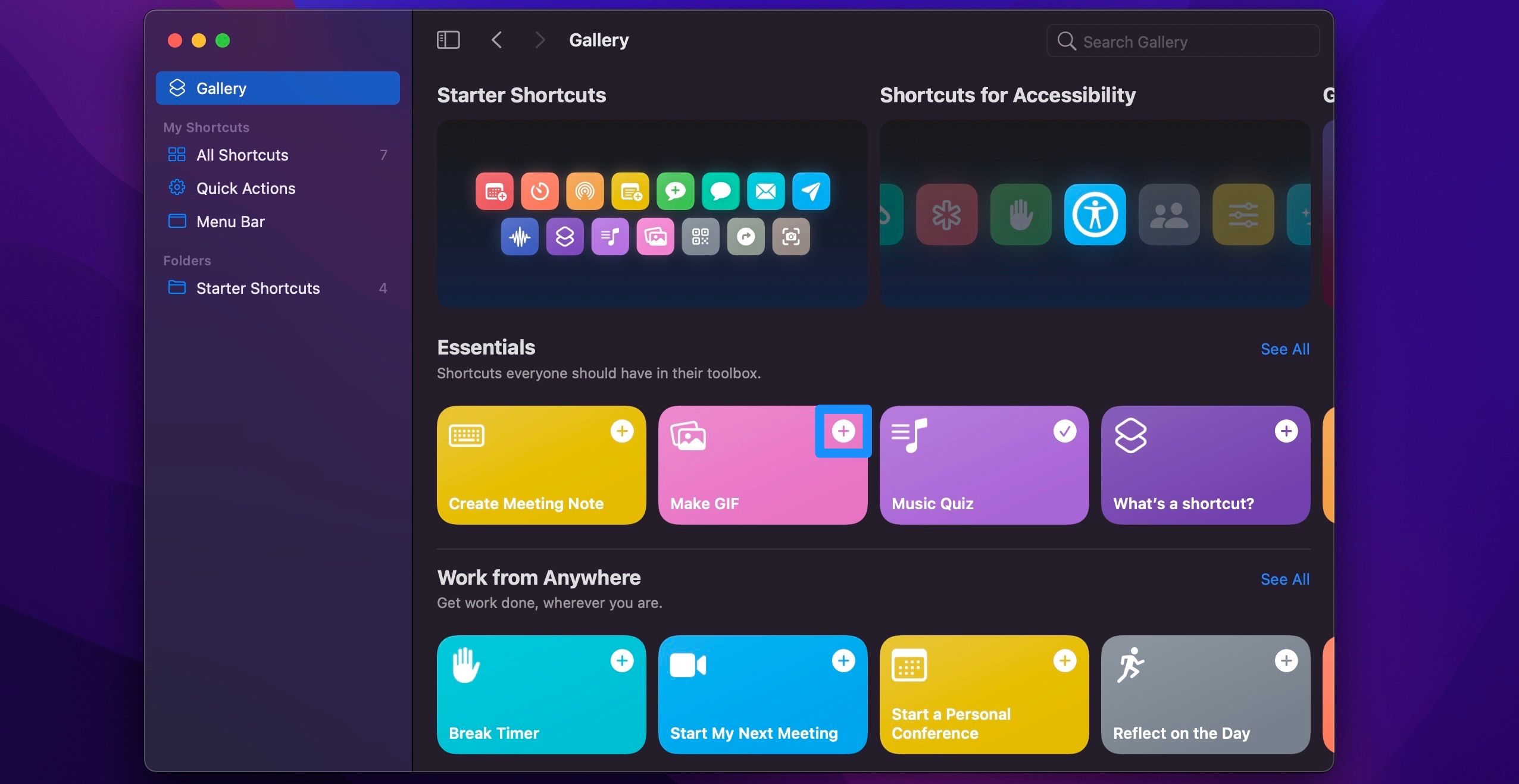
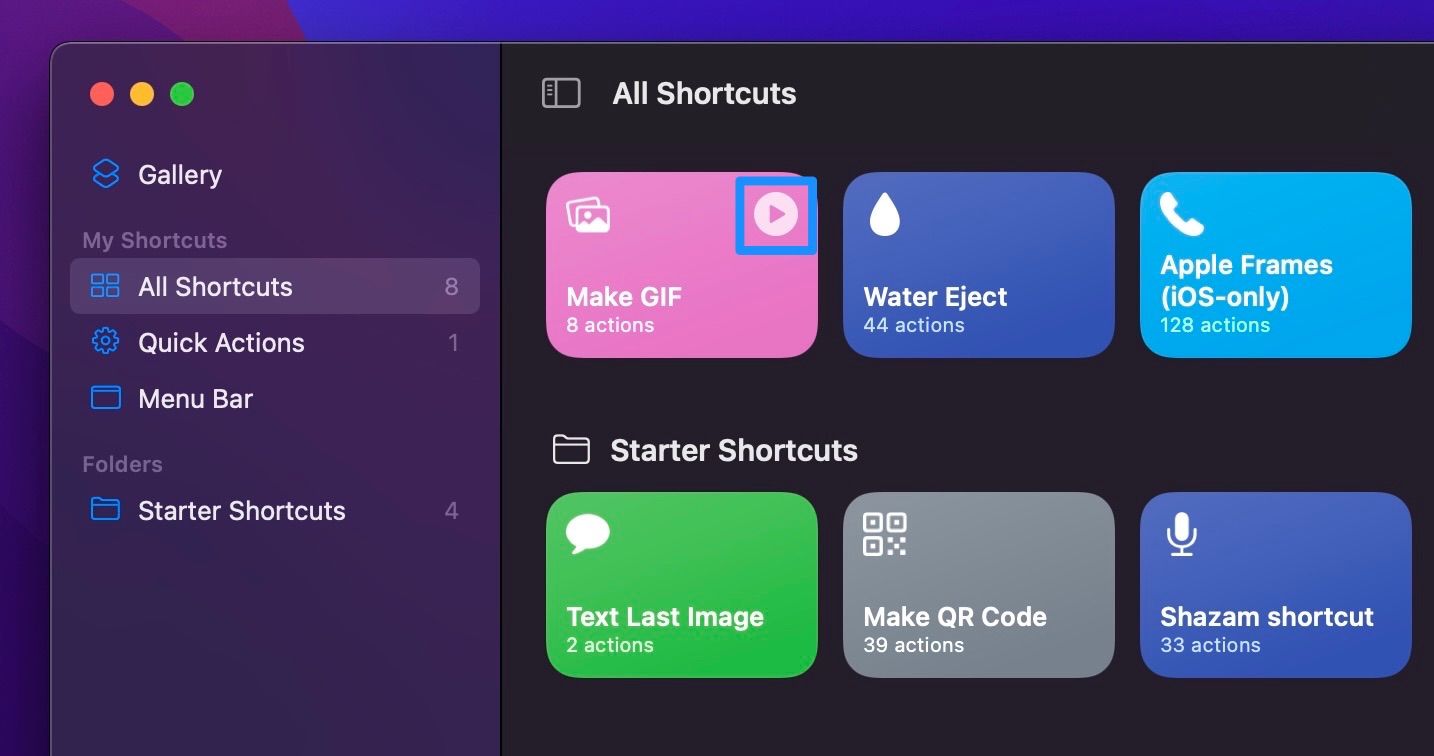
除了這種老式方法,您還可以使用 Siri 在 Mac 上運行快捷指令。 說“嘿 Siri”,然後說出僅用語音執行任務的快捷方式的名稱。 根據快捷方式,您可能會在應用程序執行任務時收到通知。
您還可以將 macOS 快捷方式分配給鍵盤快捷方式並更輕鬆地運行它。 為此,雙擊快捷方式並單擊三個滑塊圖標,然後單擊添加鍵盤快捷方式。 按您想要的組合鍵作為鍵盤快捷鍵(請記住,重新映射 Mac 的功能鍵非常有用),您就可以開始了。
您可以重複我們上面列出的步驟,從圖庫部分查找並安裝其他 macOS 快捷方式。 但是,如果您對該集合不滿意,您可以選擇安裝其他用戶直接從 Web 創建的不受信任的快捷方式。 如果您不確定從哪裡開始,請查看這些可提高工作效率的 macOS 快捷方式。
最後,如果您不再需要快捷方式並希望將其從系統中刪除,只需右鍵單擊它並從上下文菜單中選擇“刪除”。
如何為 macOS 創建新的快捷方式
查找和安裝預建的快捷方式非常簡單,但如果您想更上一層樓,只要您有耐心,就可以隨時從頭開始構建新的快捷方式。
在 Mac 上創建快捷方式與在 iPhone 上創建快捷方式非常相似。 根據您希望快捷方式執行的任務,這些步驟可能會變得複雜。
在這裡,我們將保持簡單並幫助您了解在“快捷方式”應用中創建新快捷方式的基礎知識。 讓我們開始吧:
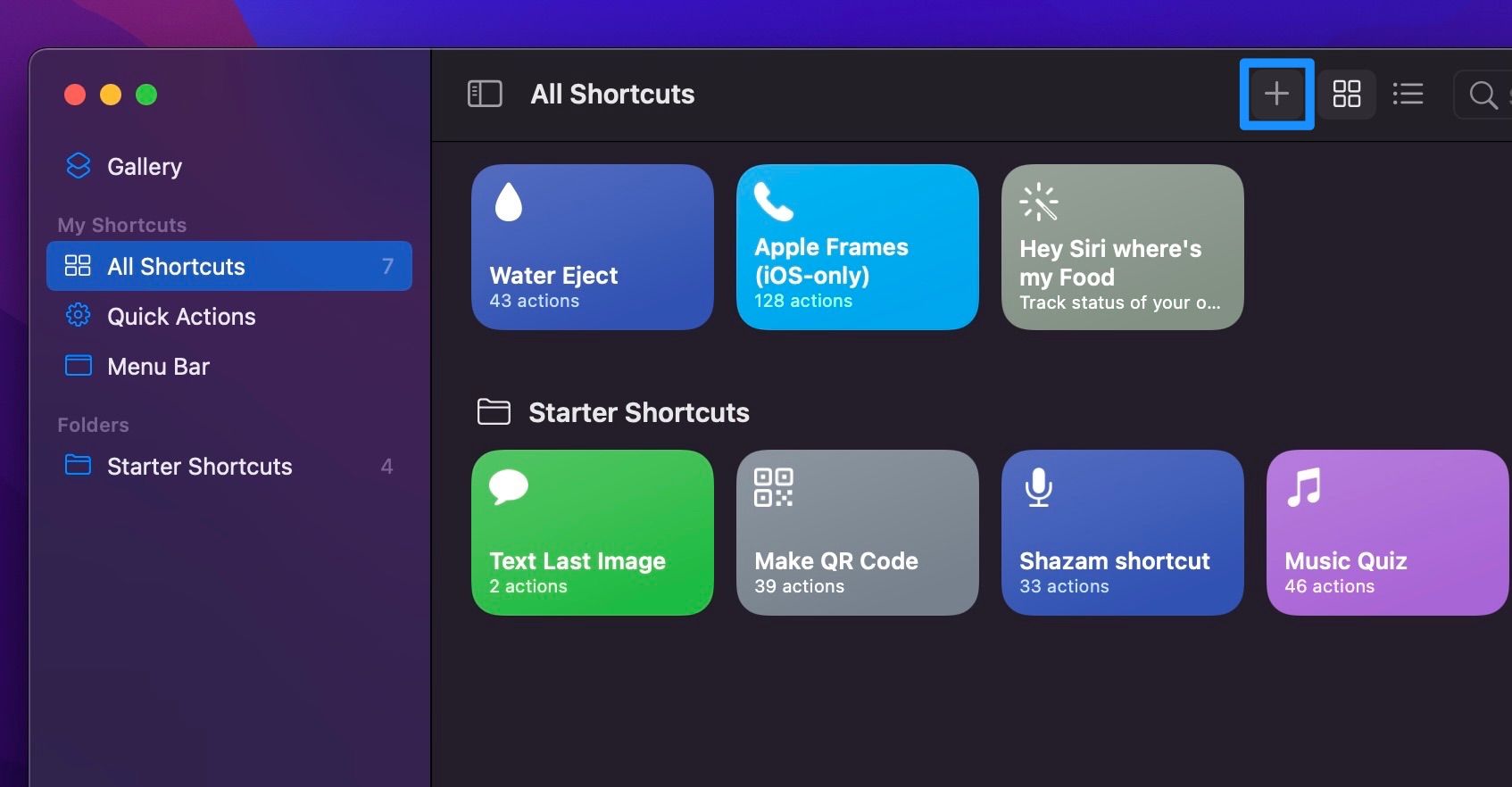

如果應用程序正確執行所有任務,可以肯定地說您在創建第一個快捷方式方面做得很好。 如果沒有,請花點時間完成所有操作,看看是否遺漏了什麼。 雖然這只是一個基本示例,但您可以通過無數種方式在 Mac 上使用自定義快捷方式發揮創意。
關於 macOS 快捷方式自動化的注意事項
如果您習慣使用快捷方式 iPhone 和 iPad 應用程序,您可能會注意到“自動化”選項卡在 Mac 快捷方式應用程序中不可用。
從技術上講,您在 macOS 快捷方式應用程序中創建的所有快捷方式都會自動在您的計算機上執行操作。 但是,除了手動激活之外,iPhone/iPad 的快捷方式應用程序中的自動化還可以讓快捷方式根據條件的變化而激活。
您可以讓 iPhone 快捷方式在您離開家時自動運行,例如,或者當您收到來自特定聯繫人的消息時。 很酷,不是嗎?
遺憾的是,Mac 版快捷方式沒有內置這些相同的自動化功能。 然而,macOS 有一個內置的 Automator 工具,您可以通過多種方式使用它來實現相同的目標,但我們希望將更簡單的類似 iPhone/iPad 的體驗集成到 Shortcuts 應用程序中。
讓快捷方式應用發揮您的創造力
雖然初學者會對從圖庫中查找和運行快捷方式感到非常滿意,但高級用戶可以在快捷方式應用程序中啟用 AppleScript 和 shell 腳本兼容性。 如果您已經熟悉 Automator,您會很高興知道您可以快速將所有工作流程轉換為快捷方式。
通過跨設備管理和自動同步,您可以管理和編輯您在 iPhone、iPad 或 Mac 上創建的快捷方式。
