性能低迷影響您的工作效率? 嘗試這些技巧來加快您的 Windows 11 計算機並提高您的 PC 性能。
更新到新的主要更新總是非常令人興奮,但如果您發現機器的性能受到打擊,這種興奮很快就會消失。 幸運的是,您可以嘗試調整 Windows PC 以獲得更好的性能。
年復一年,Windows 一直在為其操作系統添加時髦的功能,這無疑增加了用戶的便利性,但可能會使一些舊機器停止運行。
因此,讓我們確定您可以關閉哪些功能,並在提取性能和不損害您的便利性之間取得良好的平衡。
- 更改電源設置
- 禁用後台應用
- 關閉透明度
- 禁用陰影、動畫、視覺效果
- 關閉 Windows 提示和技巧
- 清理您的系統
- 禁用啟動程序
- 停止 OneDrive 同步
- 對您的硬盤進行碎片整理
- 使用 ReadyBoost
- 關閉增強型搜索
- 關閉搜索索引
因此,讓我們從基礎開始,轉向需要您進行相對更複雜干預的解決方案。
目錄
更改電源設置
Windows 操作系統提供三種“電源計劃”,即平衡、省電和高性能,根據您當前的要求管理電池壽命與性能比。
您的系統有可能在 Power Saver 計劃上運行,如果是這種情況,切換 Power Plans 可以為您提供您一直渴望的即時性能提升。
為此,請單擊屏幕底部任務欄上的“搜索”圖標。

現在,在搜索框中輸入“控制面板”,然後點擊“控制面板”應用搜索結果。
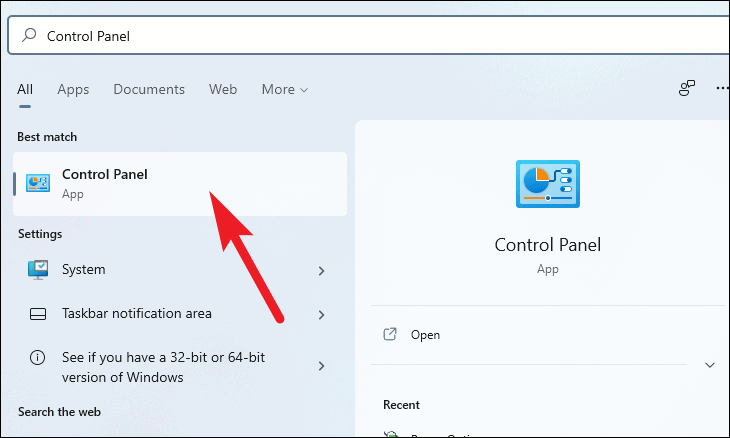
然後從“控制面板”屏幕中,從屏幕上顯示的選項網格中單擊“電源選項”選項。
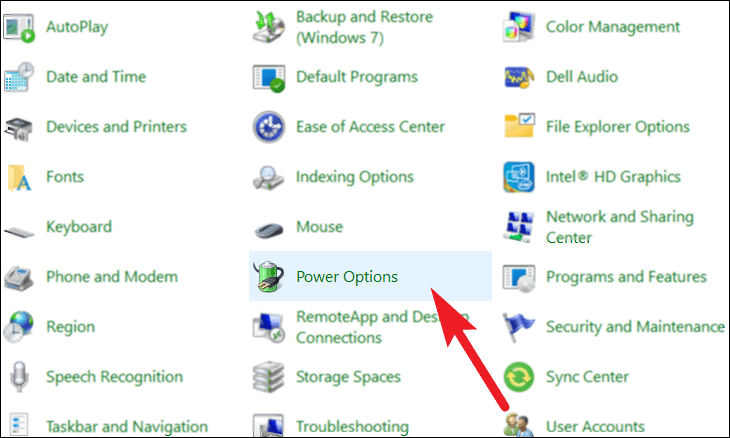
之後,您將能夠在屏幕上看到所有可用的電源計劃。 默認情況下,Windows 提供三個電源計劃。
省電模式:此選項會以犧牲性能為代價,為您的筆記本電腦提供最長的電池壽命。 桌面用戶永遠不應選擇此選項,因為它只會降低性能而不會節省任何電量。
平衡:此選項主要推薦給未插入電源的筆記本電腦用戶。 顧名思義,它在性能和電池壽命之間提供了良好的平衡。
高性能:當連接到電源並需要所有性能來執行 CPU 密集型任務時,此選項應該適合台式機用戶甚至筆記本電腦用戶。
單擊“高性能”選項前面的“單選按鈕”以選擇電源計劃。
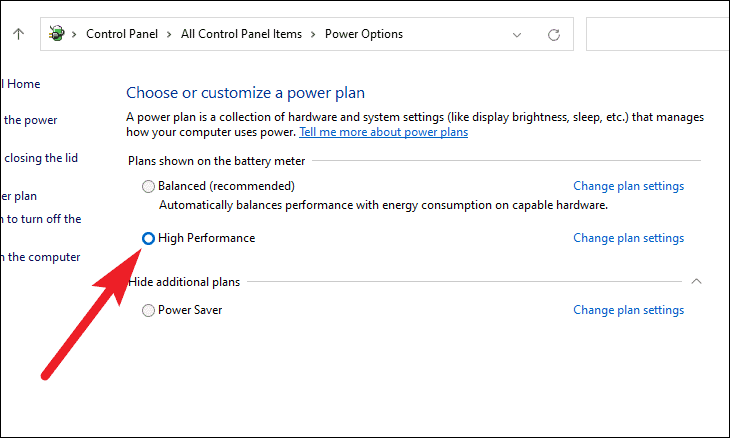
從“節電”選項切換後,您肯定會感覺到機器的性能提升。
禁用後台應用
雖然許多重要的應用程序(例如郵件或日曆)可能需要在後台運行以便為您提供當天的及時更新,但計算器應用程序或 Microsoft Solitaire Collection 在後台運行時幾乎無法佔用您寶貴的資源。
現在是時候讓這些非生產性應用停止工作,以提高機器性能並節省移動設備的能源。
首先,從任務欄上的“開始”菜單轉到“設置”應用程序。 或者,您也可以按 Windows+I 快捷方式立即打開“設置”應用。
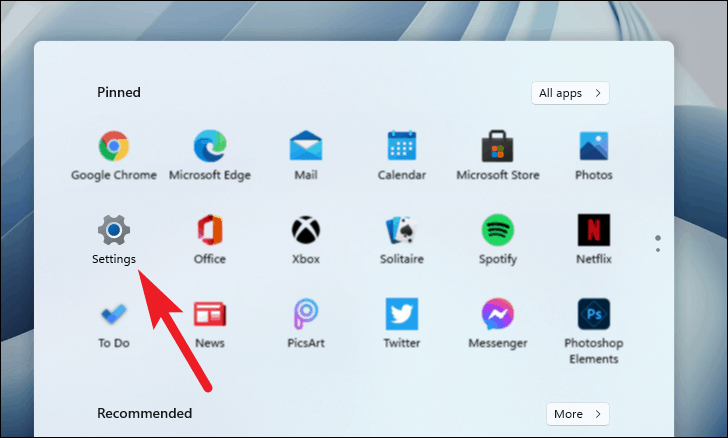
然後,單擊“設置”屏幕上側邊欄中的“應用程序”選項。
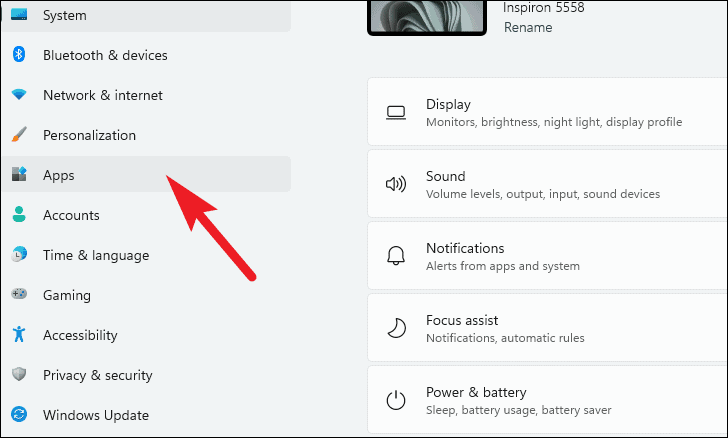
之後,單擊列表中的“應用程序和功能”選項。
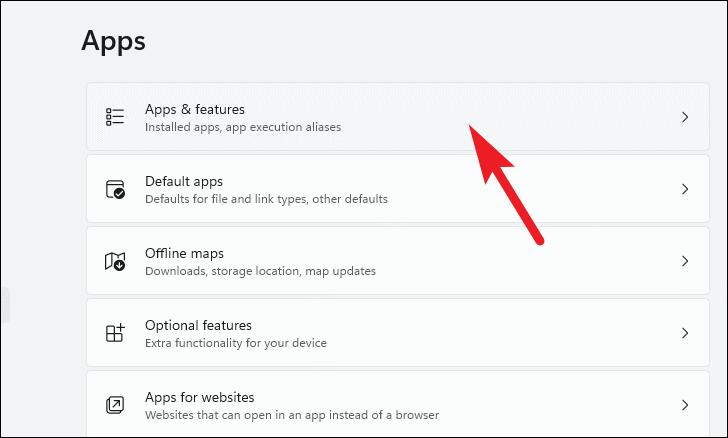
現在,您可以使用“應用列表”部分下方的“搜索”框搜索應用,也可以手動向下滾動以從列表中查找特定應用。
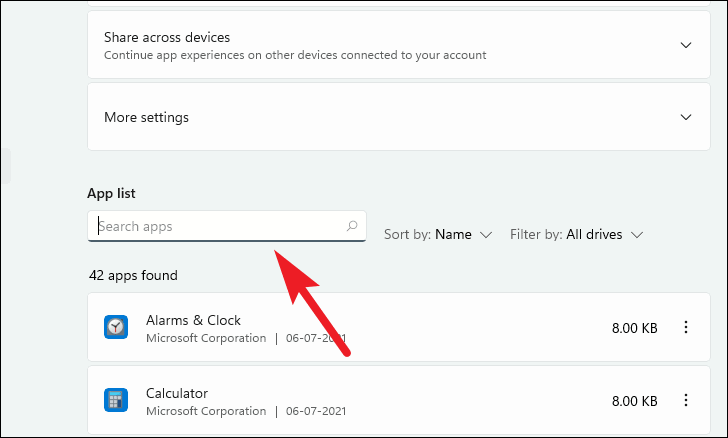
接下來,單擊位於應用程序每個單獨選項卡上的烤肉串菜單(三個垂直點),然後從列表中選擇“高級選項”。
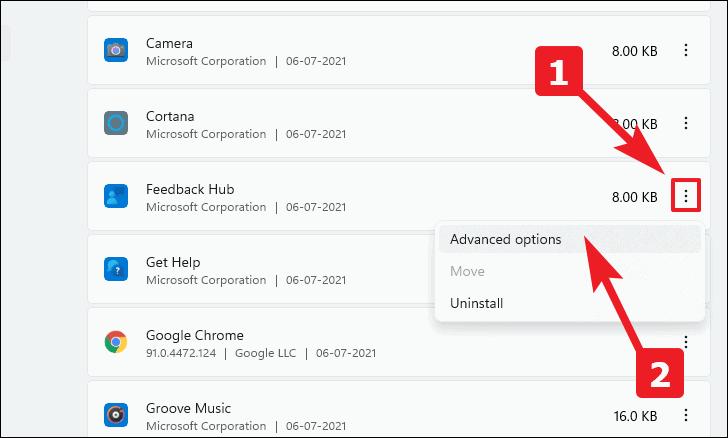
之後,向下滾動並找到“後台應用權限”部分。 然後單擊位於“讓此應用程序在後台運行”字段下的下拉菜單,然後選擇“從不”選項。
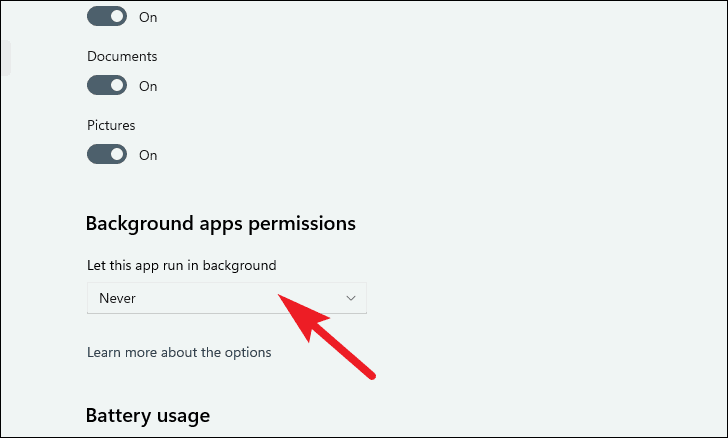
您必須為每個非關鍵應用單獨重複此過程,以禁用它們的後台權限。
這些竊聽器可能不會單獨對您的 RAM 產生太大影響,但是當它們組合在一起時,它們可能會佔據相當可觀的內存。
關閉透明度
是的,這一拳直擊內心。 許多用戶可能不想關閉透明度選項,從而使 Windows 11 看起來非常現代。 但是,為了性能起見,您可能希望放棄它。
要關閉透明度,請從任務欄上的“開始”菜單轉到“設置”應用程序。 或者,您也可以按 Windows+I 快捷方式立即打開“設置”應用。
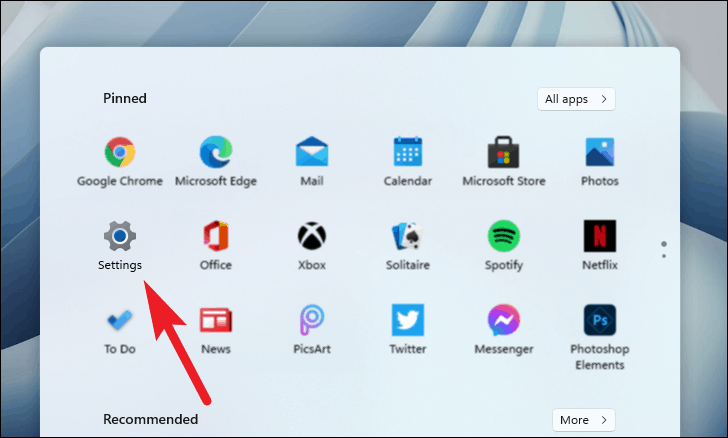
然後,單擊屏幕上側面板中的“個性化”選項卡。
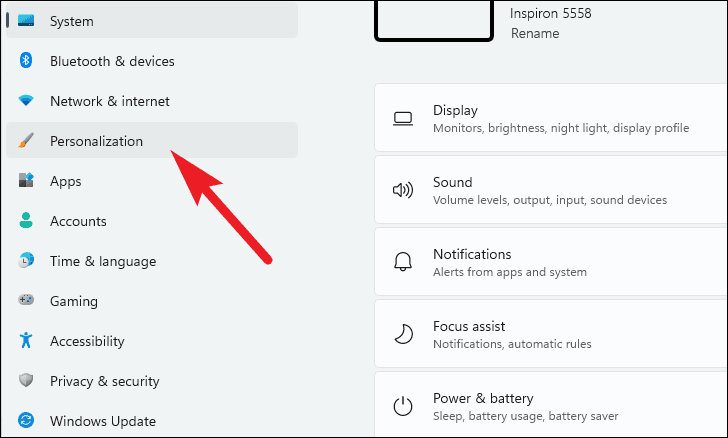
現在,從屏幕上的列表中單擊“顏色”選項。
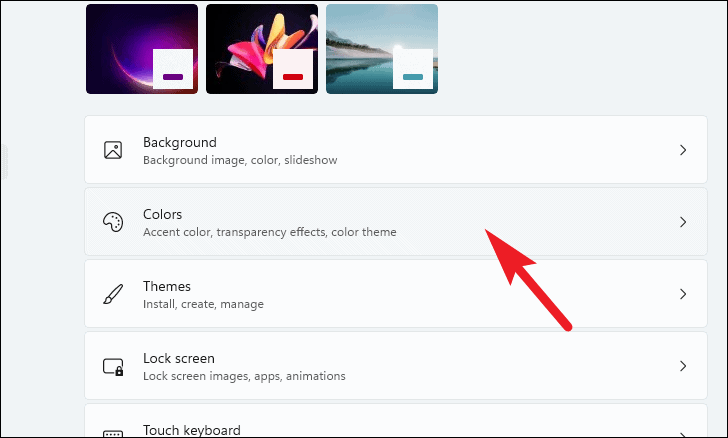
之後,將開關切換到“透明效果”圖塊上的“關閉”位置。
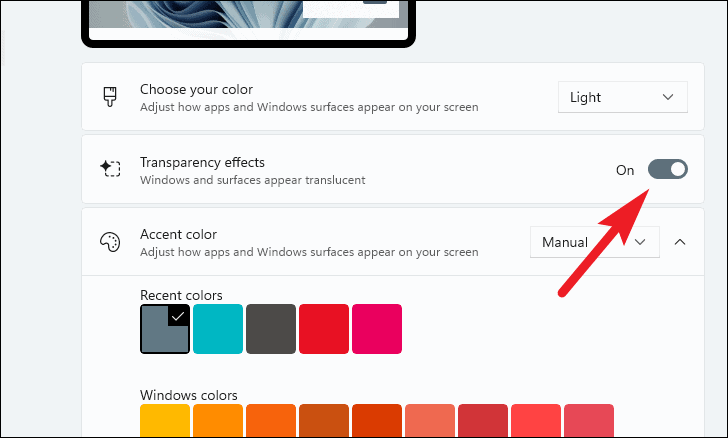
禁用陰影、動畫、視覺效果
嗯,關閉透明度是一回事,但要真正調整您的計算機以獲得可能的性能,您真的必須在 Windows 必須提供的所有視覺方面進行基本操作。
要關閉所有視覺效果,請從任務欄上的“開始”菜單轉到“設置”應用程序。 或者,您也可以按 Windows+I 快捷方式立即打開“設置”應用。
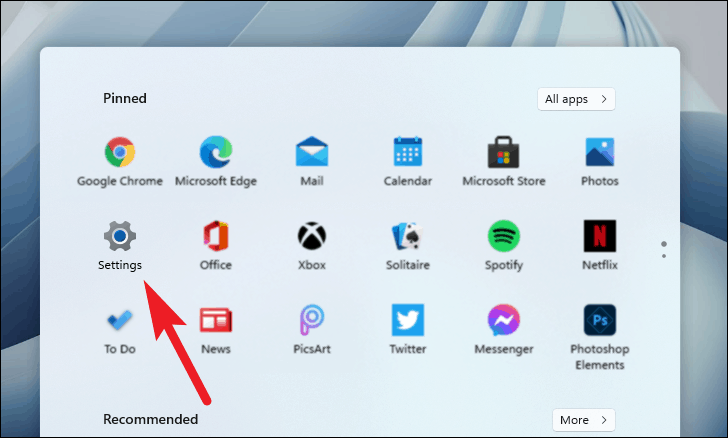
然後,單擊側邊欄上的“系統”選項卡。
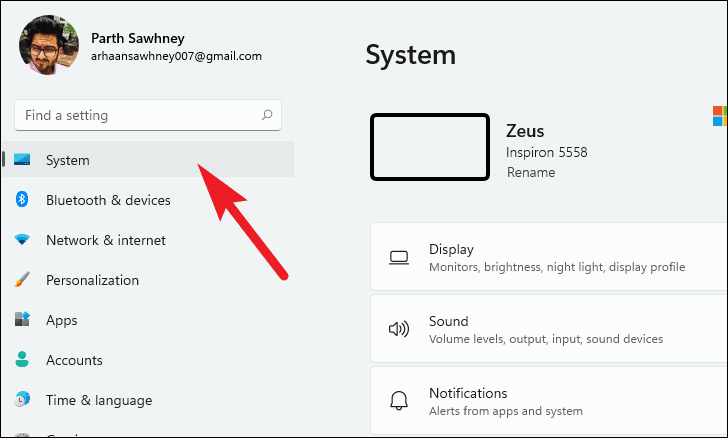
然後,從屏幕上的列表中單擊“關於”選項。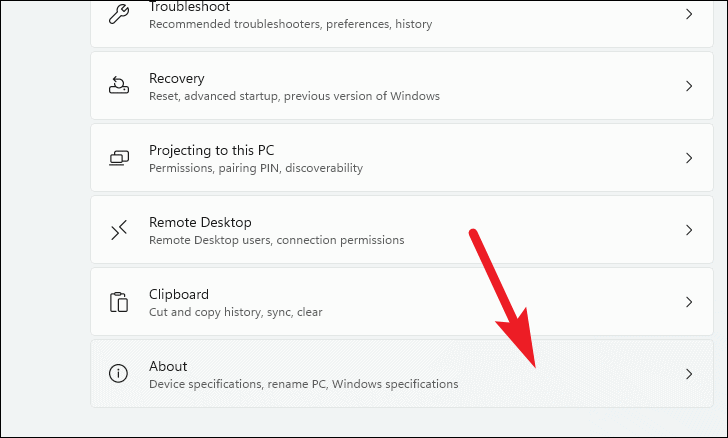
接下來,向下滾動並單擊“相關鏈接”選項卡中的“高級系統設置”選項。
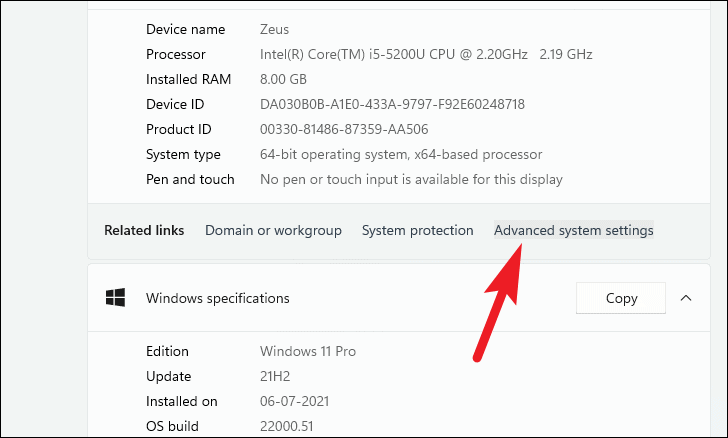
單擊該選項後,屏幕上將打開一個單獨的“系統屬性”窗口。
接下來,從屏幕上的“系統屬性”窗口中單擊“設置”按鈕。
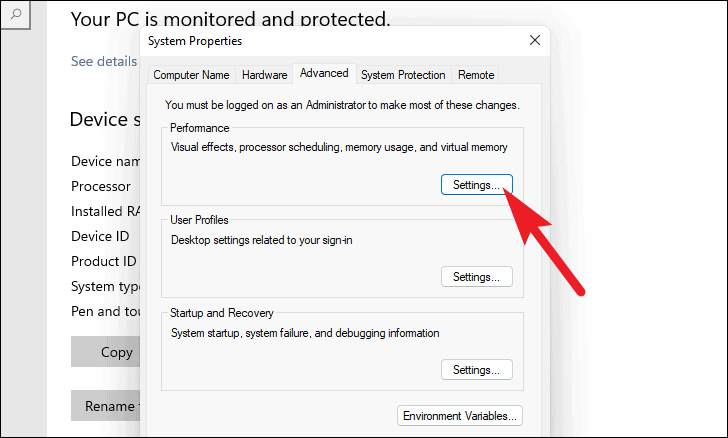
現在,通過單擊選項前面的單選按鈕選擇“調整以獲得最佳性能”選項,或者通過單擊“自定義:”選項單獨取消選中“性能選項”窗格中列出的選項。
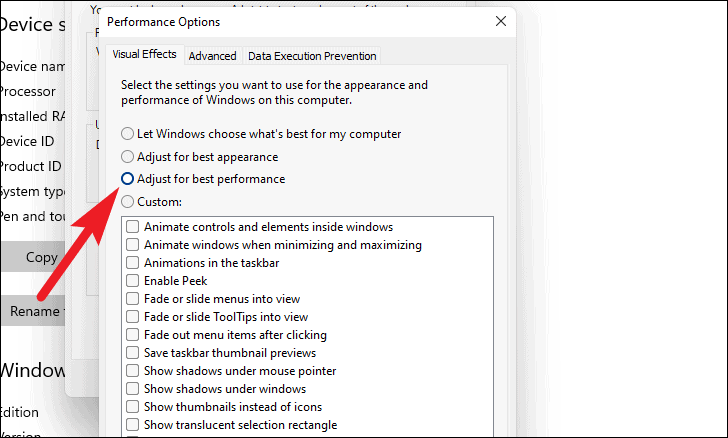
選擇首選選項後,單擊“應用”按鈕確認更改,然後單擊“確定”按鈕關閉窗口。
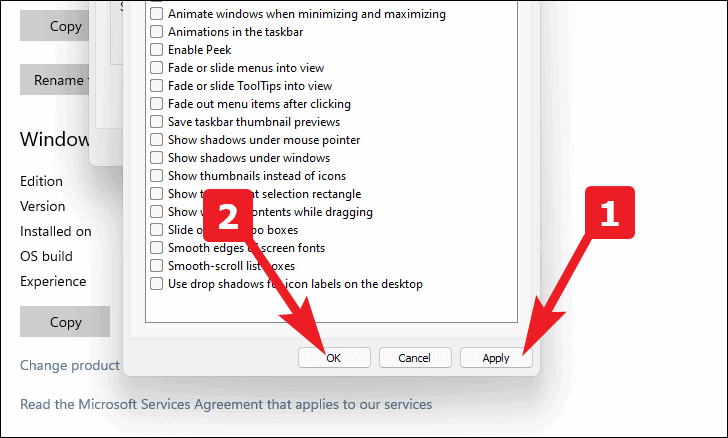
就反饋而言,應立即調整此選項以獲得最佳性能。 這應該使您的資源管理器導航相對於以前更快、更流暢。
關閉 Windows 提示和技巧
Windows 11 將為您提供提示和技巧,以便更好地使用它來幫助用戶。 不幸的是,要實現此功能,它需要掃描您的計算機,這會顯著影響性能。
要完全回收您的計算資源,請從任務欄上的“開始”菜單轉到“設置”應用程序。 或者,您也可以按 Windows+I 快捷方式立即打開“設置”應用。
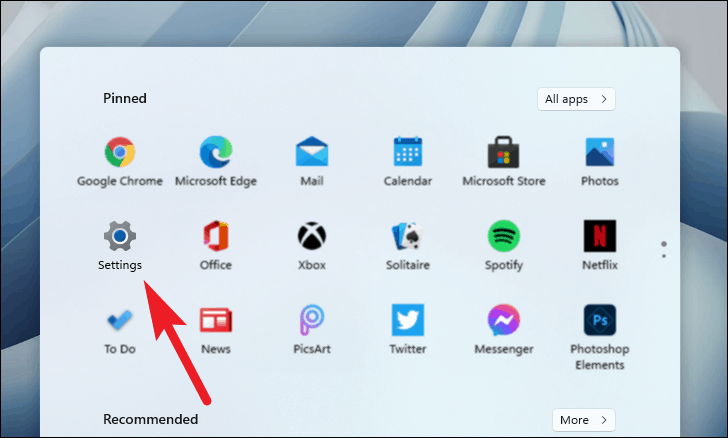
然後,單擊屏幕側邊欄中的“系統”選項卡。
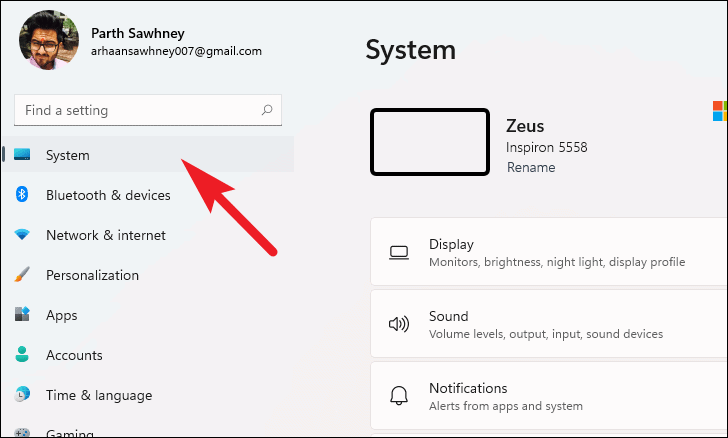
之後,從列表中選擇“通知”選項。
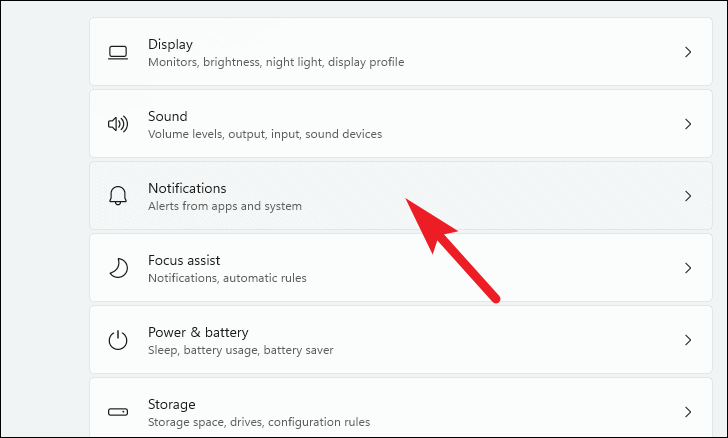
現在,單擊“通知”選項卡最右側的“克拉”圖標,然後從列表中取消選中“使用 Windows 時獲取提示和建議”複選框。
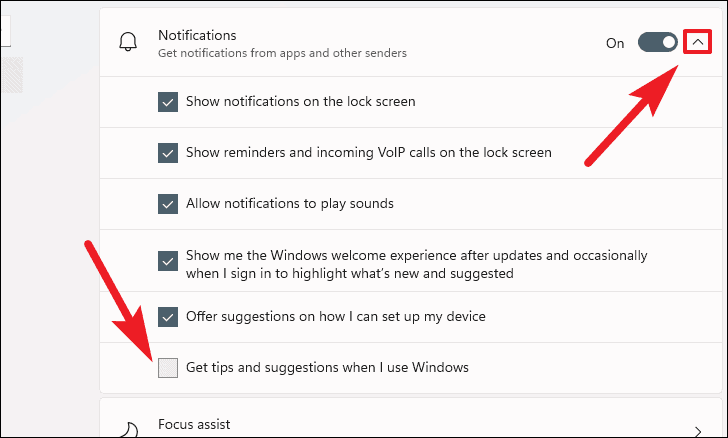
您的 Windows 機器應該可以使用到目前為止列出的技巧來相當快地加速。 如果不是這種情況,讓我們更深入地了解系統設置。
清理你的系統
這只是一個純粹的雙贏局面。 您可以清理垃圾文件並獲得性能更快的機器作為獎勵。 像這樣的好技巧是純粹的幸福。
現在,您可能非常注重保持系統乾淨整潔,並在不再需要時立即卸載應用程序。 但是,仍然有文件佔用您的 Windows 安裝程序驅動器存儲空間,這些文件絕對可以回收,讓您的機器獲得更好地執行操作所需的喘息機會。
要評估垃圾文件存儲方案,請從任務欄上的“開始”菜單轉到“設置”應用程序。 或者,您也可以按 Windows+I 快捷方式立即打開“設置”應用。
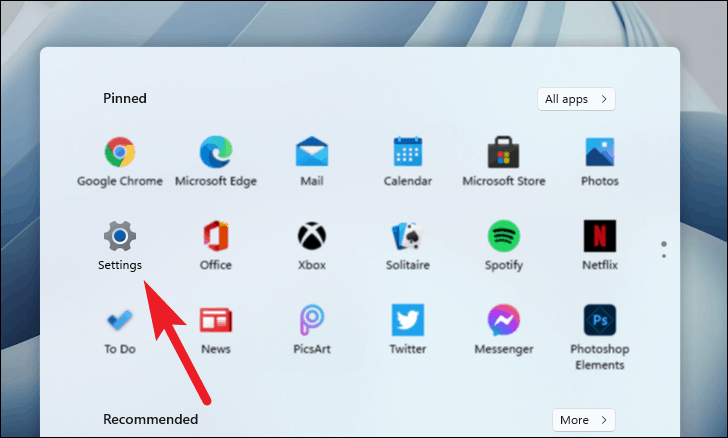
然後,從“設置”屏幕上的可用選項中單擊“系統”磁貼。
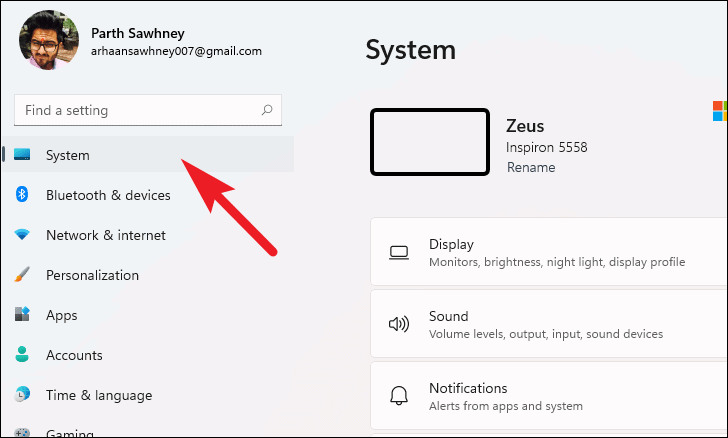
之後,從屏幕上的列表中單擊“存儲”選項。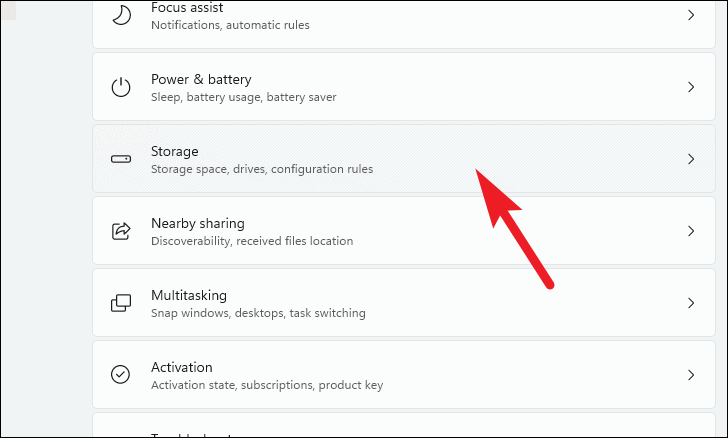
在下一個屏幕上,系統將掃描您的 Windows 安裝程序驅動器,並顯示佔用您存儲空間的文件類型的分叉視圖。 請記住,此分叉還將包括您的 Windows 安裝程序文件夾中的個人文件(如您安裝的程序)。
掃描您的驅動器可能需要幾秒鐘的時間。 因此,當 Windows 執行此操作時,請坐穩。
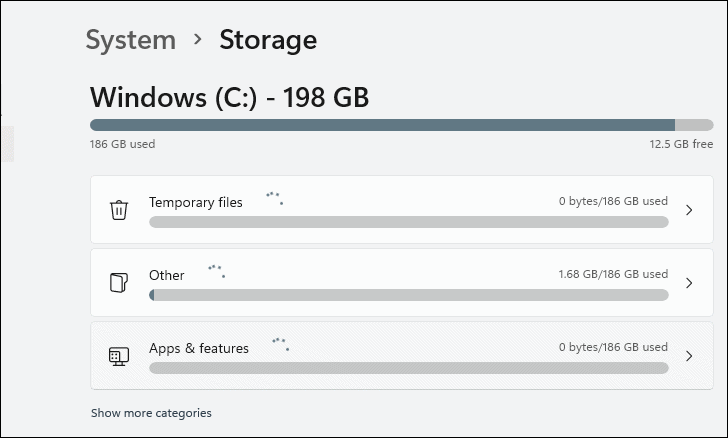
掃描完成後,您可以單擊佔用 Windows 安裝程序驅動器最大存儲空間的任何類別,具體取決於機器的個人使用情況。
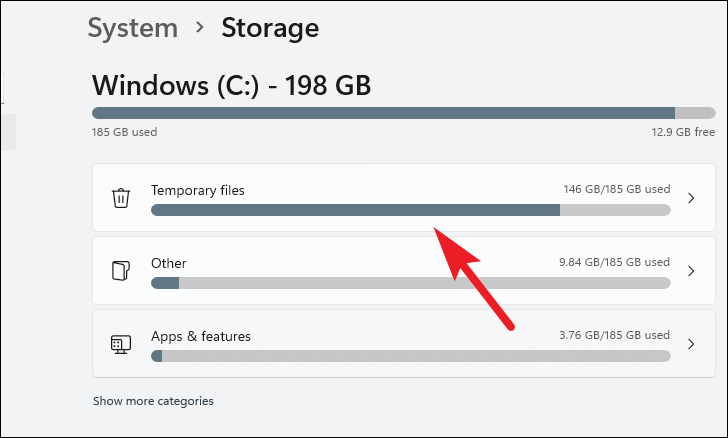
接下來,您將看到當前位於本地存儲中的文件類型及其單個文件大小的詳細列表。 要選擇文件類型,請單擊列表中其名稱前面的單個複選框。
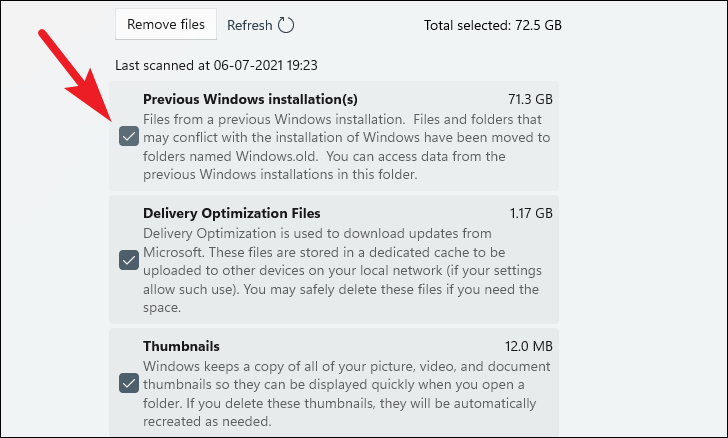
從列表中選擇首選選項後,單擊列表頂部的“刪除文件”選項。
注意:請記住閱讀列表中每種可用文件類型下方的說明,以確保您不會刪除任何意外文件。
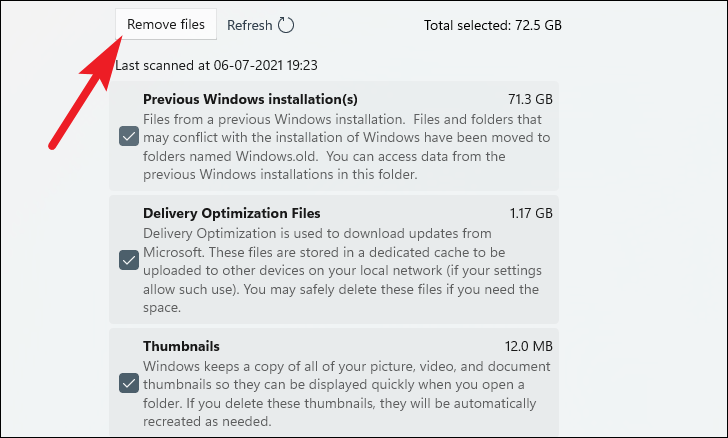
然後單擊警報中的“繼續”選項以永久刪除您選擇的文件。
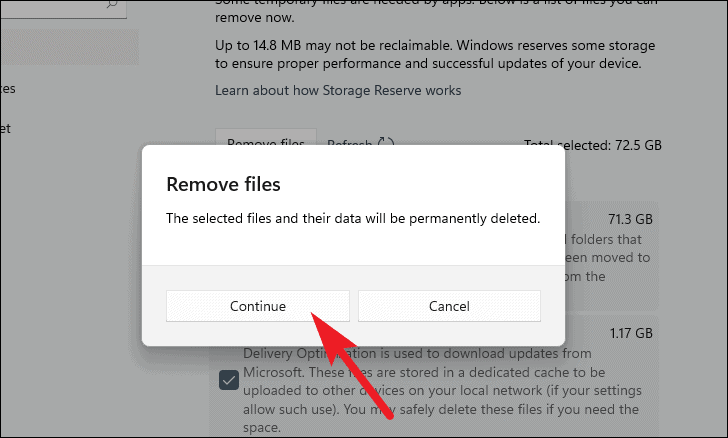
如果您的 Windows 安裝程序驅動器最近已滿,此提示肯定會幫助您刪除所有不必要的文件,這些文件只是坐在那裡並佔用您寶貴的資源。
禁用啟動程序
在減少 Windows 機器啟動時間方面,此技巧非常有用。 禁用啟動程序最好的部分是您不必猜測哪個應用程序可能會在啟動時大量使用您的資源。 系統本身為您提供程序的影響級別信息。
但是,唯一需要注意的是,如果這些程序對您的日常使用至關重要,您將需要在系統啟動後手動啟動這些程序。
首先,單擊任務欄上的“搜索”圖標,然後在屏幕上的搜索框中鍵入“任務管理器”。 然後從搜索結果中單擊“任務管理器”應用程序。
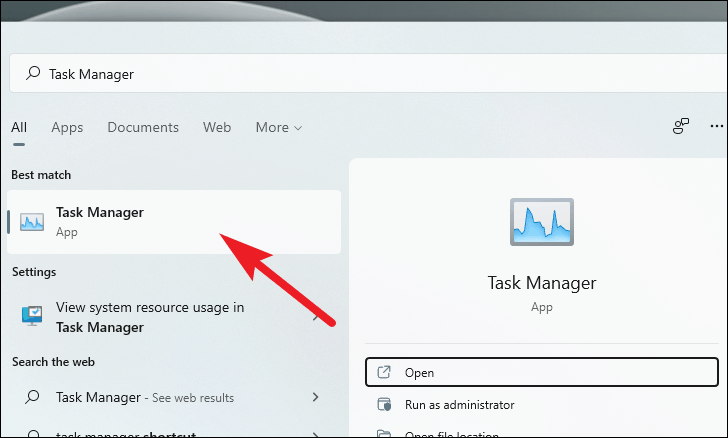
現在,單擊“任務管理器”窗口中的“啟動”選項卡。
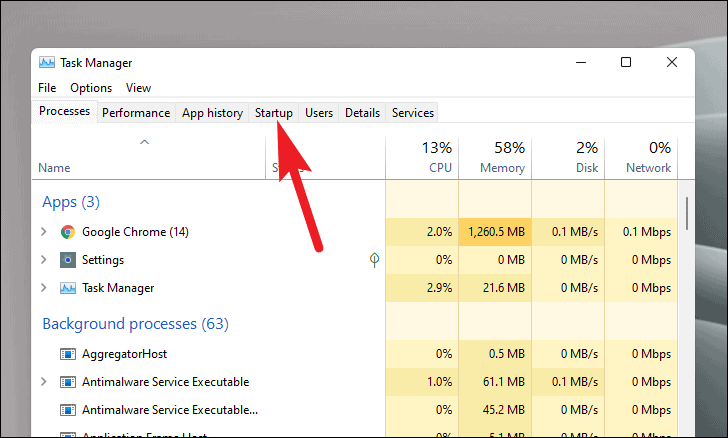
您現在將看到 PC 啟動時將開始最小化的程序列表。 每個應用程序的影響也將列在“啟動影響”列中。
然後單擊“啟動影響”列中列為“高”的應用程序,然後單擊任務管理器窗口右下角的“禁用”按鈕。
注意:如果大多數應用程序被列為“無影響”或“未衡量”,關閉所有非關鍵應用程序也可能 幫助。
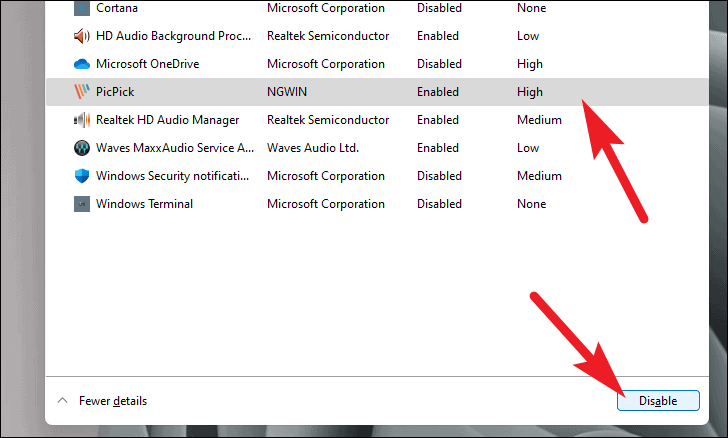
禁用啟動應用程序肯定會在啟動時為您的機器提供急需的提升。
停止 OneDrive 同步
OneDrive 是 Microsoft 提供的一款出色的基於雲的存儲實用程序,可讓您在 Windows 設備上同步所有選定的文件。
話雖如此,OneDrive 通過在雲存儲和計算機之間不斷同步您的文件來實現這一點。 雖然現代 PC 可以相當公平地處理此任務,但對於某些舊機器來說處理起來可能太多了。
因此,讓我們首先檢查一下 OneDrive 是否是降低計算機速度的罪魁禍首。
首先,單擊位於任務欄右側的“雲”圖標。
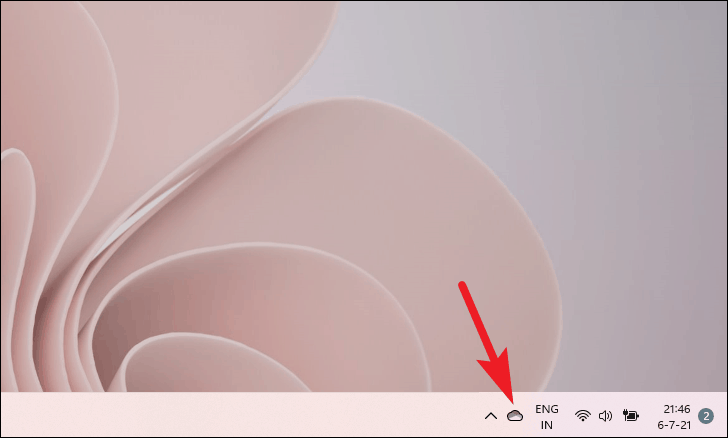
現在,單擊 OneDrive 覆蓋窗格中的“幫助和設置”選項。
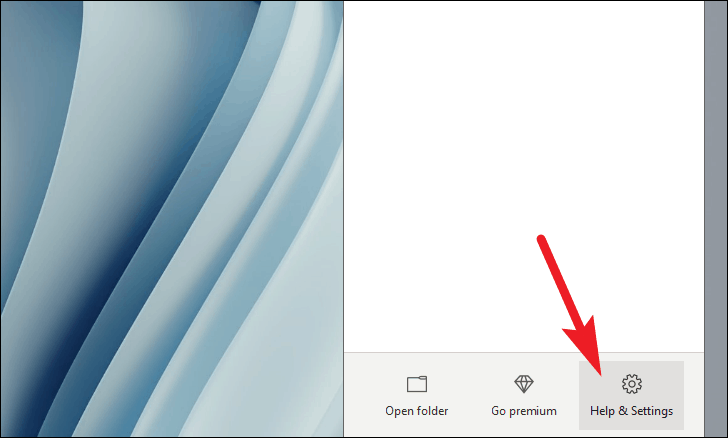
然後,單擊列表中的“暫停同步”選項。 之後,選擇一個首選時間以在所選時間暫停 OneDrive 文件夾的同步。
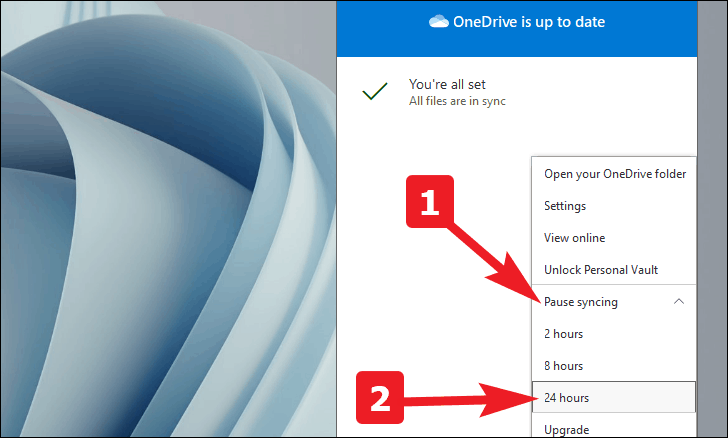
如果您在時間範圍內遇到明顯的性能差異,則您已禁用 OneDrive 同步。 然後是時候將其關閉以幫助您克服計算機性能低下的問題。
要完全關閉 OneDrive,請單擊“幫助和設置”菜單下的“設置”選項。
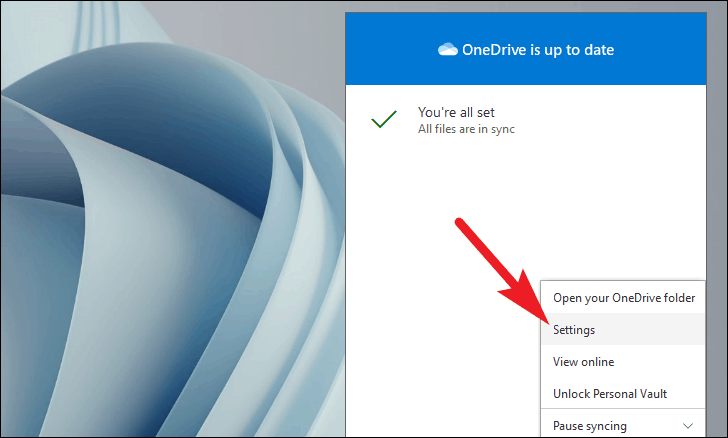
在 Microsoft OneDrive 設置窗格中,單擊“帳戶”選項卡,然後單擊“取消鏈接此 PC”選項。
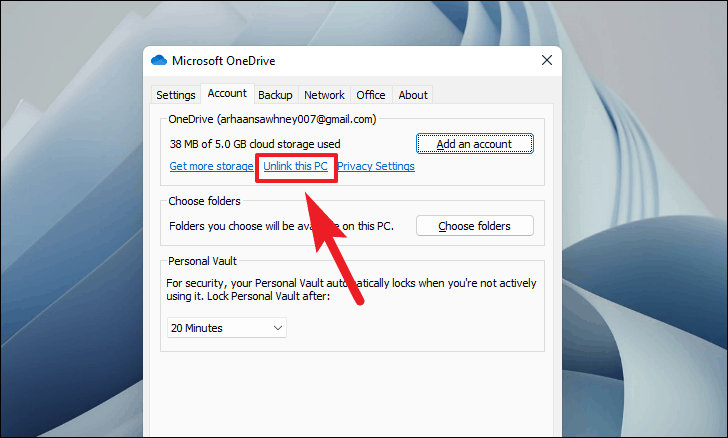
之後,您將收到一條警報,閱讀它,然後單擊“解鎖帳戶”按鈕以取消鏈接您的 PC 並停止您計算機上的 OneDrive 服務。
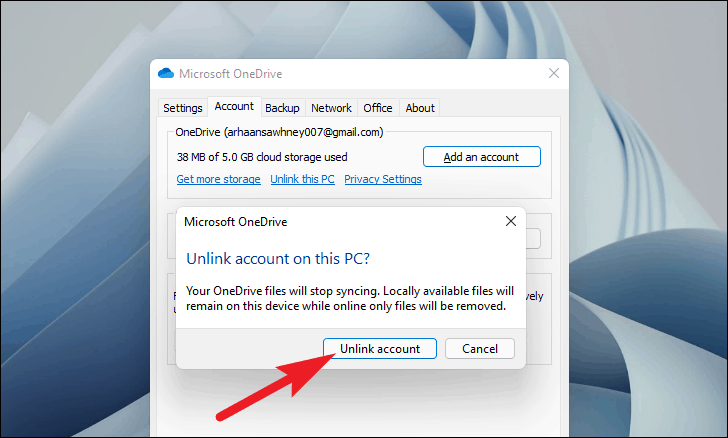
對硬盤進行碎片整理
當您使用硬盤時,存儲空間會變得碎片化,反過來,Windows 無法像以前進行碎片整理時那樣輕鬆地在硬盤上讀寫。
通常,碎片整理會自動進行,不需要您的任何干預。 但是,在某些情況下,它可能不會自動運行,從而導致您的 PC 性能緩慢。
要優化您的驅動器,請從任務欄上的“開始”菜單轉到“設置”應用程序。 或者,您也可以按 Windows+I 快捷方式立即打開“設置”應用。
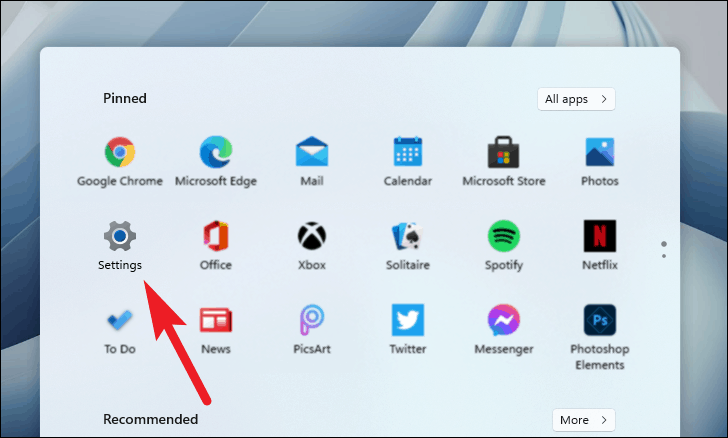
然後,從“設置”屏幕上的可用選項中單擊“系統”磁貼。
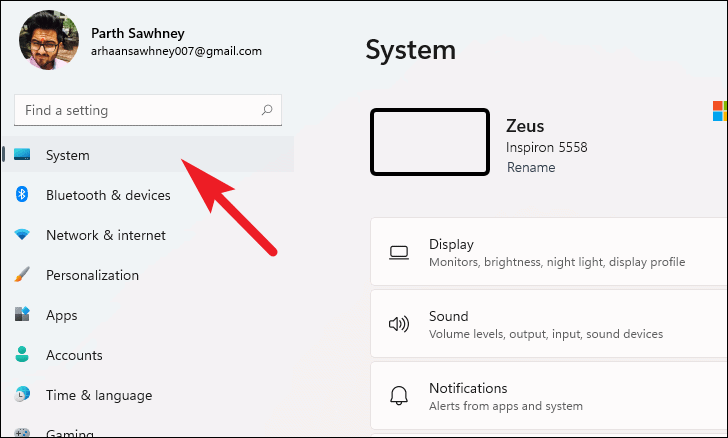
之後,從屏幕上的列表中單擊“存儲”選項。
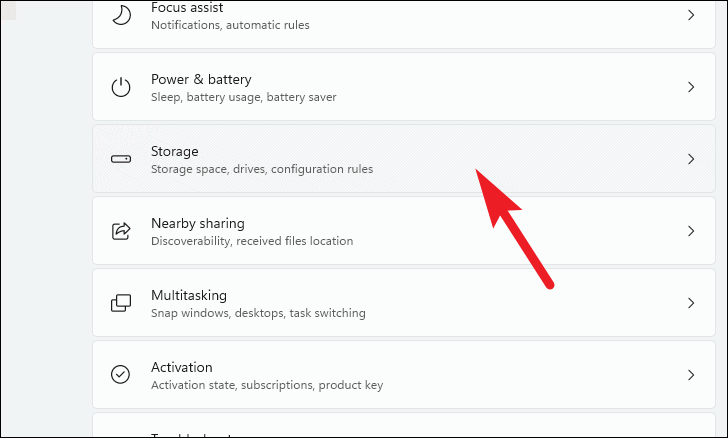
接下來,單擊“高級存儲設置”選項,然後從屏幕上的列表中單擊“驅動器優化”選項。
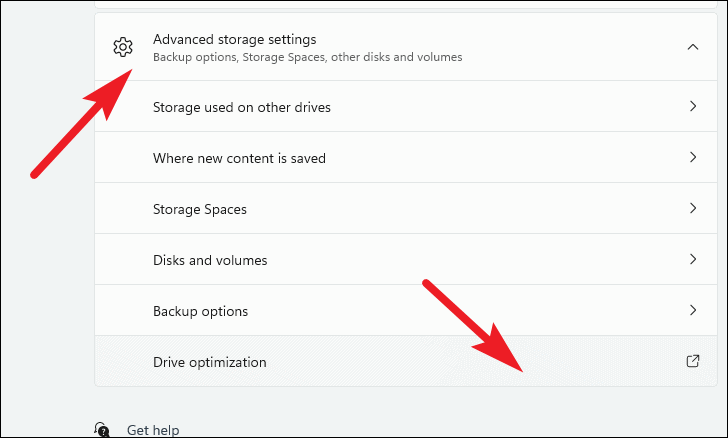
此操作將在您的 PC 上打開一個單獨的“優化驅動器”窗口。
在單獨打開的窗口中,您將可以看到硬盤的自動優化狀態和頻率。 您還可以檢查它們上次優化的時間。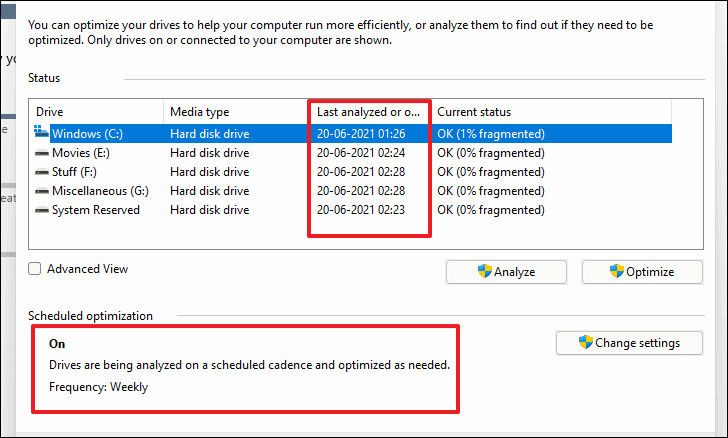
如果“計劃優化”已關閉,請單擊窗格下部的“更改設置”按鈕。
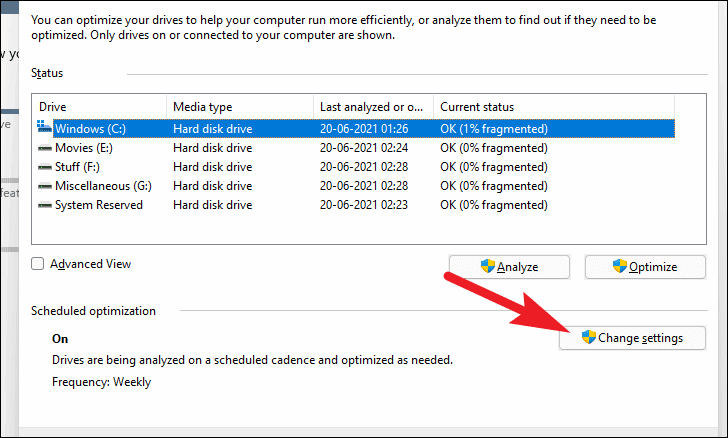
接下來,選中“按計劃運行”選項並通過點擊下拉菜單和“頻率”字段來選擇頻率。 將頻率設置為“每週”被認為是最佳選擇。
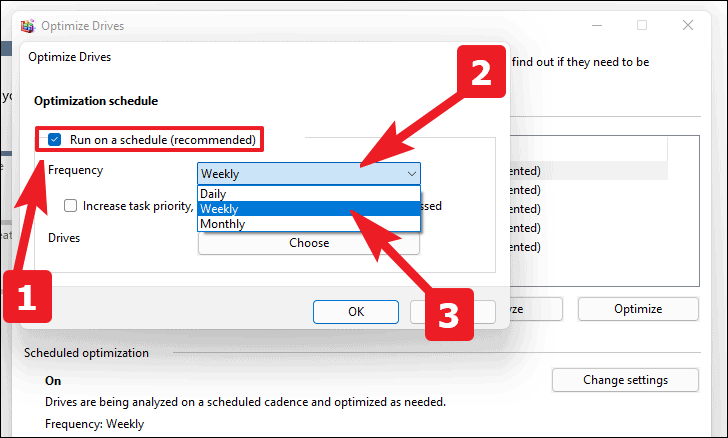
然後,選中窗格上的“如果錯過了三個連續的計劃運行,則提高任務優先級”選項。
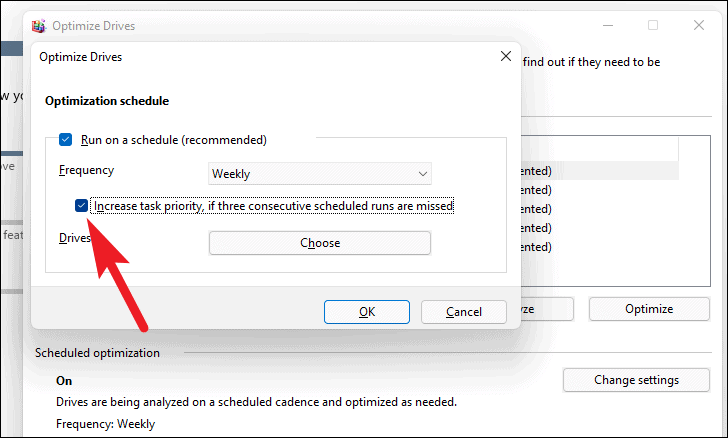
之後,單擊窗口上顯示的“驅動器”標籤旁邊的“選擇”選項。
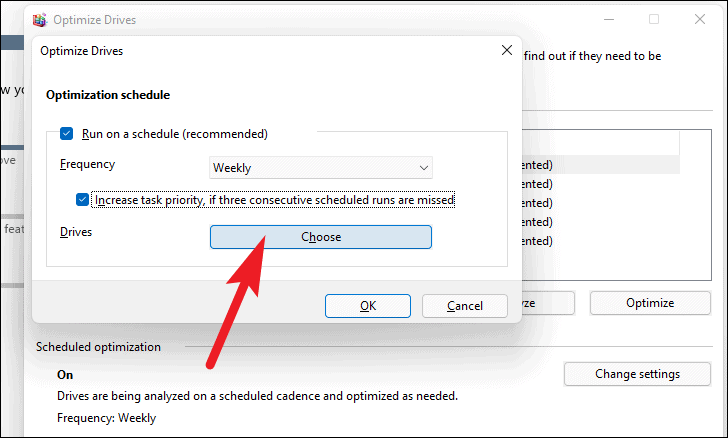
然後,單擊列表頂部的“全選”選項以選擇所有驅動器進行優化。 接下來,單擊“自動優化新驅動器”選項,然後單擊“確定”按鈕應用更改。
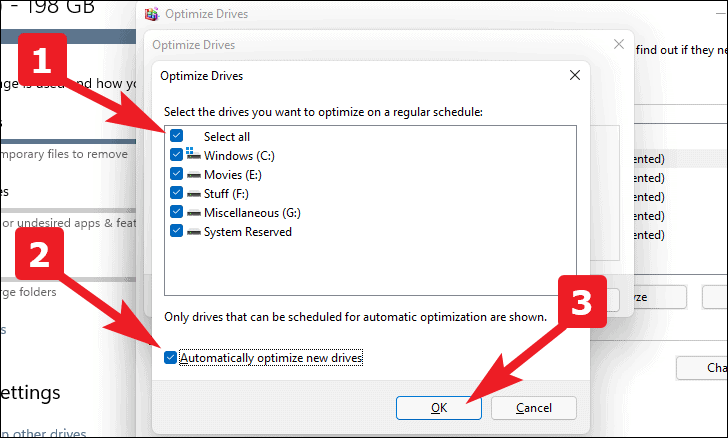
最後,如果您的驅動器被分析/優化已超過一周,請單擊窗格上的“優化”按鈕。
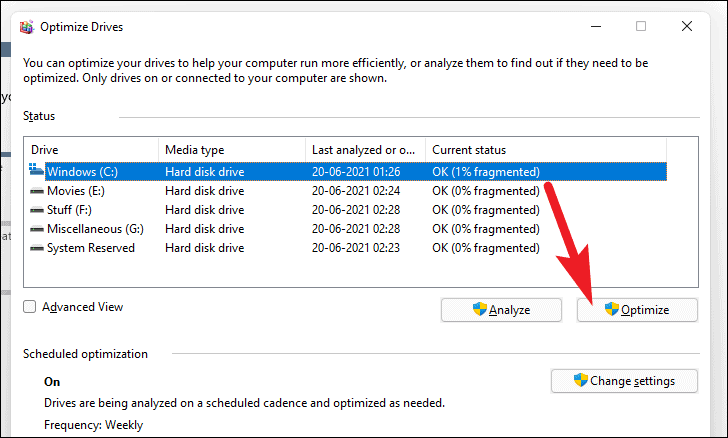
對驅動器進行分段可能需要幾分鐘到幾小時不等的時間,具體取決於存儲大小和在磁盤上寫入數據的頻率。
使用 ReadyBoost
ReadyBoost 是 Windows 最被低估的功能之一。ReadyBoost 使您可以使用額外的 USB 驅動器或 SD 卡作為系統上 RAM 的擴展,為您最常用的應用程序提供更快的加載時間。
但是,使用比硬盤慢的 USB 驅動器對您沒有多大幫助。 因此,您可能需要考慮使用 USB 3.0 驅動器來實現 ReadyBoost 功能。 此外,使用 ReadyBoost 的主要缺點之一是 USB 驅動器的讀/寫週期有限。 因此,它的重複使用可能會降低他們的預期壽命。
話雖如此,如果您只是在一段時間內使用舊機器,或者您計劃升級您的機器並想暫時使用 ReadyBoost,那麼它是一個很好的選擇。
要使用 ReadyBoost,請先將 USB 驅動器或 SD 卡插入機器。 如果您使用 SD 卡,請使用內置讀卡器而不是外部讀卡器插入它,因為它可能無法提供足夠的性能。
一旦您的機器識別出您的驅動器並顯示在 Windows 資源管理器中,右鍵單擊 USB 並從上下文菜單中單擊“格式化…”選項。
注意:在將驅動器用於ReadyBoost之前無需格式化。 但是,建議這樣做,因為它可以為您提供更好的性能。
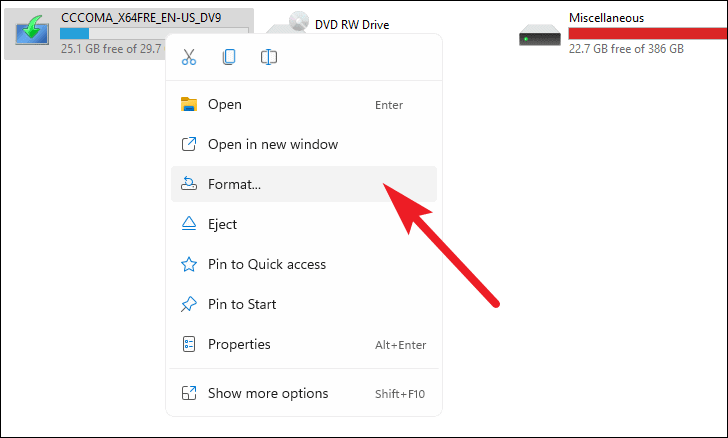
從“格式”覆蓋菜單中,選擇您選擇的“文件系統”(NTFS 是最佳選擇,因為它沒有文件大小限制)。 然後從“分配單元大小”下拉列表中選擇“默認分配大小”。
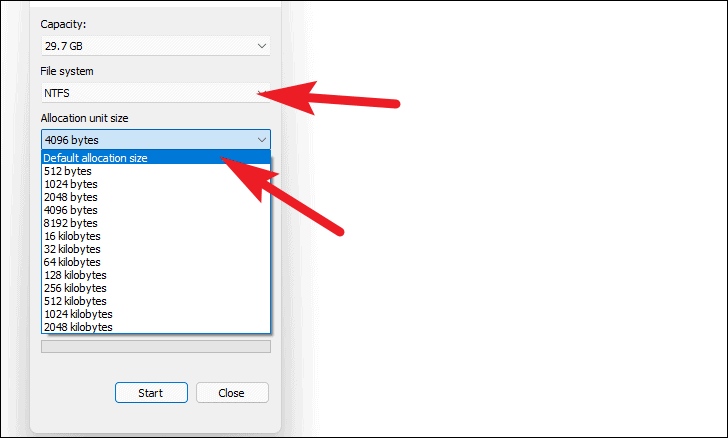
如果您願意,您還可以提供“卷標籤”,然後選中“快速格式化”選項並點擊“開始”按鈕開始格式化您的驅動器。
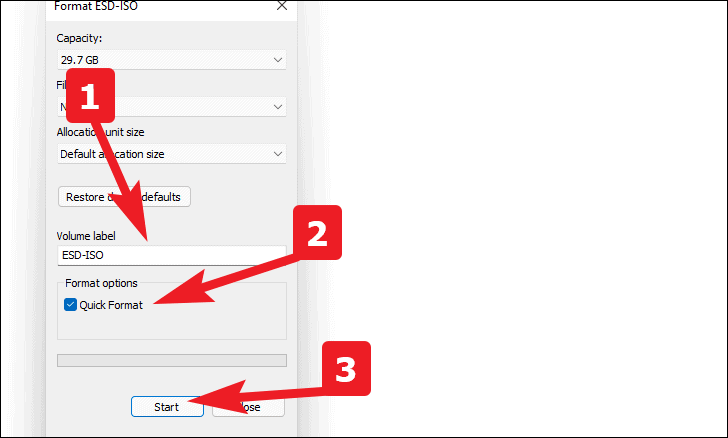
之後,您將收到一條警報,閱讀它,然後單擊“確定”按鈕繼續。
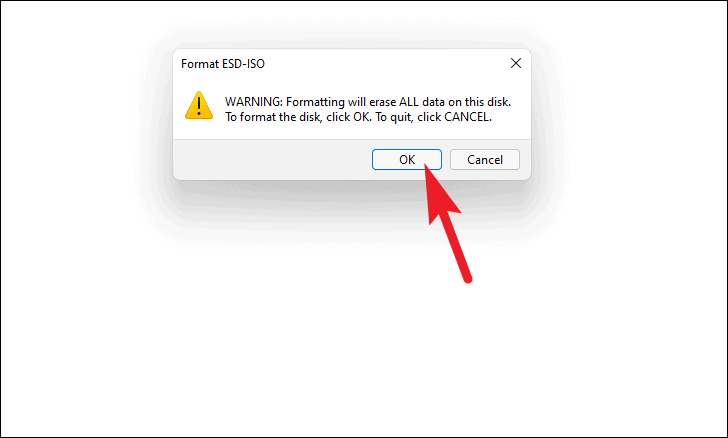
一旦您的驅動器被格式化,您將收到一條提示相同內容的警報。 單擊“確定”按鈕將其關閉。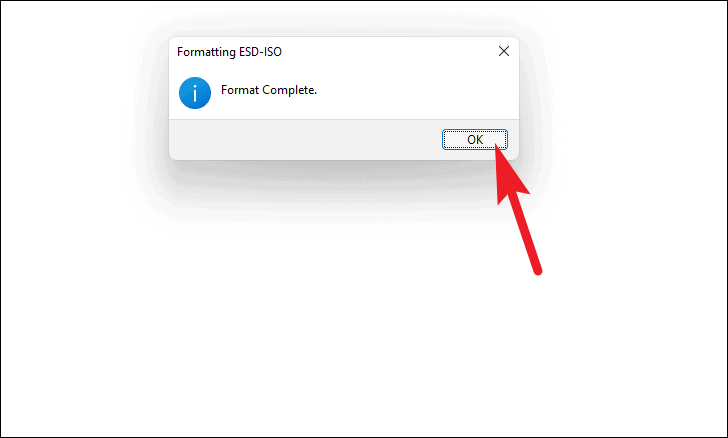
現在,再次右鍵單擊格式化的驅動器,然後從上下文菜單中選擇“屬性”選項。
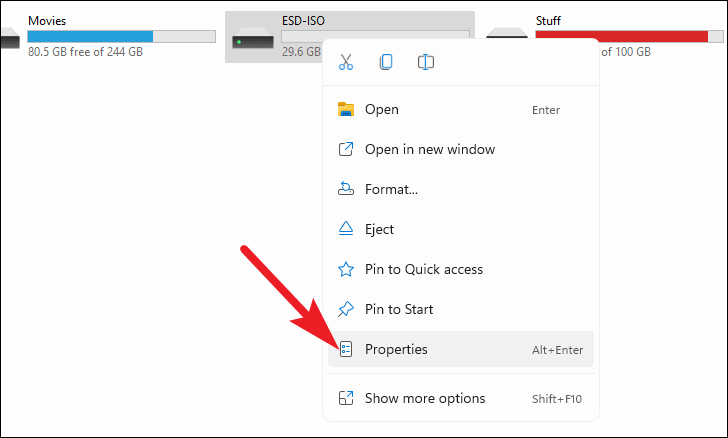
接下來,從屏幕上的可用選項中單擊“ReadyBoost”選項卡。
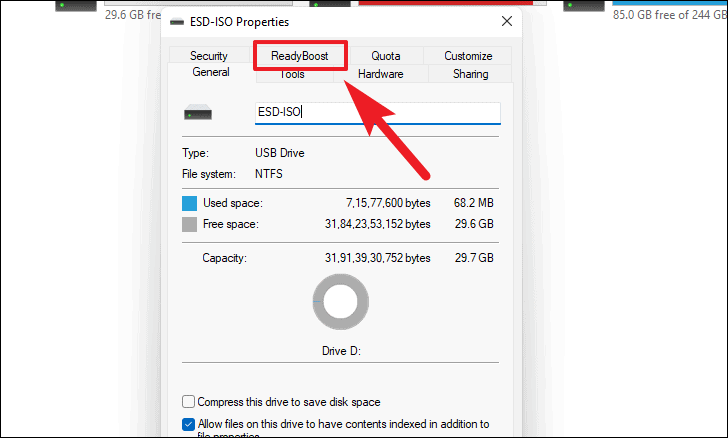
之後,在 ReadyBoost 窗格中,您將看到三個用於配置 USB 以用作 ReadyBoost 設備的選項。
“請勿使用此設備”選項可用於關閉 USB 上的 ReadyBoost 功能(如果您過去啟用了該功能)。
然後,“將此設備專用於 ReadyBoost”選項將使用插入的 USB 驅動器的全部容量來實現 ReadyBoost 功能。
“使用此設備”選項可讓您將一部分設備用於 ReadyBoost。 剩餘的存儲空間可用於傳輸文件和文件夾,您可以使用提供的滑塊或編輯滑塊旁邊的值進行調整。
注意:某些 USB 驅動器可能無法為您提供同時使用 ReadyBoost 和文件存儲的能力。 在這種情況下,您別無選擇,只能將整個 USB 驅動器/SD 卡用於 ReadyBoost 功能。
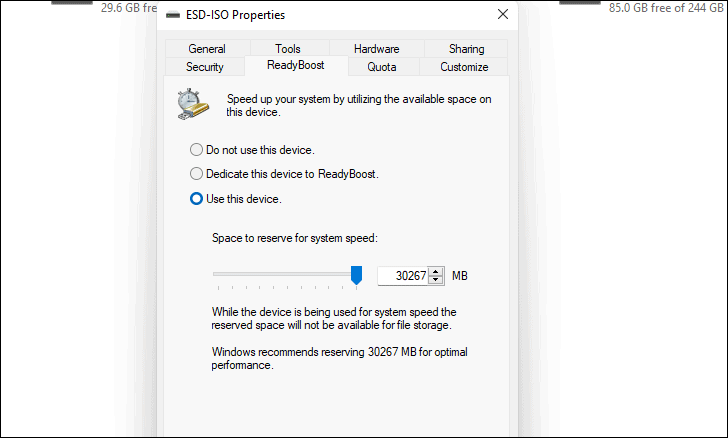
根據您的需要設置首選項後,單擊窗格右下角的“應用”按鈕。
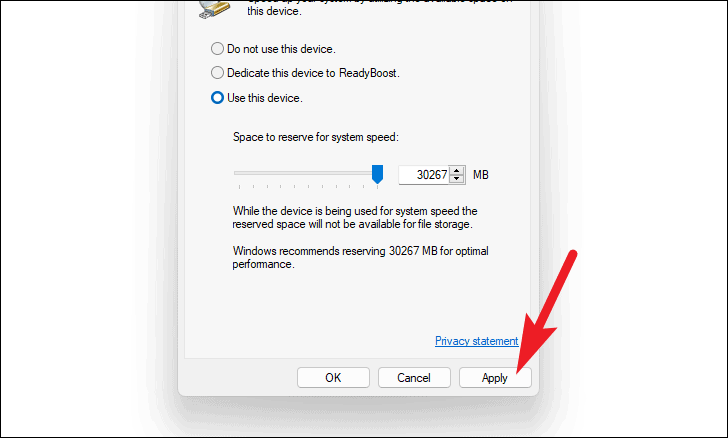
Windows 只需幾秒鐘即可為 ReadyBoost 啟用驅動器。 啟用後,單擊“確定”按鈕關閉窗口。
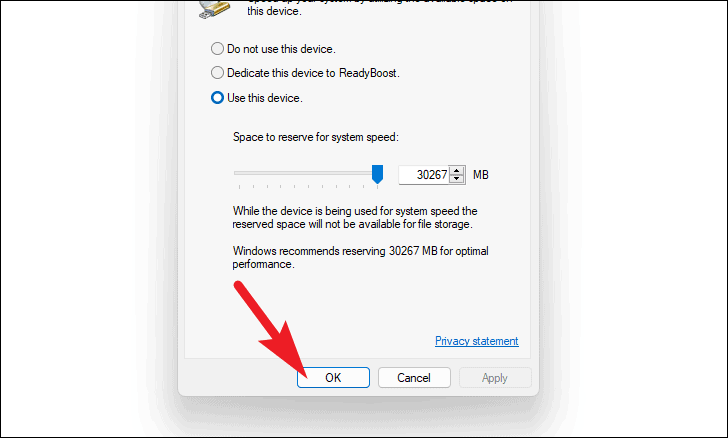
由於 ReadyBoost 功能是使用 SuperFetch 系統實現的,該系統會分析您的習慣並自動將最頻繁的數據加載到 ReadyBoost 驅動器上。 減速帶會因機器和用戶的使用習慣而完全不同。
關閉增強搜索
在裝滿文件的文件夾中搜索某個文件在現代相當於大海撈針。 但是,您可能經常需要僅對計算機上的某些文件夾和文件使用搜索功能。 如果是這種情況,你絕對應該在你的 Windows 機器上關閉增強搜索。
增強型搜索基本上會掃描您的整個計算機以查找您在搜索欄中鍵入的關鍵字,為此,它必須索引計算機中存在的所有文件,並且需要相當多的 CPU 消耗。
但是,關閉增強型搜索並不意味著您根本無法進行搜索。 相反,您仍然會從您選擇的驅動器和文件夾中進行搜索,並在良好的性能和高效使用之間保持良好的平衡。
要關閉增強搜索,請從任務欄上的“開始”菜單轉到“設置”應用程序。 或者,您也可以按 Windows+I 快捷方式立即打開“設置”應用。
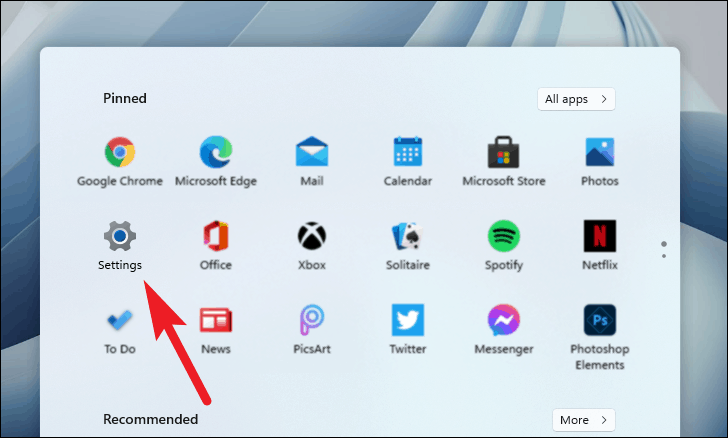
然後,從“設置”屏幕上的可用選項中單擊“隱私和安全”磁貼。
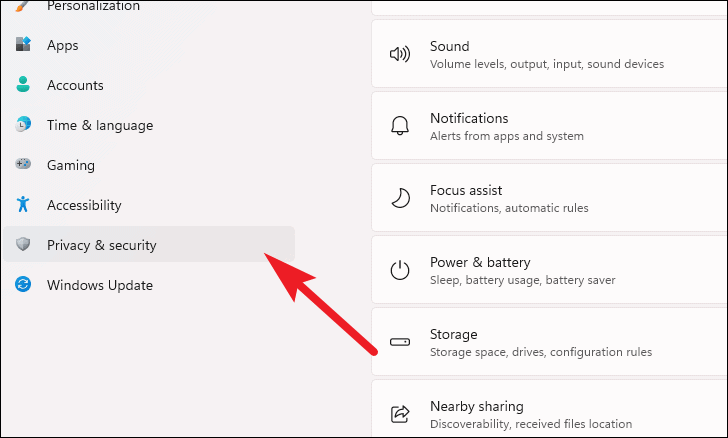
接下來,單擊列表中的“搜索 Windows”選項。
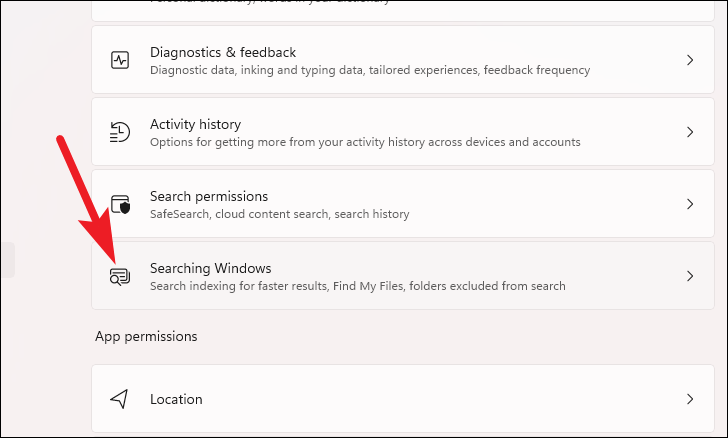
現在,點擊“查找我的文件”部分下的“經典”選項。
(“經典”搜索模式中包含的默認搜索位置包括文檔、圖片、音樂文件夾以及桌面上的文件和圖標)
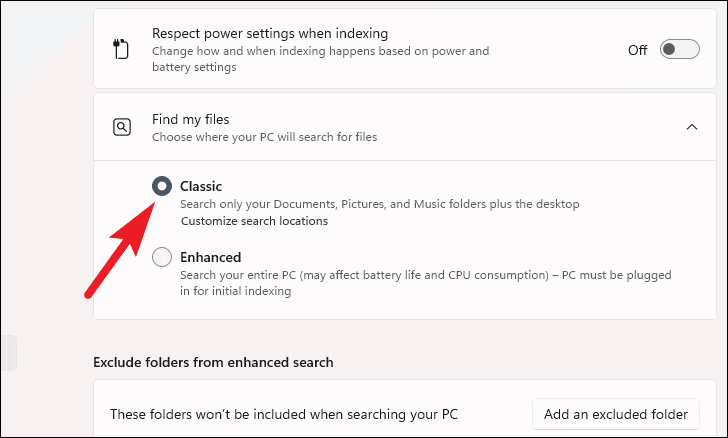
您還可以通過單擊“經典”選項下的“自定義搜索位置”選項來添加搜索位置。
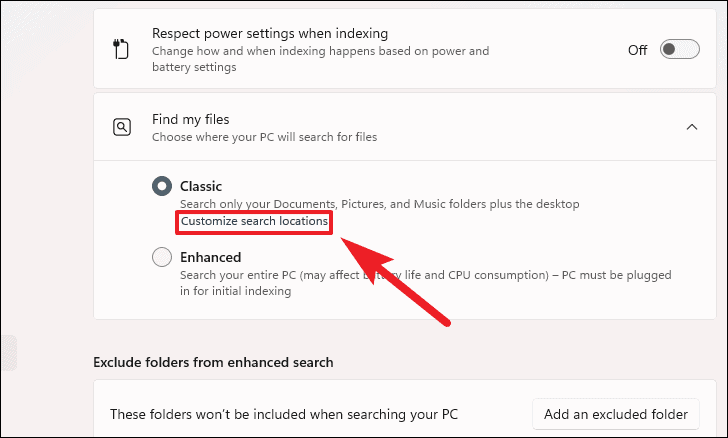
這將在屏幕上打開一個新的“索引選項”窗口。 接下來,單擊窗格左下角的“修改”選項。
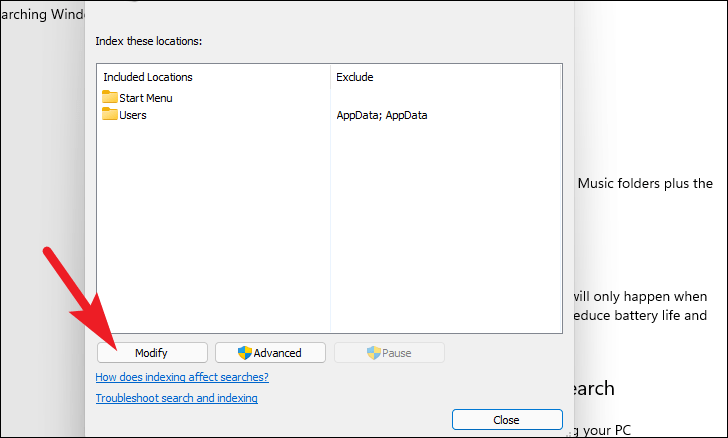
之後,單擊驅動器或文件夾前面的複選框以將該特定目錄包含在您的搜索位置中。
注意:隨著所選目錄數量的增加,索引它們需要更多的計算資源。 因此,盡量減少目錄的數量。

選擇完目錄後,單擊“確定”按鈕應用更改並關閉窗口。
(您還可以查看所選位置的摘要)
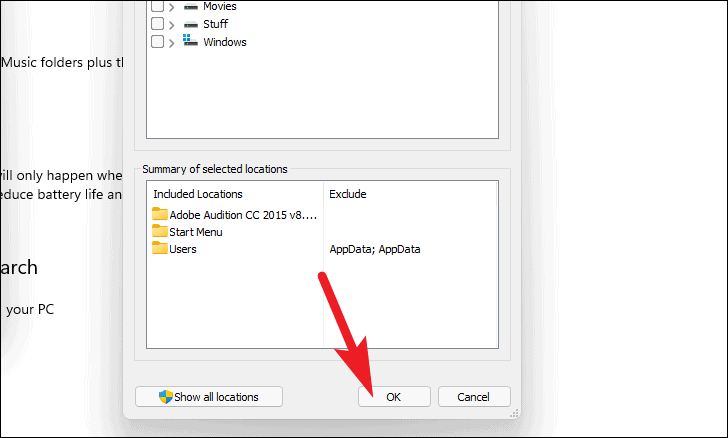
關閉搜索索引
好吧,如果你在你的 Windows 機器上根本不使用搜索功能,為什麼還要浪費一小部分資源呢? 如果您已經關閉了“增強搜索”,讓我們學會關閉它以回收最後一盎司的資源。
為此,請單擊屏幕底部任務欄上的“搜索”圖標。
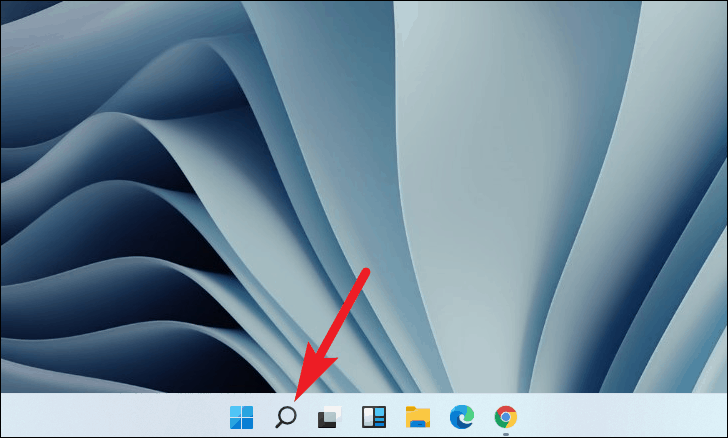
現在,在搜索框中輸入“服務”,然後點擊“服務”應用搜索結果。
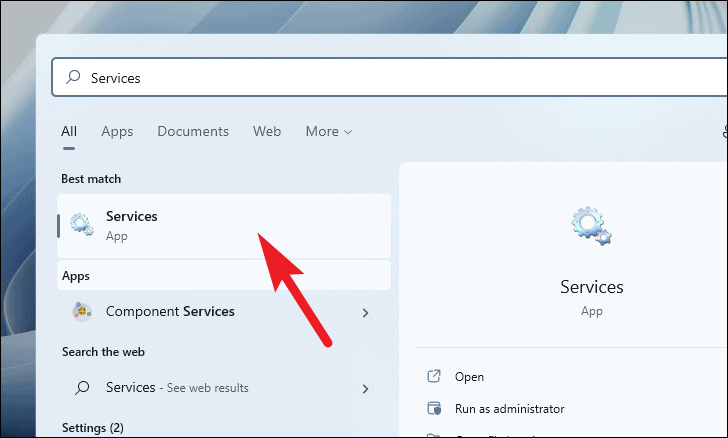
現在,從“服務”窗口滾動並找到“Windows Search”服務配置。 然後,右鍵單擊它並從覆蓋菜單中選擇“屬性”選項。
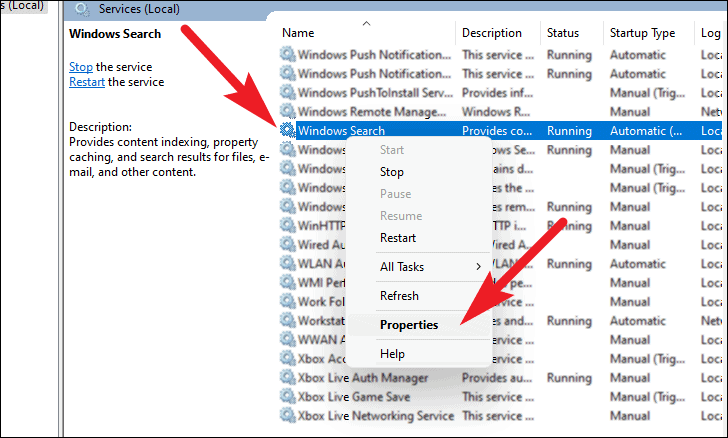
之後,單擊“啟動類型:”字段之前的下拉菜單,然後從列表中選擇“禁用”選項。
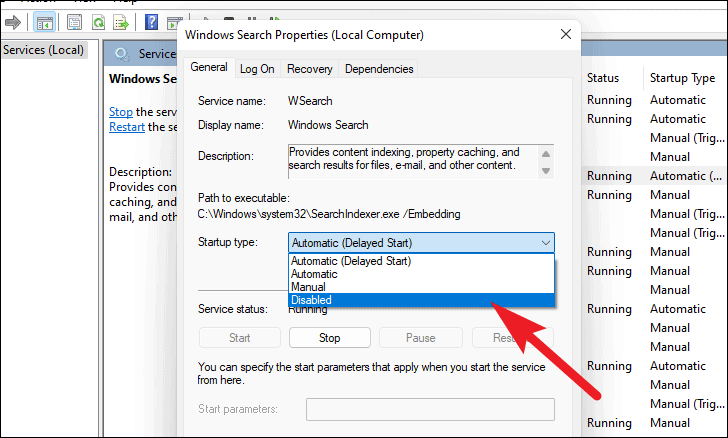
現在,單擊“應用”以確認您的更改,然後單擊“確定”按鈕關閉窗口。
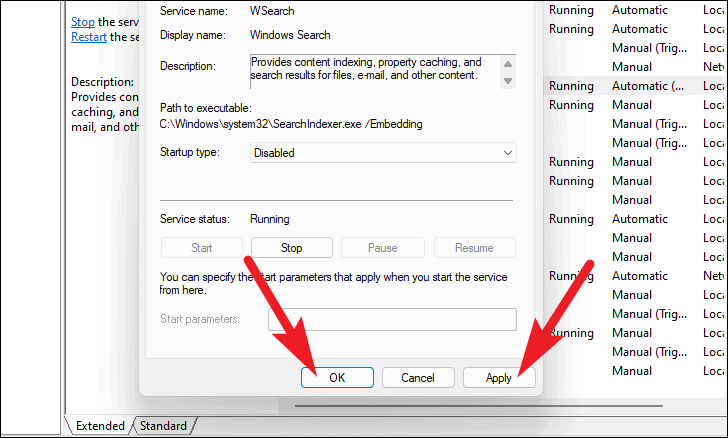
接下來,重新啟動系統以使更改生效。 您的搜索現在將比平時慢。 但是,您將體驗到性能的整體飛躍。
嗯,各位,這些都是加快 Windows 11 PC 速度並讓它擺脫性能低迷的束縛的所有技巧和竅門。
