創建數據的例行備份是您在互聯網上聽到的常見建議。 但是,讓我們面對現實吧,我們中很少有人關心創建工作/重要數據的多個副本。 我們非常依賴存儲在磁盤上的文件的一個副本。 但是,當您遇到系統崩潰、損壞或磁盤故障時,就會出現問題。
您可以創建重要文件和文件夾的備份,但手動執行它們是一件苦差事。 好吧,Windows 11(和一些舊版本)提供了創建例行備份的文件歷史記錄功能。 我們將解釋如何在 Windows 11 上設置文件歷史記錄以自動備份您的數據。
目錄
Windows 11 上的文件歷史記錄是什麼?
Microsoft 在 Windows 8 中引入了文件歷史記錄,以提供創建自動備份的選項。 這個想法是在另一個存儲設備上創建存儲在 C: 驅動器的選定文件夾中的數據的重複副本。
文件歷史記錄備份文檔、音樂、圖片、下載、視頻、脫機 OneDrive 文件和桌面文件夾。 您只需要一個 USB 存儲設備,如閃存驅動器或外部硬盤驅動器,它們必須始終連接到您的系統。
如何在 Windows 11 上設置和使用文件歷史記錄
您需要先在 Windows 11 系統上啟用文件歷史記錄功能。 查看我們關於如何在 Windows 中啟用或禁用文件歷史記錄的指南以獲取更多信息。
要在系統上設置文件歷史記錄備份,請重複以下步驟:
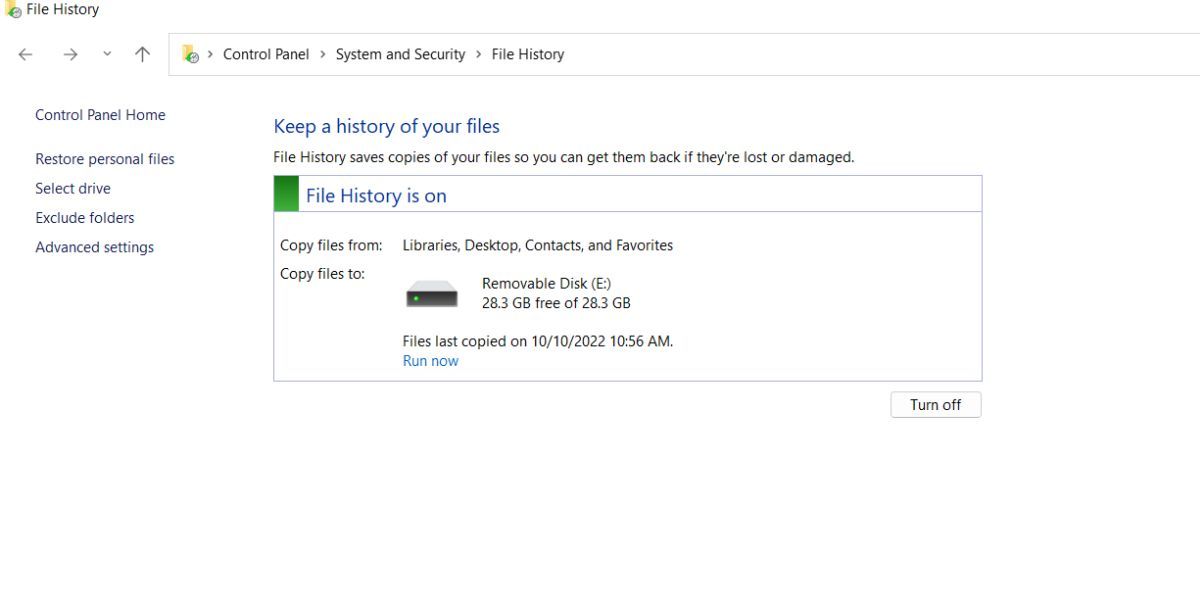
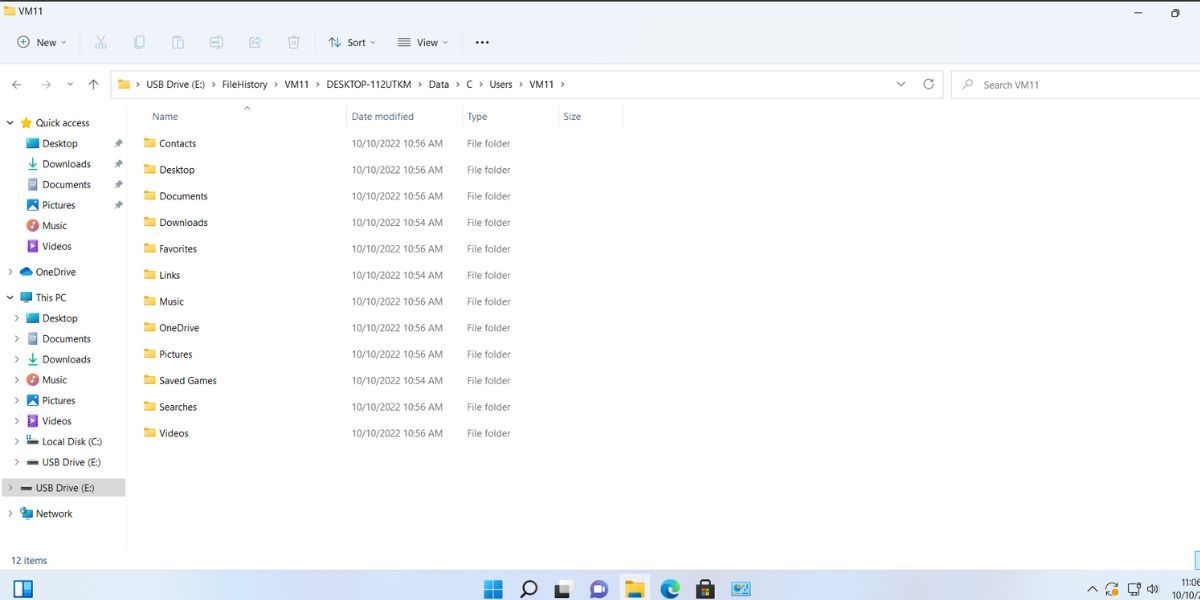
文件歷史記錄已在您的系統上啟動並運行。 它將備份存儲在庫、桌面、聯繫人和收藏夾文件夾中的所有文件。 此外,文件歷史記錄還將備份下載、保存的遊戲和 One Drive 文件夾。
如何在文件歷史記錄中配置備份設置
文件歷史記錄已啟動並正在運行,但您仍需要進行一些更改。 這是如何做到的。
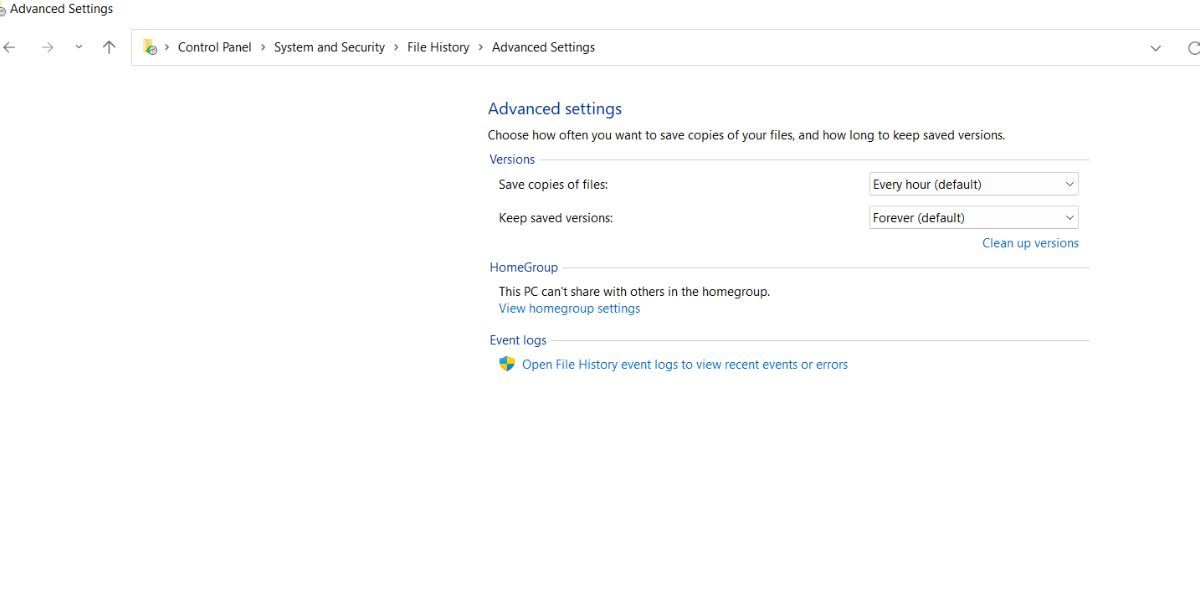
如何為文件歷史選擇驅動器
將存儲驅動器分配給文件歷史記錄後,它將成為其默認存儲。 但是,如果您想在文件歷史記錄中添加更大的存儲驅動器,您也可以這樣做。 請記住,您只能使用一個驅動器來保存文件歷史記錄內容。
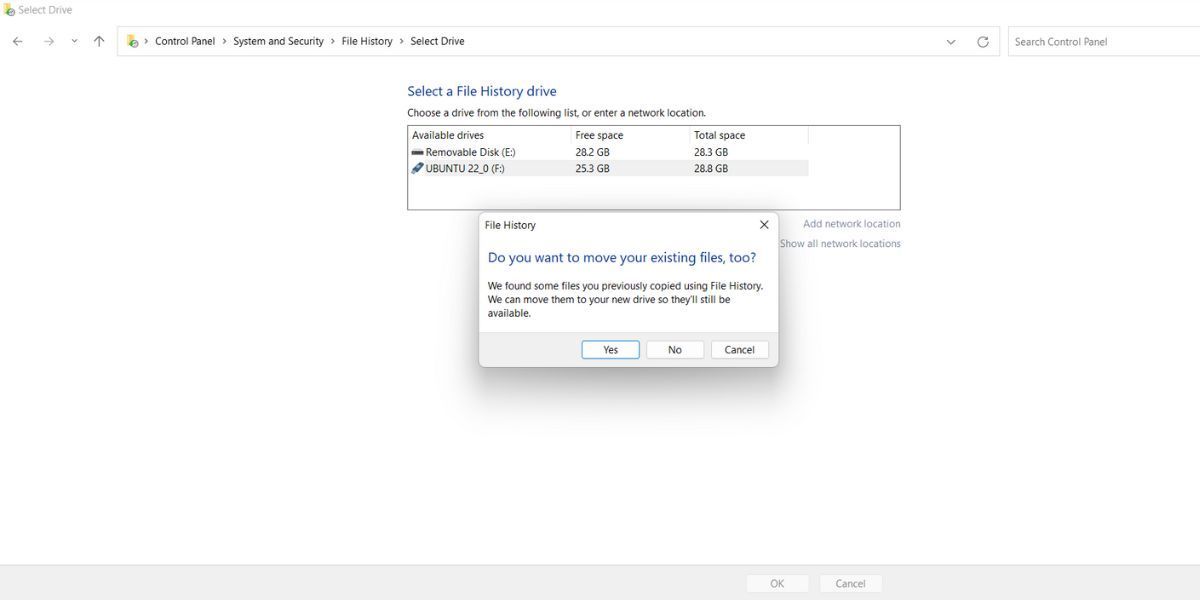
如何將文件夾添加到文件歷史記錄
文件歷史記錄備份的默認文件夾選擇不足以滿足每個用戶的需求。 因此,如果要備份文件歷史記錄,則必須手動添加不同的文件夾。
以下是在 Windows 11 上將文件夾添加到文件歷史記錄的方法:
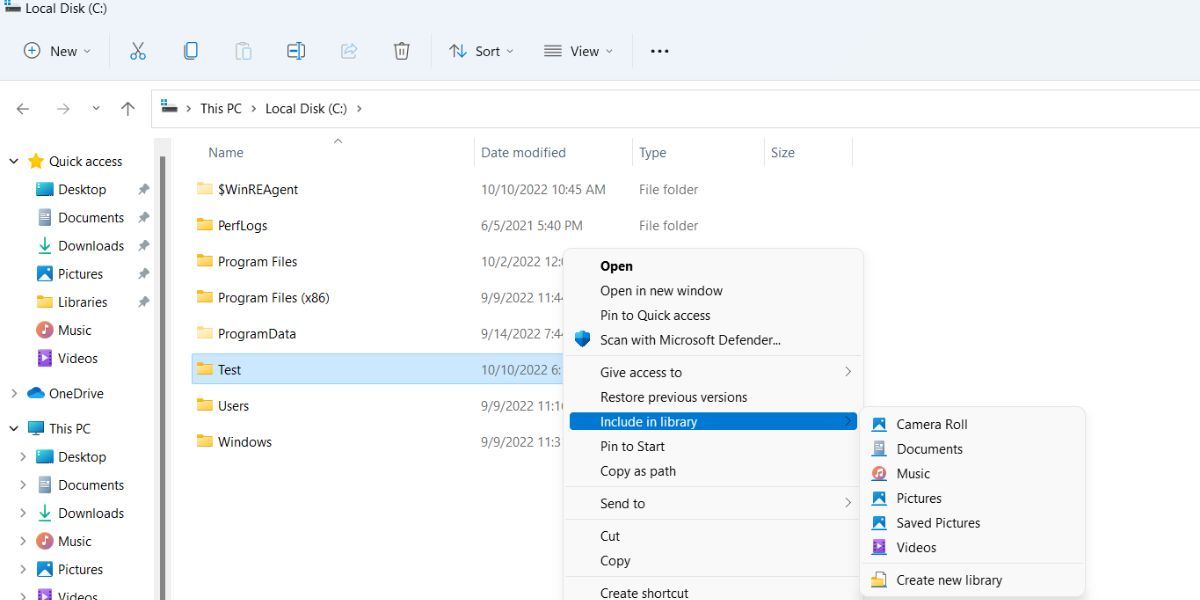
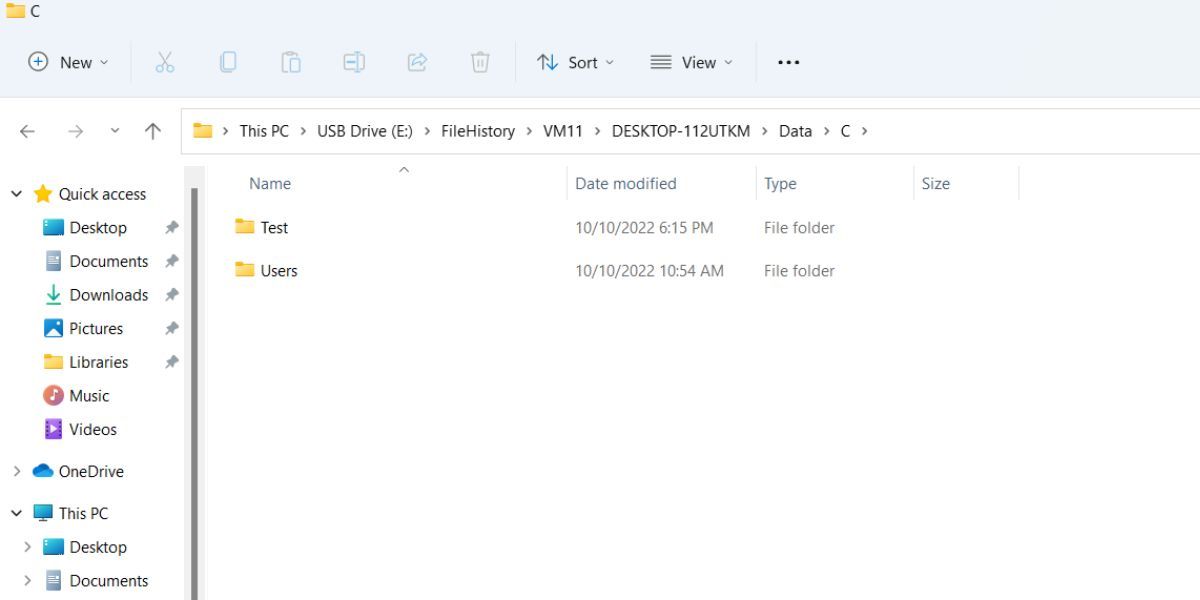 現在,文件歷史記錄將包括您添加到其中的新文件夾的內容。
現在,文件歷史記錄將包括您添加到其中的新文件夾的內容。如何從文件歷史記錄中排除文件夾
您可能不想使用文件歷史記錄備份所有文件夾。 如果您使用 USB 驅動器,較大的文件夾(如臨時下載和視頻)會很快填滿磁盤空間。 因此,最好從備份的角度刪除那些不重要的文件夾。
以下是從文件歷史記錄中刪除文件夾的方法:
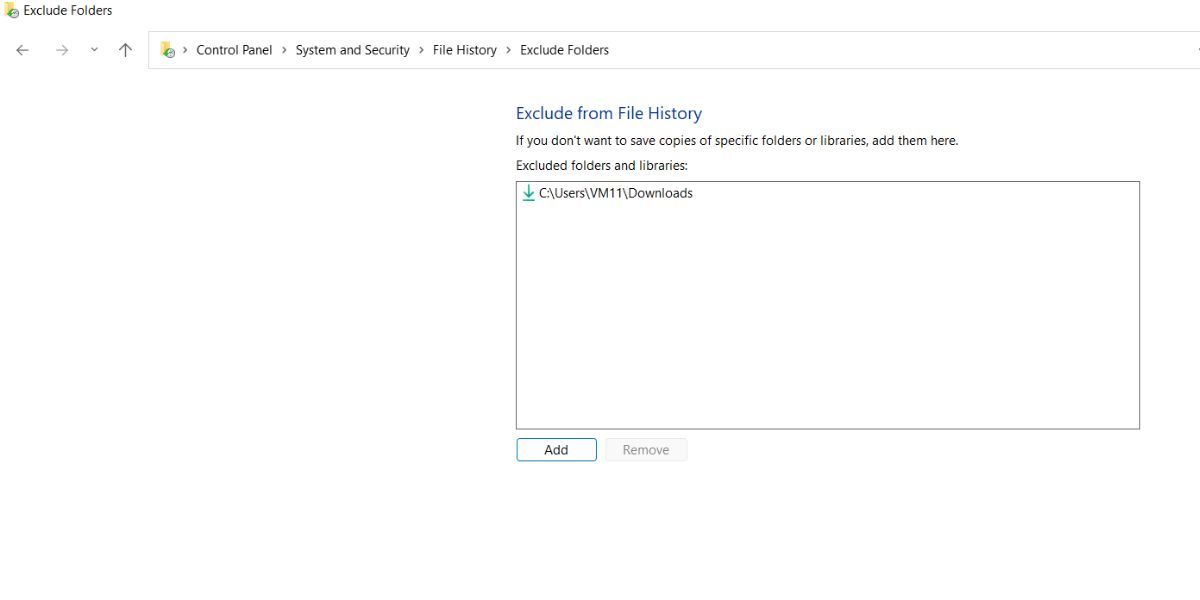
為什麼不使用 OneDrive 或創建備份系統映像?
嗯,這兩個選項確實在一定程度上備份了您的數據。 但是在自動備份方面,它們有其固有的缺陷。 創建系統映像需要相當大的磁盤存儲空間。 您不能定期創建系統映像並將它們存儲在磁盤上,只是為了創建 1-2 GB 重要文件的備份。
同樣,OneDrive 會備份磁盤上 OneDrive 文件夾中的數據。 您獲得了雲備份,但它需要互聯網連接才能工作。 此外,它不會備份其他磁盤位置中存在的數據,這可能同樣重要。 這兩個選項都不會自動執行備份創建過程,這正是文件歷史記錄功能存在的確切原因。
在 Windows 11 上使用文件歷史記錄保留重要文件
Microsoft 從 Windows 11 的“設置”應用中刪除了“文件歷史記錄”選項。因此,您只能從控制面板訪問它。 但這是一種相當簡單的方法,可用於始終創建冗餘備份。 此外,您可以在需要時添加或刪除文件夾並更改存儲設備。
