在您的 Windows 11 電腦上輕鬆設置 PIN,而不是密碼,以實現快速輸入和更好的安全性,防止窺探。
Microsoft 聲稱 Windows 11 比以往任何時候都更加安全,並且該公司積極努力加強操作系統提供的安全性。 在保護您的 PC 方面,Windows 不會阻礙您。 它提供了多種選項供您選擇並選擇最適合您的選項。
在 Windows 11 中,保護計算機的一般方法是登錄密碼或 PIN 碼。 不過,如果您有兼容的設備,您甚至可以設置面部識別或指紋識別,或者也可以設置物理安全密鑰。 在本指南中,我們將討論如何在 Windows 11 計算機上設置 PIN,但首先讓我們了解一下為什麼要考慮設置一個。
目錄
為什麼使用 PIN 代替密碼?
使用 PIN 登錄 PC 有很多好處。 首先,您設置的 PIN 只能用於訪問您的計算機。 當您需要與某人共享對您的計算機的訪問權限但又不願意共享您的 Microsoft 帳戶密碼時,這很有用。
PIN 碼也很方便。 當然,PIN 應該是數字,儘管您可以選擇包含字母和符號。PIN 易於設置且易於記憶,這也使其成為比密碼登錄更快的登錄方法。
此外,如果您最終使用 Windows Hello 設置面部識別或指紋識別,則無論如何您都必須設置 PIN 作為生物識別密碼的備份。
設置 PIN 以登錄 Windows 11 電腦
在 Windows 11 中設置 PIN 的過程相當簡單。 首先通過按鍵盤上的 Windows+i 或在 Windows 搜索中搜索來打開“設置”菜單。
在“設置”窗口中,單擊左側面板中的“帳戶”,然後選擇右側面板中的“登錄選項”。
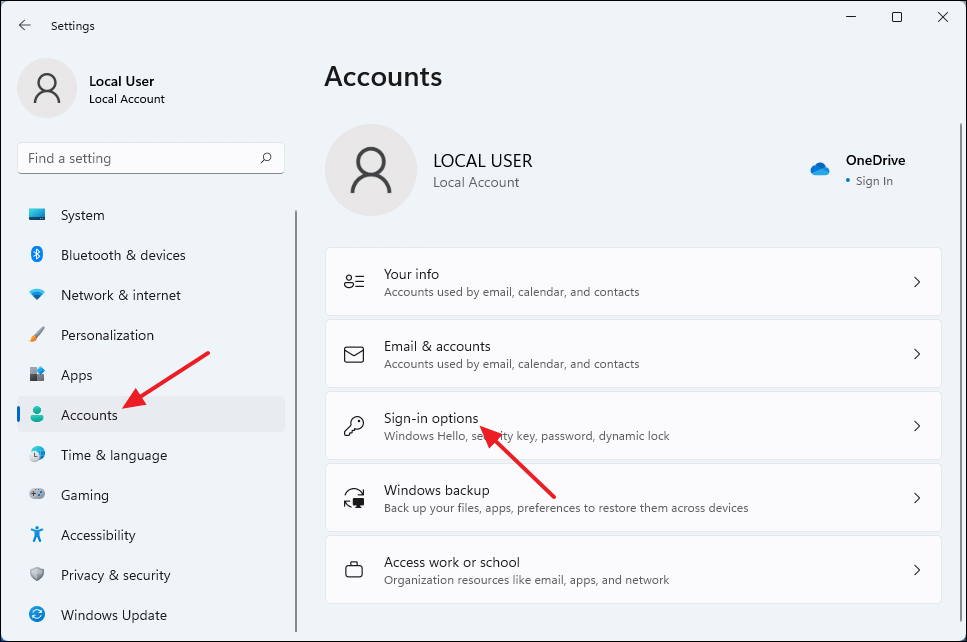
之後,從“登錄方式”部分選擇“PIN (Windows Hello)”,然後從展開的菜單中單擊“設置”按鈕。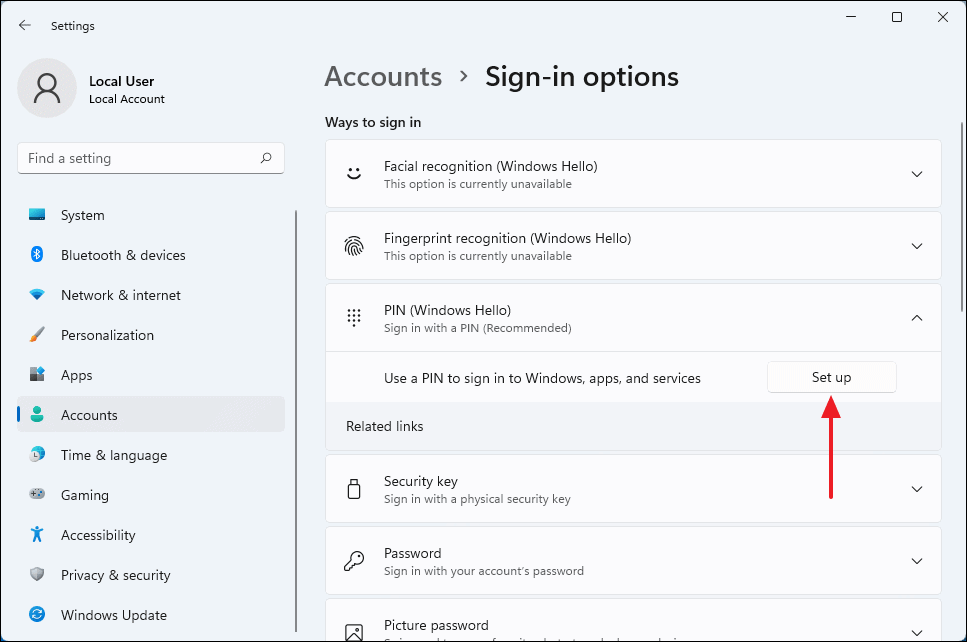
在設置 PIN 以登錄 Windows 之前,您必須驗證您的身份。 將出現一個對話框,要求您輸入密碼。 在“密碼”字段中輸入您的密碼,然後單擊“確定”繼續。
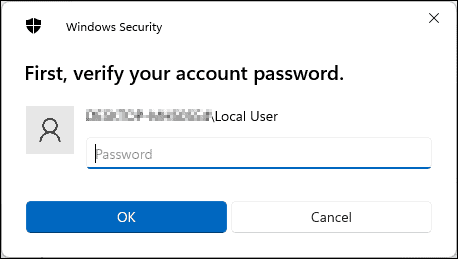
驗證身份後,您現在可以在新對話框中設置 PIN 碼。 在“新 PIN”和“確認 PIN”文本字段中輸入您要使用的 PIN,然後單擊“確定”按鈕。
如果您希望在 PIN 中使用字母和符號,請選中“包含字母和符號”複選框。 此外,您可以單擊“Pin requirements”文本將其展開,並顯示您的 PIN 有效的最低要求。
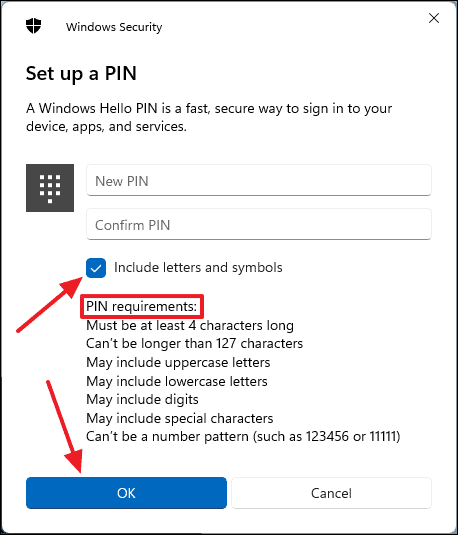
完成後,窗口將關閉,您將在 PIN (Windows Hello) 部分下看到新選項。 這意味著您已成功在 Windows 11 中為您的帳戶設置了 PIN,並且您可以使用它來登錄您的 PC。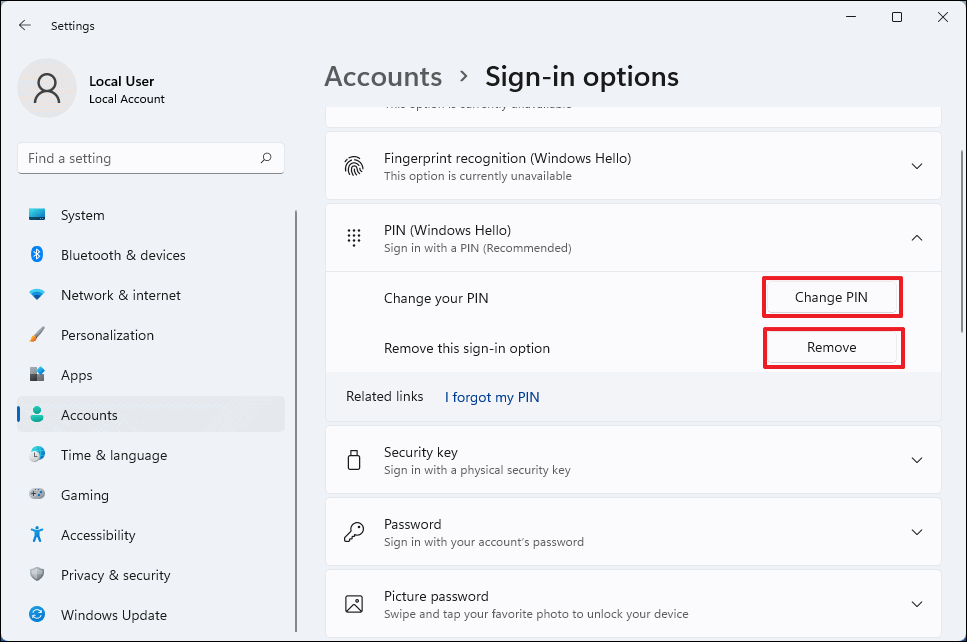
如何在 Windows 11 中更改或刪除登錄 PIN
要更改您的 PIN,您需要在“設置”中打開“登錄選項”菜單。 為此,請按鍵盤上的 Windows+i 打開“設置”菜單。 然後在“設置”應用程序的左側面板中單擊“帳戶”,然後從右側選擇“登錄選項”圖塊。
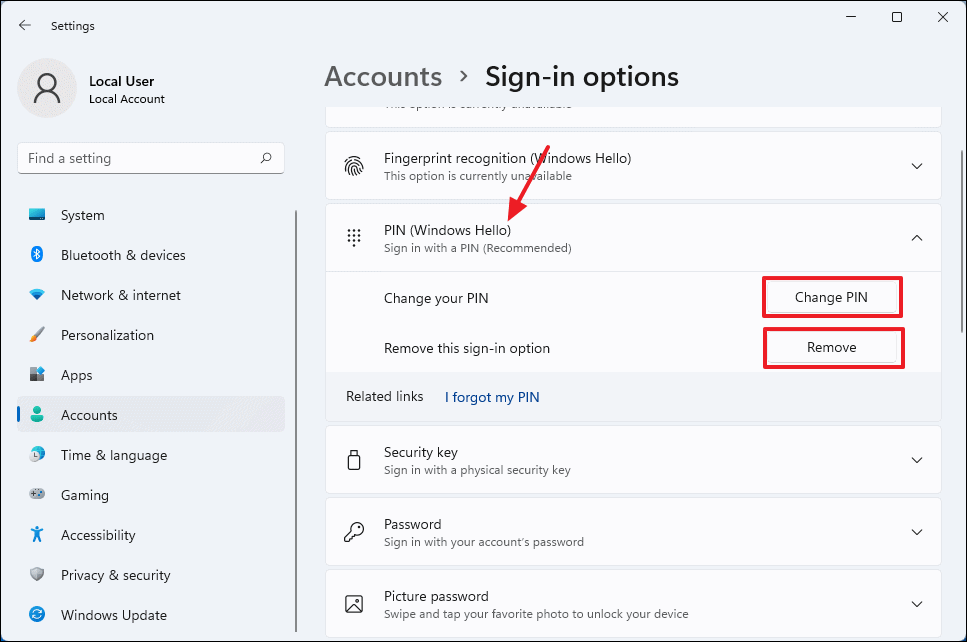
現在,如果您想更改當前的 PIN,請選擇“更改 PIN”選項,然後會出現一個對話框。 將您當前的 PIN 碼放在顯示“PIN”的第一個文本字段中。 之後,在“新 PIN”和“確認 PIN”字段中輸入您的新 PIN,然後單擊“確定”按鈕保存更改。
您還可以選中“包括字母和符號”框,以便在您的 PIN 中使用字母和符號。
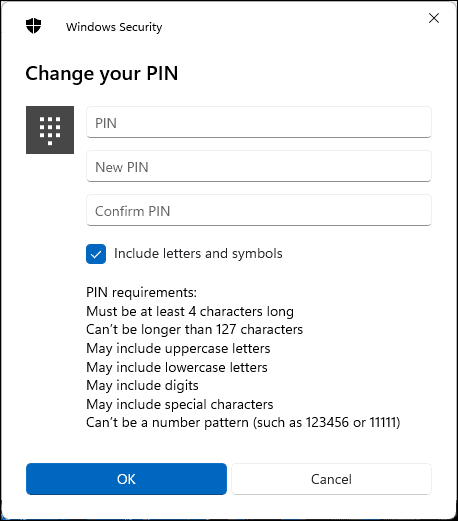
如果您希望從 Windows 11 電腦中刪除 PIN,請從“登錄選項”設置的 PIN 選項菜單中選擇“刪除”。 它會給您一個警告以確認操作。 再次單擊“刪除”。
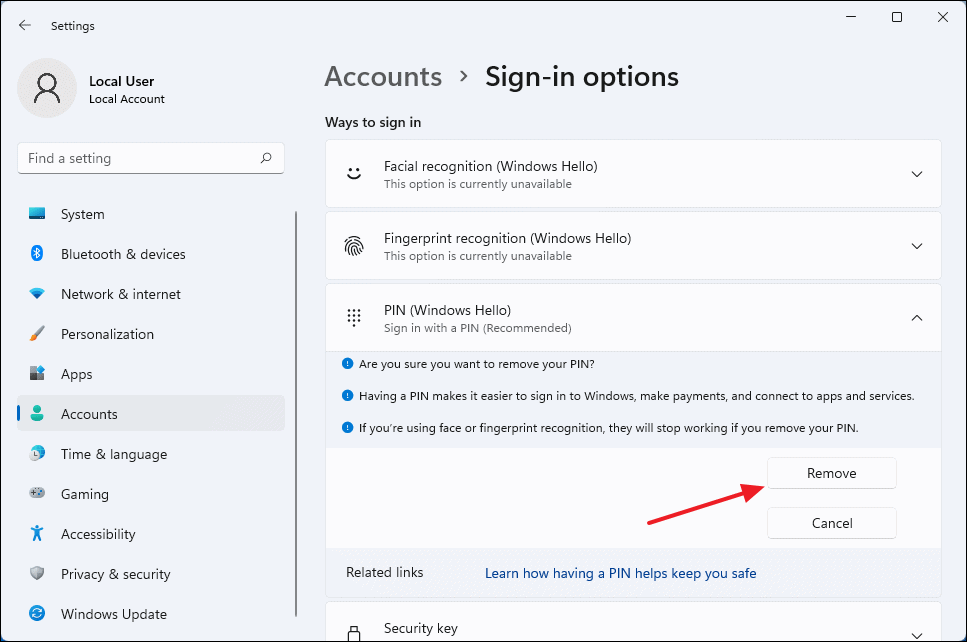
在您刪除您的密碼之前,您必須通過輸入您的帳戶密碼來驗證您的身份。 將您的帳戶密碼輸入“密碼”字段,然後單擊“確定”繼續。
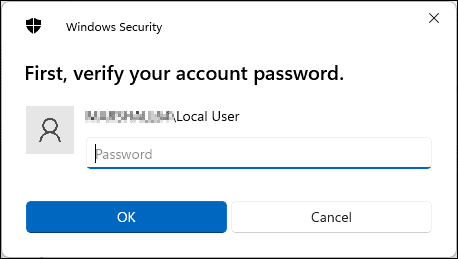
您現在已成功從您的 Windows 11 PC 中刪除 PIN。
