像您這樣的讀者幫助支持 MUO。 當您使用我們網站上的鏈接進行購買時,我們可能會賺取附屬佣金。 閱讀更多。
在當今的數字時代,我們在設備上所做的幾乎所有事情都依賴於連接到互聯網。 如果您出於某種原因無法從您的主要設備上網,您需要嘗試通過已連接到互聯網的設備進行連接。
移動熱點允許設備與附近的其他設備共享其互聯網連接。 如果您的 Windows 11 設備已連接到互聯網,您可以讓附近的智能手機、平板電腦和筆記本電腦通過您的機器連接到互聯網。 繼續閱讀,我們將指導您在 Windows 11 上設置移動熱點。
目錄
如何在 Windows 11 上啟用移動熱點
Windows 11 使配置移動熱點和與其他設備共享互聯網變得非常容易。 要在 Windows 11 設備上啟用移動熱點:
- 從“開始”菜單啟動“設置”應用。
- 從邊欄中選擇“網絡和互聯網”,然後選擇“移動熱點”選項卡。
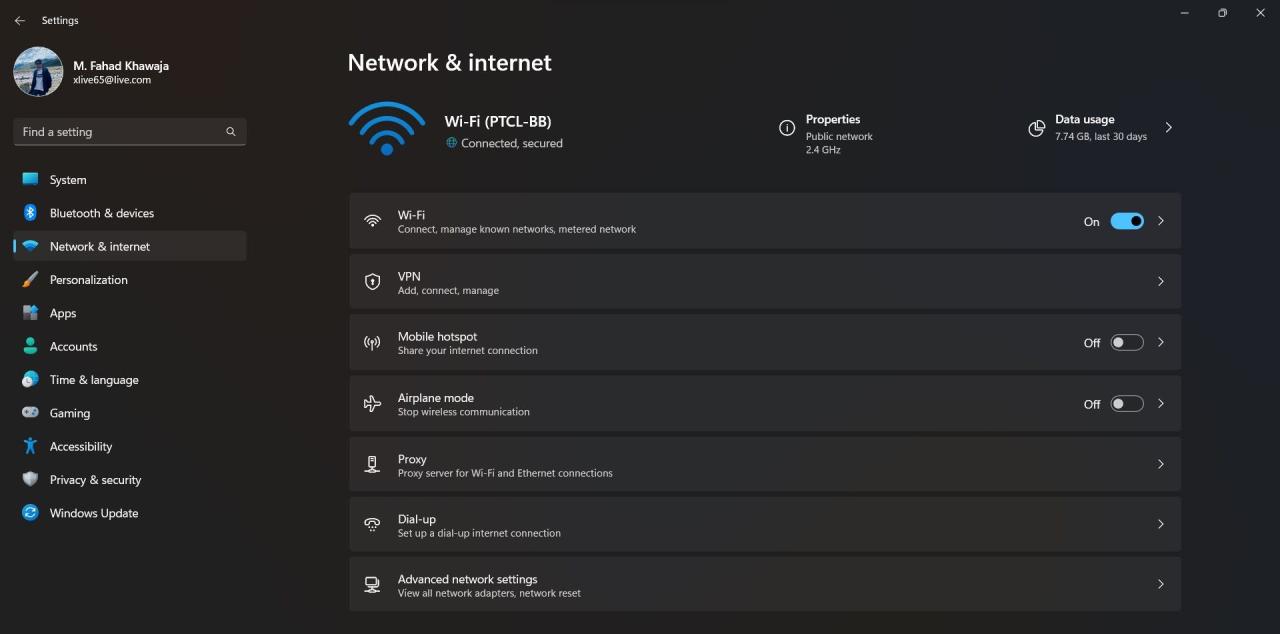
- 將移動熱點開關切換為開。
- 從“共享我的互聯網連接來自”下拉列表中,選擇您的首選選項(WiFi 或以太網)
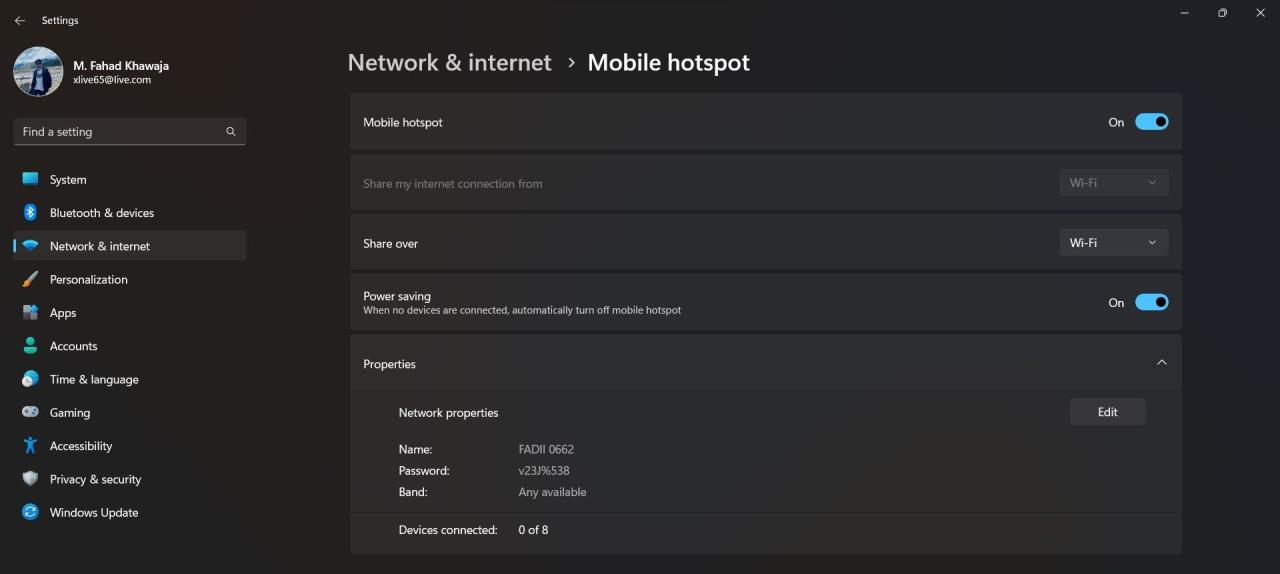
您的熱點現在可以連接了。
如何在 Windows 11 上更改移動熱點設置
您可以將 Windows 11 移動熱點配置為具有不同的名稱、密碼,或者用戶是通過 WiFi 還是藍牙連接。 以下是配置 Windows 11 移動熱點的方法:
- 要設置其他設備是否通過藍牙或 Wifi 連接,請從共享方式下拉列表中選擇所需的選項。 如果您選擇藍牙,則必須確保兩個設備相互配對。
- 要更改熱點名稱或密碼,請單擊“屬性”下的“編輯”按鈕。 輸入新的網絡名稱和網絡密碼,然後單擊保存以確認您的更改。
輕鬆連接到 Windows 11 移動熱點
在 Windows 11 設備上設置移動熱點後,您可以使用它來將另一台設備連接到互聯網。 從您要使用互聯網的設備上打開 Wifi,選擇熱點網絡名稱,輸入密碼,您就可以通過 Windows 11 移動熱點使用互聯網了。
