除了截取屏幕截圖外,您還可以在 iPad 上錄製屏幕以用於共享目的。 共享屏幕錄像通常比截取多個屏幕截圖更好。 如果您使用的是 iPad 並且不知道如何使用內置屏幕錄像機,那麼這就是您的指南。
Apple 在 iPhone 和 iPad 上什至不提供屏幕截圖支持的日子已經走過了漫長的道路。 現在有一個非常易於使用的本地屏幕錄像機工具。 該功能適用於各代 iPad、iPad mini、iPad Air 和 iPad Pro。
目錄
首先將屏幕錄製快捷方式添加到控制中心
在 iPad 上錄製屏幕之前,您需要將屏幕錄製快捷方式添加到控制中心。 這是因為 Apple 沒有適用於該功能的應用程序; 這只是一個簡單的切換,可讓您開始錄製屏幕。
以下是將其添加到控制中心的方法:
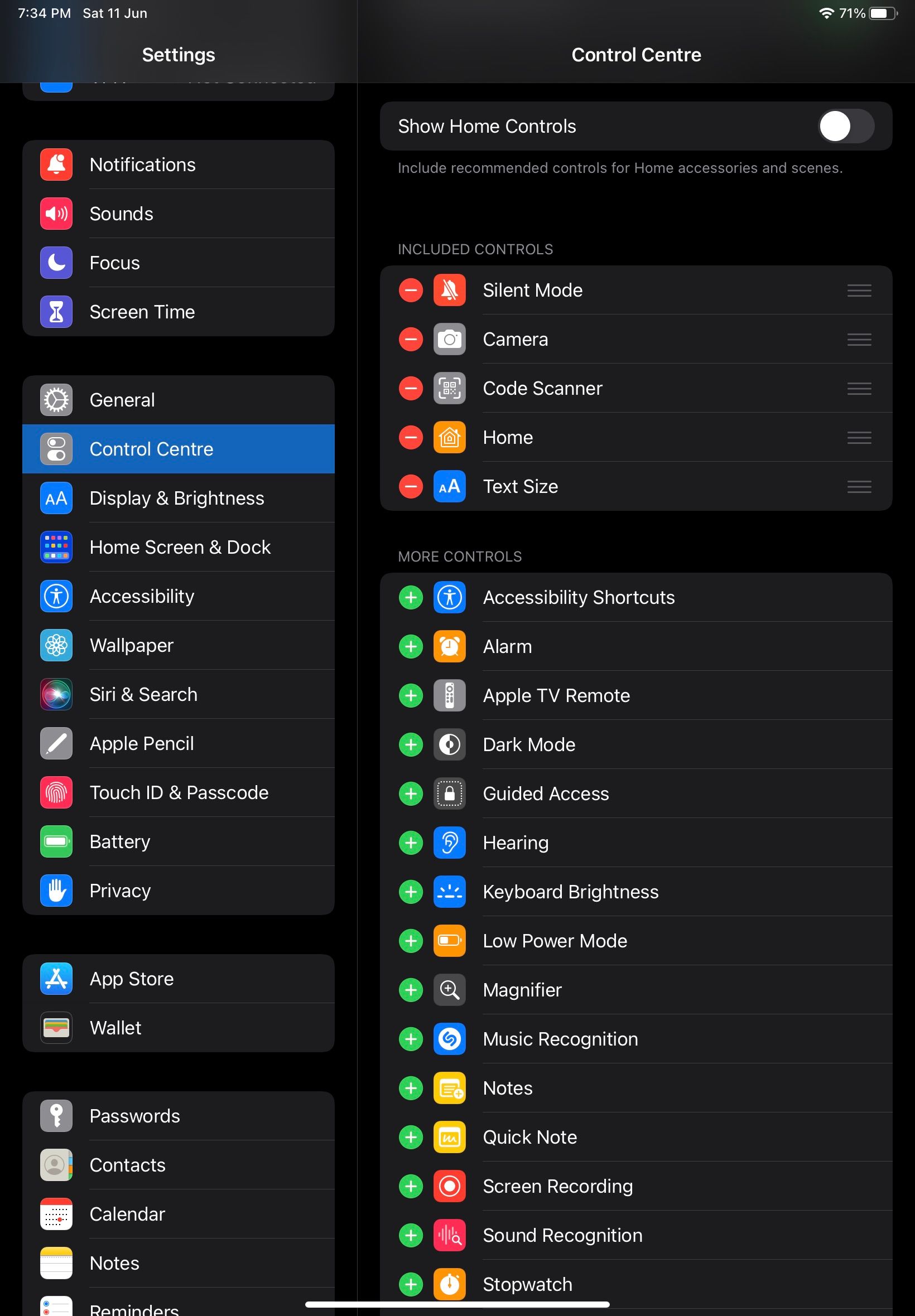
關閉
您現在可以使用此切換在 iPad 上快速開始屏幕錄製。 您可以進一步自定義 iPhone 或 iPad 上的控制中心,以充分利用它。
使用控制中心快捷方式記錄您的 iPad 屏幕

將錄屏快捷方式添加到控制中心後,即使在使用任何應用程序或遊戲時,您也可以錄製 iPad 的屏幕。 您只需要調出控制中心並點擊快捷方式。
理想情況下,您應該先在 iPad 上啟用“請勿打擾”或使用“專注”模式來阻止通知,以確保它們不會彈出並破壞您的錄音。
屏幕錄製時,iPad 的遊戲性能會受到輕微影響。 在大多數情況下,這應該不是問題,但您可能會注意到重度遊戲中的一些丟幀現象。
要錄製您的 iPad 屏幕:
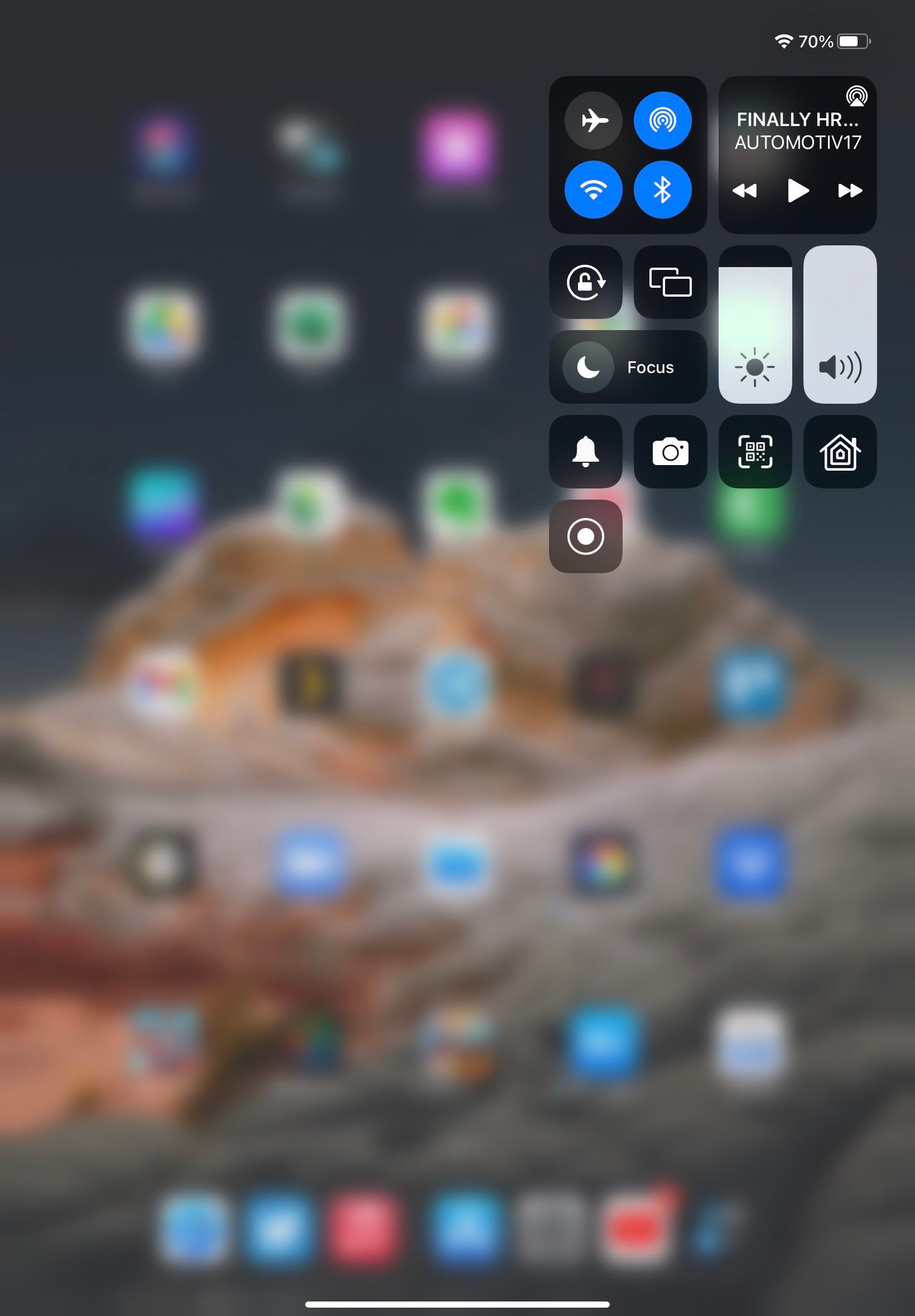
您可以從 iPad 上的“照片”應用訪問保存的屏幕錄像。 如果需要,使用內置編輯器修剪屏幕錄製。
您可以錄製 iPad 屏幕的時間沒有時間限制。 這取決於您設備上的免費存儲空間,但錄製可能會在長時間的會話中隨機停止。 您還必須確保您的 iPad 在屏幕錄製處於活動狀態時不會進入睡眠模式。
出於版權原因,Netflix 和 Prime Video 等某些應用不允許錄製其內容。 如果您在播放任何此類應用程序的內容時啟用屏幕錄製,它將顯示為空白屏幕。
錄製 iPad 屏幕是一個簡單的過程
得益於 iPadOS 內置的屏幕錄製工具,錄製 iPad 屏幕是一個簡單的過程。 您只需確保先將切換開關添加到控制中心。
從 iPad 的麥克風錄製音頻的能力進一步提高了屏幕錄製工具的實用性。 雖然包含內置音頻也很好。
