像您這樣的讀者幫助支持 MUO。 當您使用我們網站上的鏈接進行購買時,我們可能會賺取附屬佣金。 閱讀更多。
當您繼續在您的 PC 上工作、享受和連接時,開發人員會不斷創建新的應用程序來增強您的 Windows 體驗。
你會在 Microsoft Store 上找到幾乎所有你需要的優秀應用。 但是,將所有應用程序下載並保存在一個位置並不好——尤其是 C: 驅動器。 繼續閱讀以探索原因以及如何通過在不同位置保存應用程序來節省空間。
目錄
為什麼不將所有內容都保存到 C 盤?
無論是社交、娛樂、生產力還是音樂應用程序,您從 Microsoft Store 下載的所有應用程序都會保存在本地 C: 驅動器上。 這是默認的 Windows 設置。
本地磁盤 C: 也是安裝 Windows 操作系統文件以及其他重要數據的驅動器。 如果您只有一個驅動器,那就是 C: 驅動器,它將存放 Windows 文件、用戶文檔、視頻和圖像文件夾。
在購買或組裝新 PC 時,將計算機的硬盤驅動器分區為單獨的驅動器是一種很好的做法——您可能也這樣做過。 這樣做可確保 Windows 安裝文件位於 PC 上的單獨位置,即 C: 驅動器。 您可以將數據和文件夾保存在其他驅動器上。
因此,假設 C: 驅動器損壞,您可以重新安裝 Windows,但安裝在其他驅動器上的文件將是安全的。
此外,重要的是,您需要在 C: 驅動器上留出空間來存放 Windows 文件和您必須定期安裝的各種軟件更新,以保持您的 PC 平穩運行。 此外,硬盤驅動器還需要用於虛擬內存的空間。
如果 C: 驅動器已滿,您的 PC 可能會變慢。 您還可以通過刪除特定的 Windows 文件來釋放 C: 驅動器上的空間,以釋放空間並解決 PC 緩慢的問題。
您應該確保本地 C: 驅動器上始終有大約 10%-15% 的可用空間。 一種方法是手動更改安裝來自 Microsoft Store 的新應用程序的位置。 您可以將應用程序存儲在其他內部驅動器上,甚至可以存儲在硬盤驅動器和 USB 驅動器等外部存儲設備上。 讓我們看看如何。
如何在不同位置保存新應用
將 Microsoft Store 應用程序保存到 C: 驅動器以外的位置很容易。
- 同時按 Win + I 鍵打開設置,或右鍵單擊任務欄上的 Windows 圖標並選擇設置。 您還可以使用多種方法之一在 Windows 上打開“設置”。
- 然後在“設置”中單擊“系統”。
- 單擊“存儲”以打開存儲設置。
- 在 Windows 10 上,在更多存儲設置下,單擊更改新內容的保存位置。 如果您使用的是 Windows 11,請單擊高級存儲設置 > 新內容所在位置 被保存。 下一頁將提供選項,供您選擇可以保存新應用程序、新文檔、新音樂、新照片和視頻以及新電影和電視節目的位置。
- 在頁面頂部的“新應用程序將保存到”選項下:您將看到默認選項“本地磁盤 (C:)”。 單擊本地磁盤 (C:) 旁邊的向下箭頭以打開包含計算機上所有驅動器的下拉列表。 在下面的屏幕截圖中,您可以看到我的 PC 上的驅動器:Local Disk (C:)、(E:) 驅動器,名為 Movies&Music 和 New Volume (F:) 驅動器。
- 現在,選擇要保存新應用程序的驅動器 . 應用選項將出現在您選擇的驅動器名稱旁邊。 單擊應用將驅動器設置為新應用程序的默認位置。 同樣,您可以選擇用於保存新文檔、音樂、照片和視頻的驅動器。
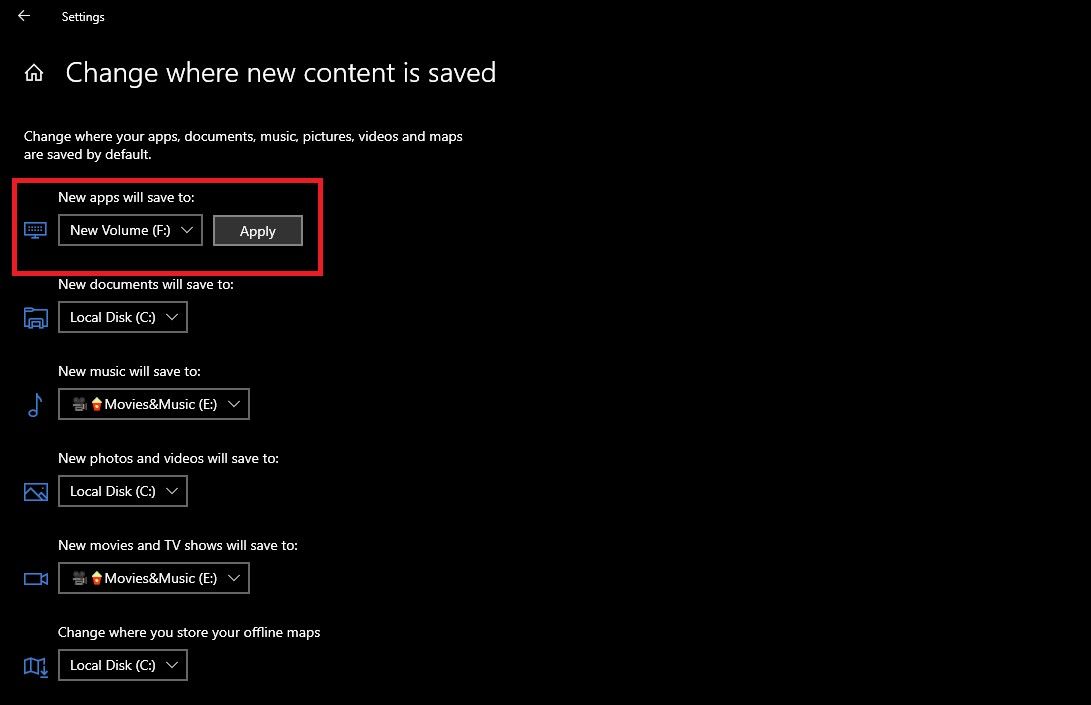
- 現在,您下載的所有新應用程序都將保存到您選擇的新驅動器中 . 當您下載新的應用程序時,Windows 會在該驅動器中創建一個 WindowsApps 文件夾,所有應用程序都將保存在該文件夾中。
如何在外部驅動器中保存新應用
您還可以選擇將新應用程序保存在外部驅動器上,例如 USB 驅動器、外部硬盤驅動器、SD 卡和 USB 閃存驅動器。
它很方便,尤其是當您要去城裡做演示或去城外做項目時。 您可以在 USB 或硬盤驅動器上下載並攜帶您需要的應用程序。 不過,請確保在更改保存位置之前使用 NTFS 格式化這些新的存儲驅動器。
- 首先,將 USB 驅動器或硬盤驅動器連接到您的 PC。
- 打開“設置”>“系統”>“更改新內容的保存位置”。
- 在頁面頂部的“新應用將保存到”選項下:單擊默認驅動器名稱旁邊的向下箭頭。 您已連接的外部驅動器以及計算機的內部驅動器也將列在此處。 正如您在下面的屏幕截圖中看到的,名為 NEERAJ (G:) 的 USB 驅動器和 Seagate Backup Plus Drive (H:) 也與 PC 的內部驅動器一起列出。
- 現在,選擇您的外部驅動器並單擊“應用”進行設置 該驅動器作為新應用程序的默認位置。
安裝在外部驅動器上的應用只有在這些外部驅動器與您的電腦保持連接時才能打開和運行。 如果選擇用於安裝新應用程序的外部驅動器斷開連接,則 Windows 會將新應用程序安裝到本地磁盤 (C:),直到再次連接外部驅動器。 在外部驅動器斷開連接時安裝的應用程序將僅保留在 C: 驅動器上,並且如果再次連接則不會自動移動到外部驅動器。
如何將保存的應用程序移動到不同的驅動器
當你選擇新的驅動器或位置來安裝 Microsoft Store 應用時,只有新應用會安裝在該驅動器上。C: 驅動器上的現有應用程序將像以前一樣保留在 C: 驅動器上。
但是,要在電腦的 C: 驅動器上騰出更多空間,您可以將應用程序從它移動到另一個內部驅動器。 對於不經常使用的應用程序,您可以選擇將它們移動到外部驅動器。
要了解如何執行此操作,您可以閱讀我們的指南,了解如何在 Windows 10 和 11 上安全輕鬆地移動應用程序和已安裝的程序。如果您遇到 C: 驅動器已滿,請務必查看這些修復 自己起來。
盡享您想要的所有應用,讓 Windows 順暢運行
總有更多更新的應用程序是您想要享受和使用的,以便將您的 Windows 體驗提升到一個新的水平。 不要讓空間不足阻止您下載它們。 現在您知道如何在不同的內部和外部位置安裝新應用程序,並節省 Windows 驅動器上的空間。
