啟動系統後立即啟動您最常使用的應用程序並減少等待時間
我們每天都會使用多個應用程序,無論是用於工作、學習、遊戲,甚至是休閒生產力。 但我們大多數人或多或少幾乎每天都在使用相同的應用程序集,尤其是在我們的工作計算機上。
並非所有內容都可以固定在“開始”菜單和任務欄中。 您也不能將每個圖標都放在桌面上,至少不能以非常美觀的方式。 最終結果? 我們都必須瀏覽文件夾和菜單才能打開我們想要使用的應用程序。 雖然不算繁瑣,但也不是最愉快的體驗。
幸運的是,Windows 允許您在 Windows 啟動時自動啟動應用程序。 您甚至可以根據需要配置為在最大化或最小化窗口中啟動應用程序。 它為體驗帶來了更多便利。 您可以在最大化的窗口中啟動您最常使用的應用程序,並在您登錄計算機後立即開始工作。
您有多種方法可以做到這一點,我們將在本指南中展示所有這些方法,以幫助您選擇最適合您的方法。
目錄
方法一:使用設置應用配置自動啟動應用
這是最方便的方法。 設置應用程序編譯了一個啟動應用程序列表,您可以在其中簡單地切換“開”或“關”,一切順利。
若要將應用程序配置為使用此方法自動啟動,請首先轉到“開始”菜單,然後單擊“固定應用程序”部分下的“設置”應用程序以繼續。 否則,您也可以按 Windows+I 鍵打開應用程序。

然後,從“設置”應用程序中,單擊左側邊欄上的“應用程序”選項卡以繼續。
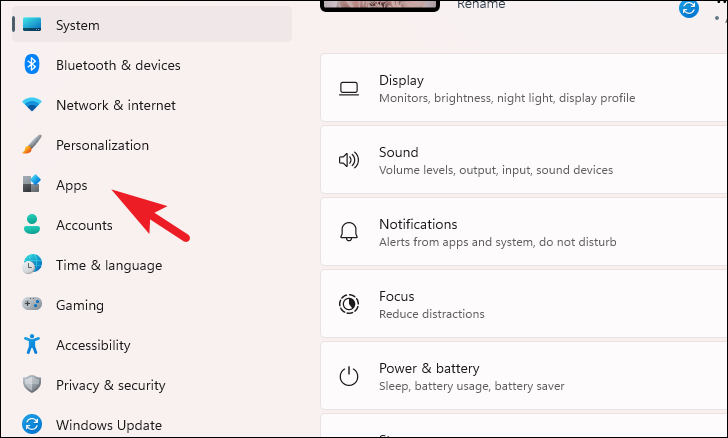
現在,從窗口的右側找到並單擊“啟動”磁貼以繼續。
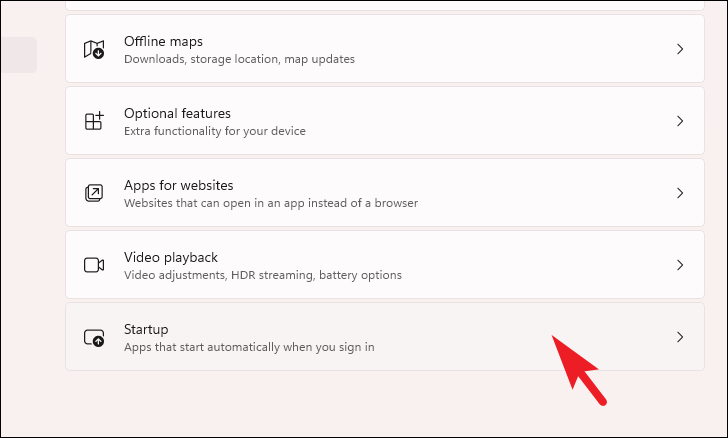
之後,您將能夠在屏幕上看到應用列表。 現在,找到您希望在 Windows 啟動時自動啟動的應用程序,然後單擊下面的單個切換開關將其置於“開啟”位置。
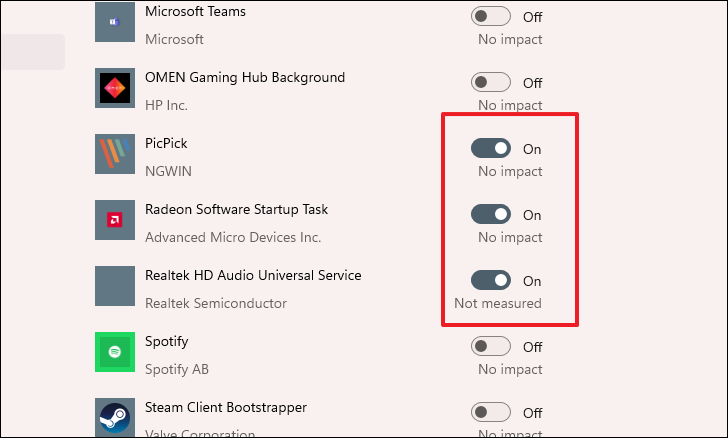
打開所有首選應用後,請關閉窗口以退出應用。 下次登錄 Windows 帳戶時,應用程序將在後台自動啟動,您無需手動啟動它們。
雖然設置方法很方便,但也有一個缺點。 它不為您提供最大化啟動應用程序的選項。 您也不能將自己的應用程序添加到啟動列表中。
但是沒有必要灰心。 另一種方法絕對允許您這樣做。
方法二:在啟動文件夾中創建快捷方式
除了從“設置”菜單切換應用程序外,您還可以直接在“啟動”文件夾中創建首選應用程序的快捷方式。 雖然目前聽起來可能有點技術性,但請按照以下簡單步驟操作,您將在第一次嘗試時掌握它。
首先,同時按下鍵盤上的 Windows+R 鍵以調出運行命令實用程序。 然後,在文本框中鍵入 shell:startup 並單擊“確定”按鈕或按鍵盤上的 Enter 繼續。 這將在您的屏幕上打開一個單獨的文件資源管理器窗口。
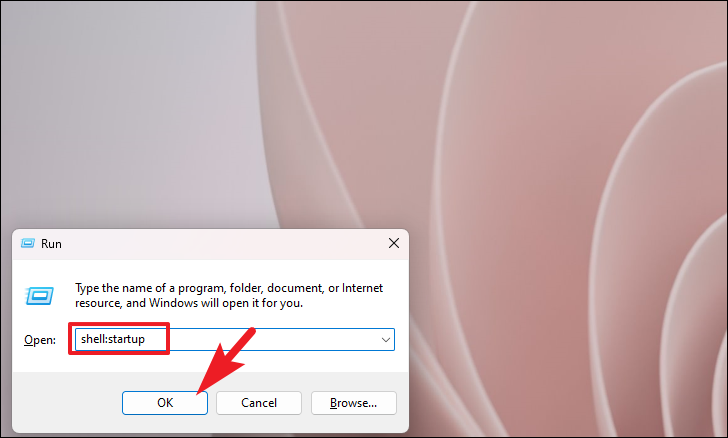
接下來,在單獨打開的窗口中,右鍵單擊空白區域以顯示上下文菜單,然後將鼠標懸停在“新建”選項上以展開它。 然後,從子菜單中找到並單擊“快捷方式”選項以繼續。 這將為您的屏幕帶來一個覆蓋窗口。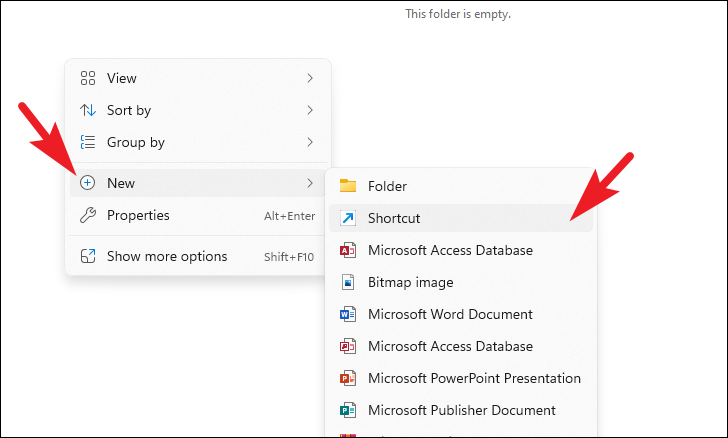
現在,從單獨打開的窗口中,單擊“瀏覽”按鈕。 這將打開一個文件資源管理器窗口。 然後,使用文件資源管理器窗口,找到您希望在啟動時運行的已安裝程序的 .EXE 文件,然後雙擊它以選擇它。
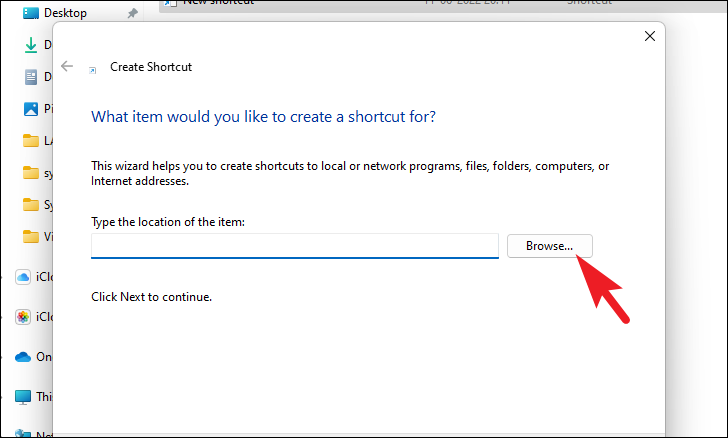
之後,您將能夠在文件夾中看到所選應用的快捷方式。 現在,下次重新啟動 Windows PC 時,放置在此文件夾中的應用程序將自動啟動。
此外,您可以使用上面展示的相同方法放置任意數量的應用程序。
如果您希望最大化啟動程序,首先,在啟動文件夾中找到該應用程序並右鍵單擊它以顯示上下文菜單。 然後,從中選擇“屬性”選項。
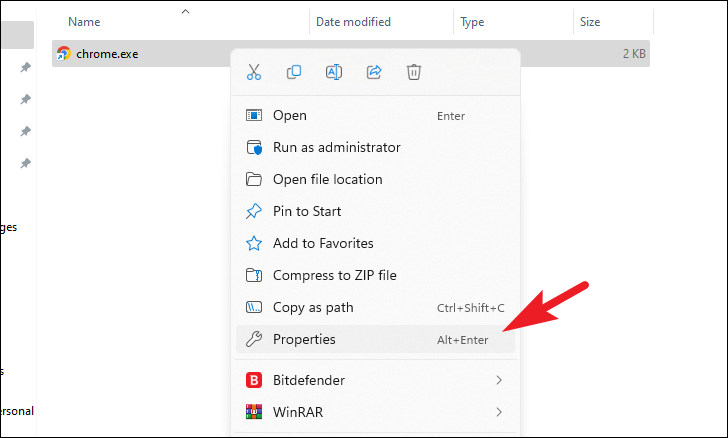
接下來,在屬性窗口中,找到“運行”選項並單擊其旁邊的下拉菜單,然後從菜單中選擇“最大化窗口”選項。 最後,單擊“應用”按鈕保存更改,然後單擊“確定”按鈕關閉窗口。 就是這樣,每次啟動時,所選應用程序都會自動在最大化窗口中啟動。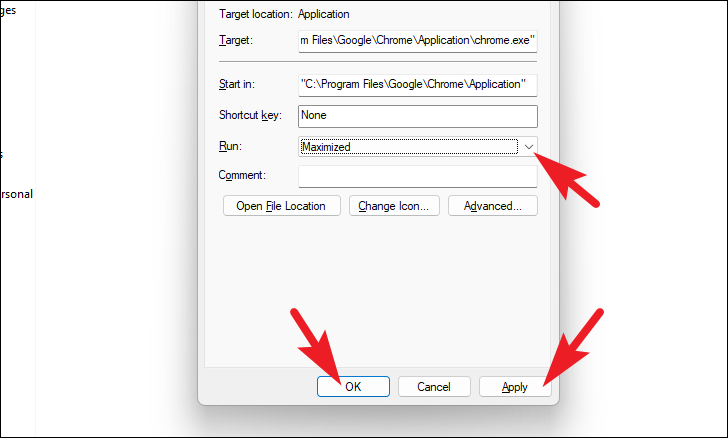
雖然此方法允許您添加比設置方法更多的程序,並且還允許您控制應用程序在啟動時的行為,但如果您希望一起添加大量應用程序,它仍然可能不是最理想的選擇。 但是,下一個方法可以為您快速解決此問題。
方法3:從應用文件夾複製應用到啟動文件夾
此方法可讓您輕鬆將應用拖放到啟動文件夾中,而不是添加快捷方式。 當您需要一次添加多個應用程序時,這是最理想的方法,可以省去很多麻煩。
首先,您需要打開啟動文件夾。 同時按下鍵盤上的 Windows+R 鍵以調出運行命令實用程序。 然後,在文本框中鍵入 shell:startup 並按 Enter 或單擊“確定”按鈕繼續。 這將在您的屏幕上打開一個單獨的文件資源管理器窗口。

之後,再次同時按下鍵盤上的 Windows+R 鍵以調出運行命令實用程序並在文本框中鍵入 shell:appsfolder,然後按 Enter 或單擊“確定”按鈕繼續。 這將在您的屏幕上打開一個單獨的文件資源管理器窗口。
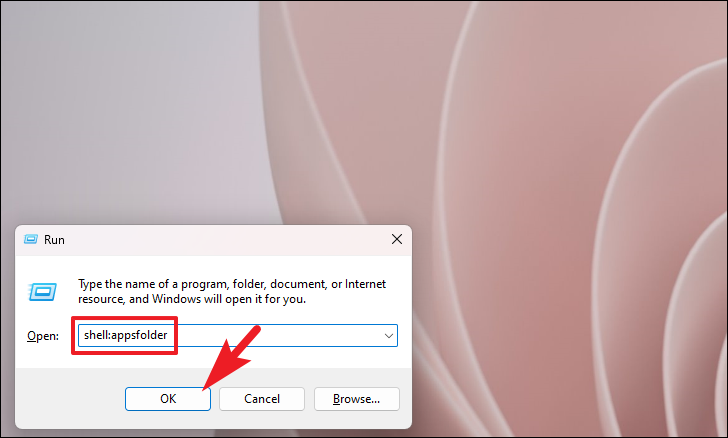
現在,所有已安裝的應用程序都將顯示在“應用程序”文件夾窗口中,您只需單擊並拖過窗口,然後放入“啟動文件夾”窗口即可。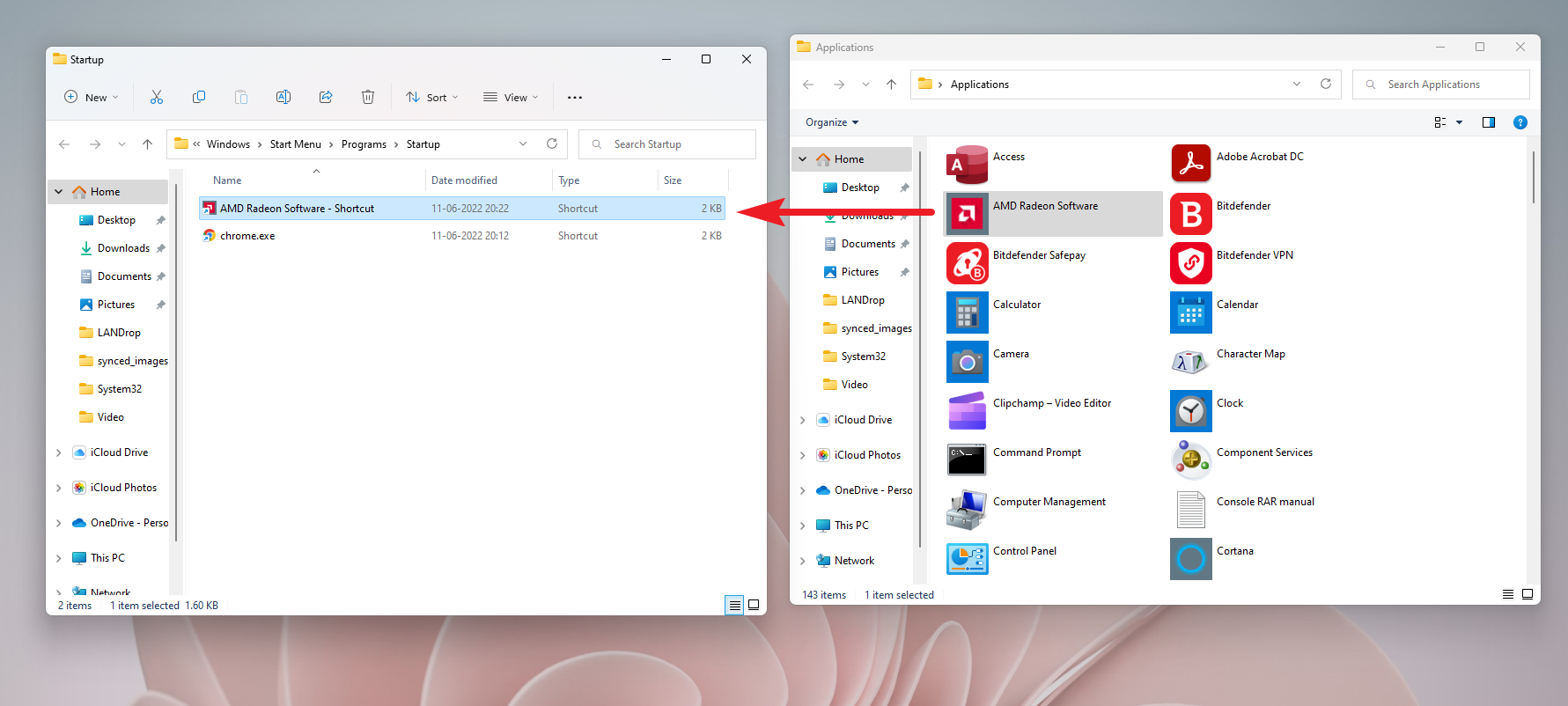
為獲得最佳體驗,請通過單擊並按住其標題欄拖動任一窗口並將其一直移動到屏幕上,並確保光標接觸到屏幕的側邊。Windows 將顯示窗口的捕捉區域,釋放鼠標按鈕進行捕捉。
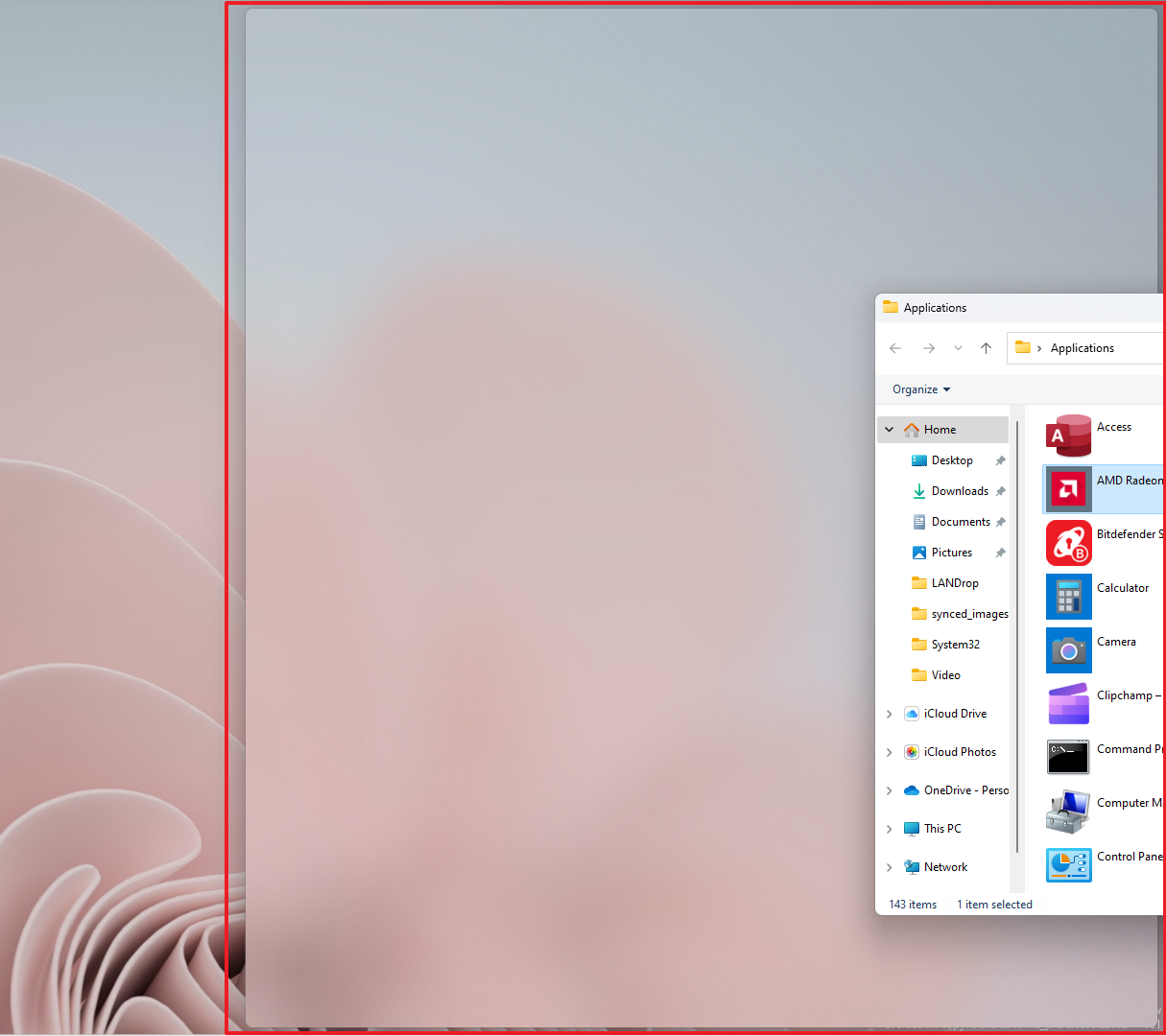
一旦你捕捉到窗口,Windows 會顯示所有最小化的窗口以捕捉到另一側; 單擊另一個文件夾以繼續。 在這種情況下,我們首先捕捉 Applications 文件夾,所以現在我們捕捉另一側的 Startup 文件夾。
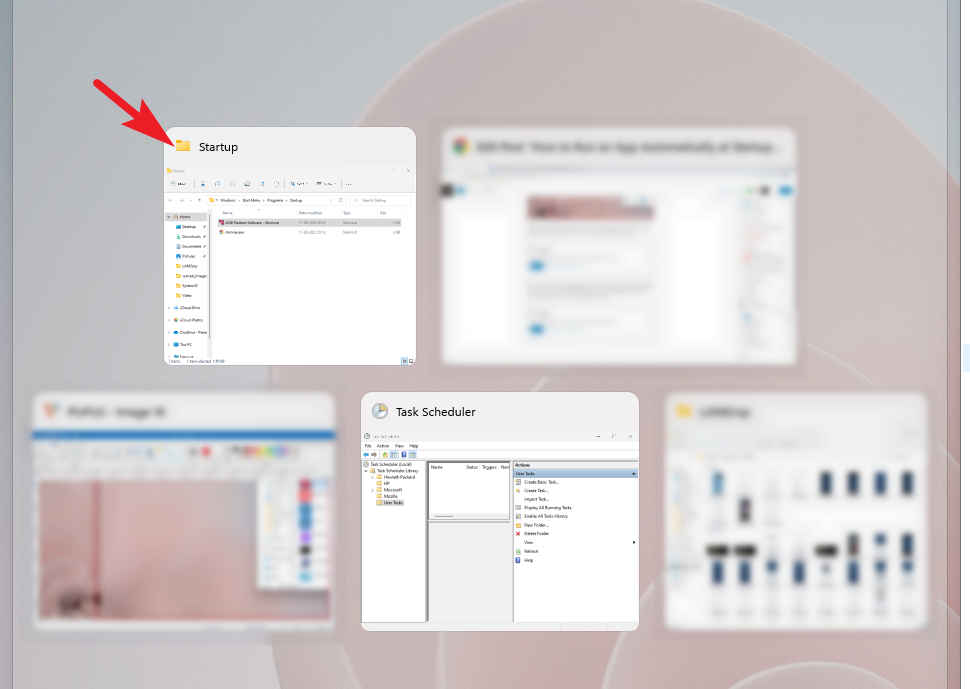
現在,您將能夠輕鬆地在兩個窗口中拖放應用程序。 將所需的應用程序放置在“啟動”文件夾中後,關閉所有文件資源管理器窗口。 下次重新啟動時,應用程序將自動啟動。
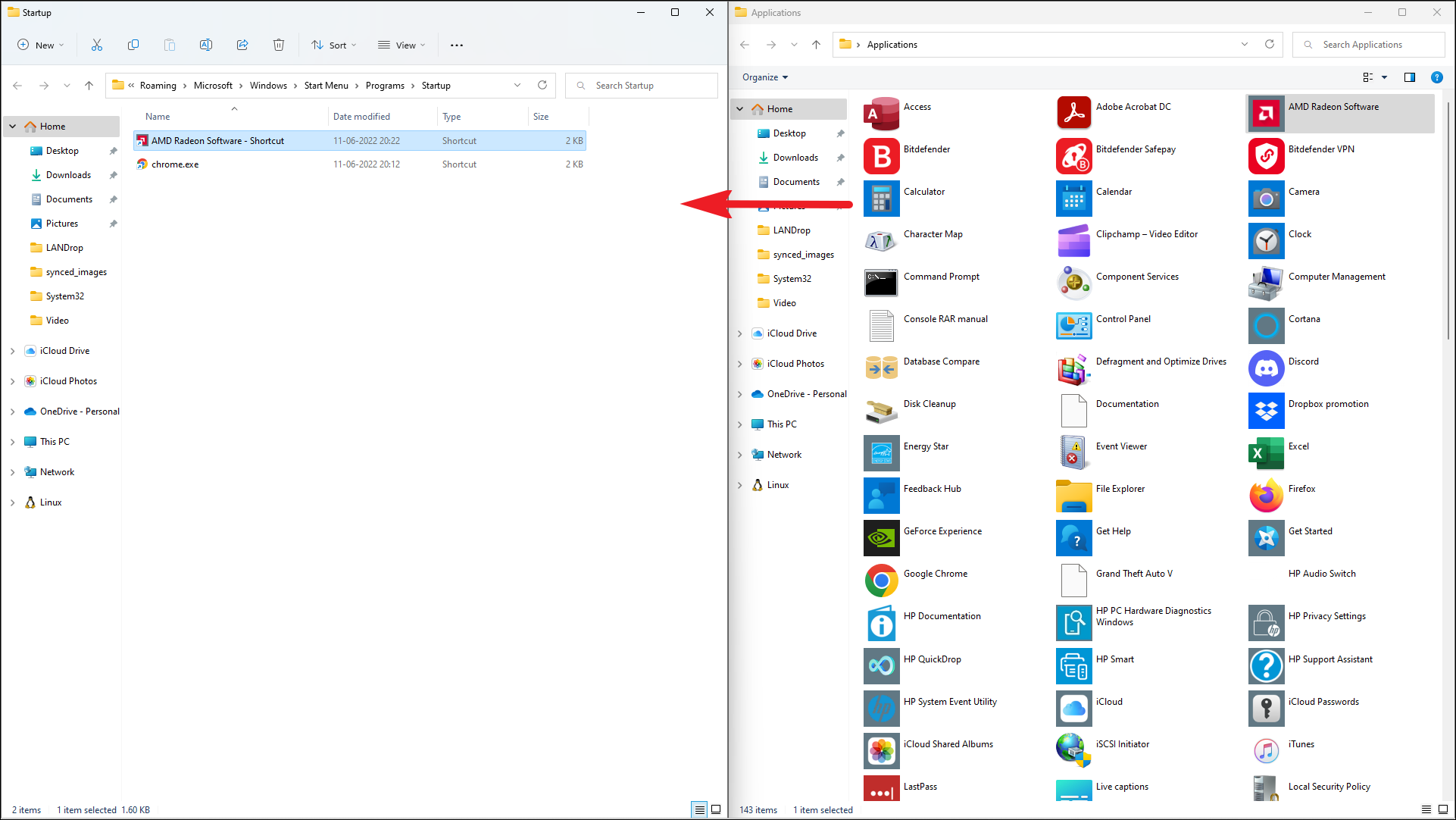
方法四:使用任務調度器創建任務
您可以使用的另一種方法是在登錄到 Windows 時調用任務計劃程序來啟動程序。 任務調度器負責操作系統中所有基於觸發器的任務,也可以接受用戶的任務在特定時間運行。
首先,前往開始菜單並鍵入“任務計劃程序”以執行搜索。 之後,單擊搜索結果中的“任務計劃程序”圖塊以繼續。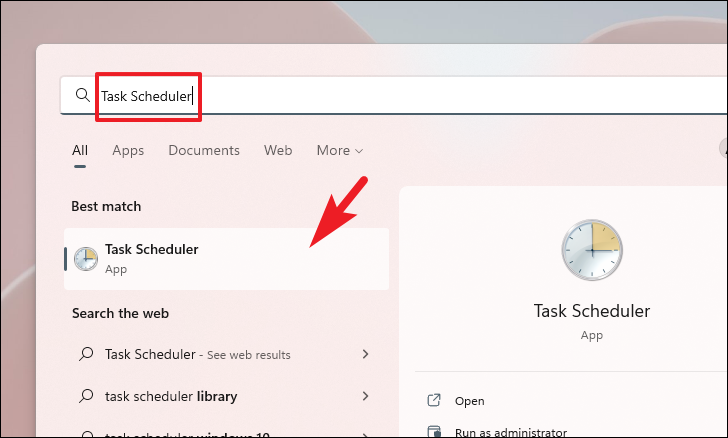
然後,在任務計劃程序窗口的左側,右鍵單擊“任務計劃程序庫”文件夾,然後從上下文菜單中選擇“新建文件夾”選項。 這將為您的屏幕帶來一個覆蓋窗口。

之後,在提供的空間中鍵入用戶任務,然後單擊“確定”按鈕繼續。
注意:此步驟不是必需的,但推薦使用,因為它將幫助您組織系統計劃任務和用戶計劃任務。
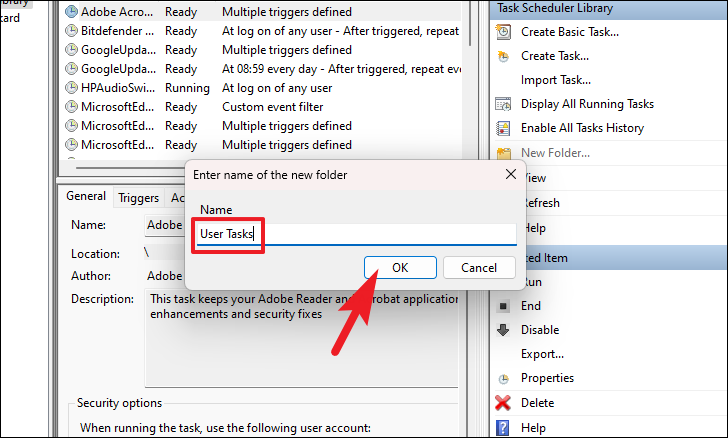
然後,單擊“任務計劃程序庫”前面的 V 形按鈕以展開該部分,然後右鍵單擊剛剛創建的文件夾。 接下來,單擊“創建基本任務”選項繼續。 這將為您的屏幕帶來一個單獨的窗口。
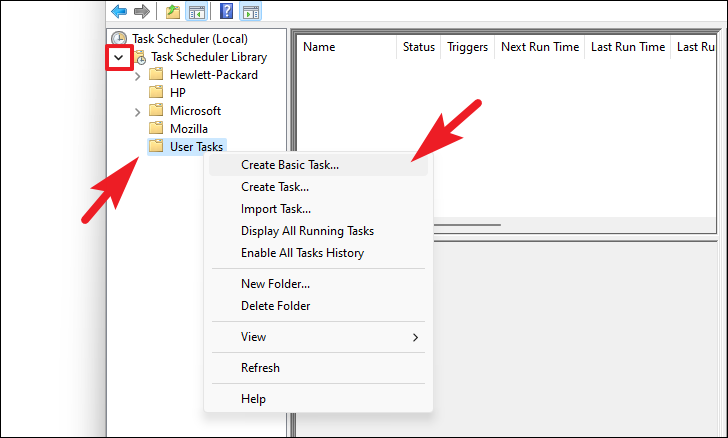
現在,在單獨打開的窗口中,在“名稱”字段中輸入適當的任務名稱,然後單擊“下一步”按鈕繼續。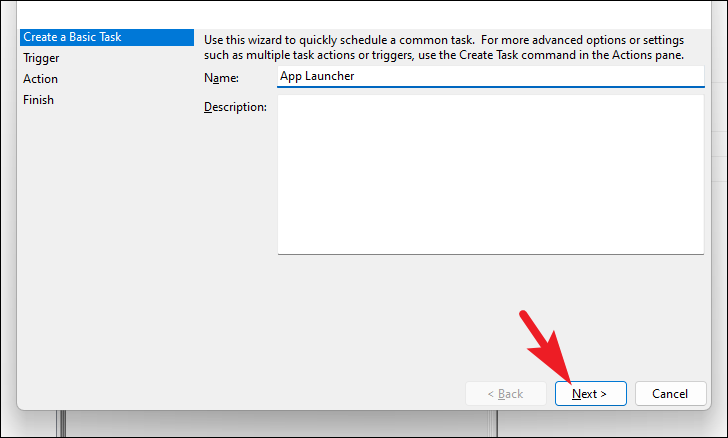
在下一個屏幕上,單擊“登錄時”選項前面的單選按鈕,然後單擊“下一步”按鈕繼續。
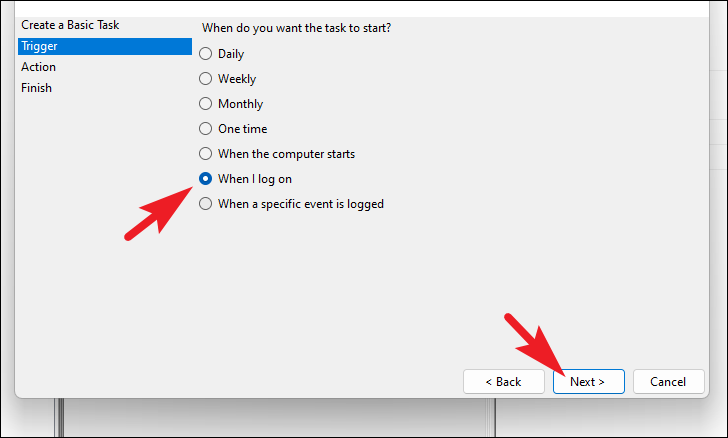
之後,單擊“啟動程序”選項前面的單選按鈕以選擇操作,然後單擊“下一步”按鈕繼續。
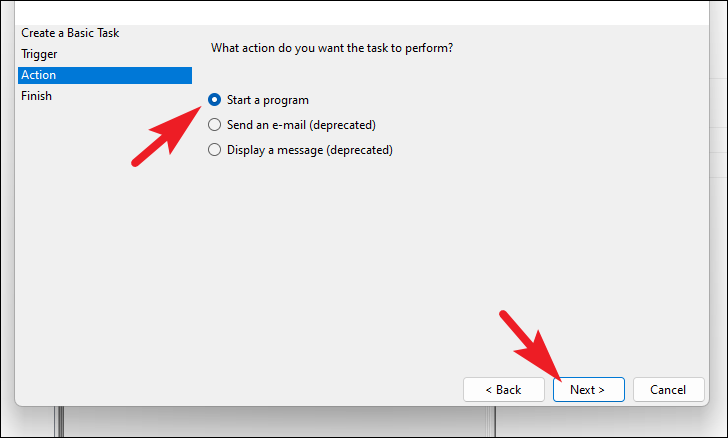
接下來,單擊“瀏覽”按鈕,從您希望使用文件資源管理器窗口自動啟動的應用程序安裝文件夾中瀏覽程序的 .EXE 文件。 選擇後,單擊“下一步”按鈕繼續。
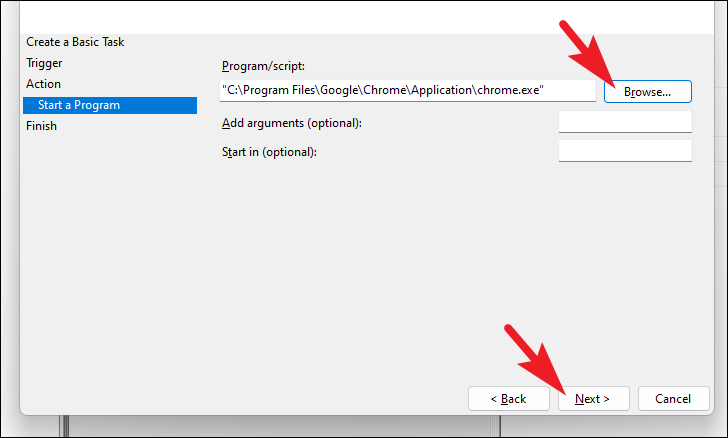
然後,最後,單擊“完成”按鈕保存更改並關閉窗口。 成功完成這些步驟後,該應用程序將在您登錄 Windows 時自動打開。
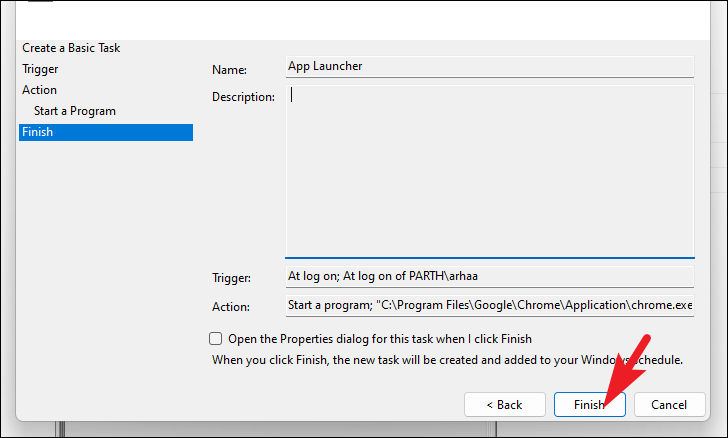
就是這樣,人們。 使用上述方法,您可以將自己的首選應用程序設置為在 Windows 啟動時自動運行。 不過,請注意,在啟動時運行的應用程序過多會減慢啟動過程。 因此,只添加絕對必要的應用程序。 而且,如果您發現它們顯著減慢了系統啟動速度,則必須將其中一些應用程序排除在此列表之外。
