Microsoft Store(以前稱為 Windows Store)是您可以找到適用於您的 Windows 11 PC 的所有流行應用和遊戲的地方。 微軟使用 Windows 11 徹底改造了商店應用程序,使其更加用戶友好。 但是,如果 Microsoft Store 從您的 PC 中消失,那麼所有這些改進對您來說可能都無關緊要。
如果您似乎無法在 PC 上找到 Microsoft Store,請不要擔心。 以下是一些修復程序,可以幫助您在 Windows 11 上恢復丟失的 Microsoft Store。所以,讓我們檢查一下。
目錄
1. 運行 Windows 應用商店應用疑難解答
Windows 11 包含多個疑難解答程序,可幫助您解決大多數係統級問題。 您可以首先運行 Windows 應用商店應用程序疑難解答來修復 Microsoft Store 的任何潛在問題。
請按照以下步驟繼續:
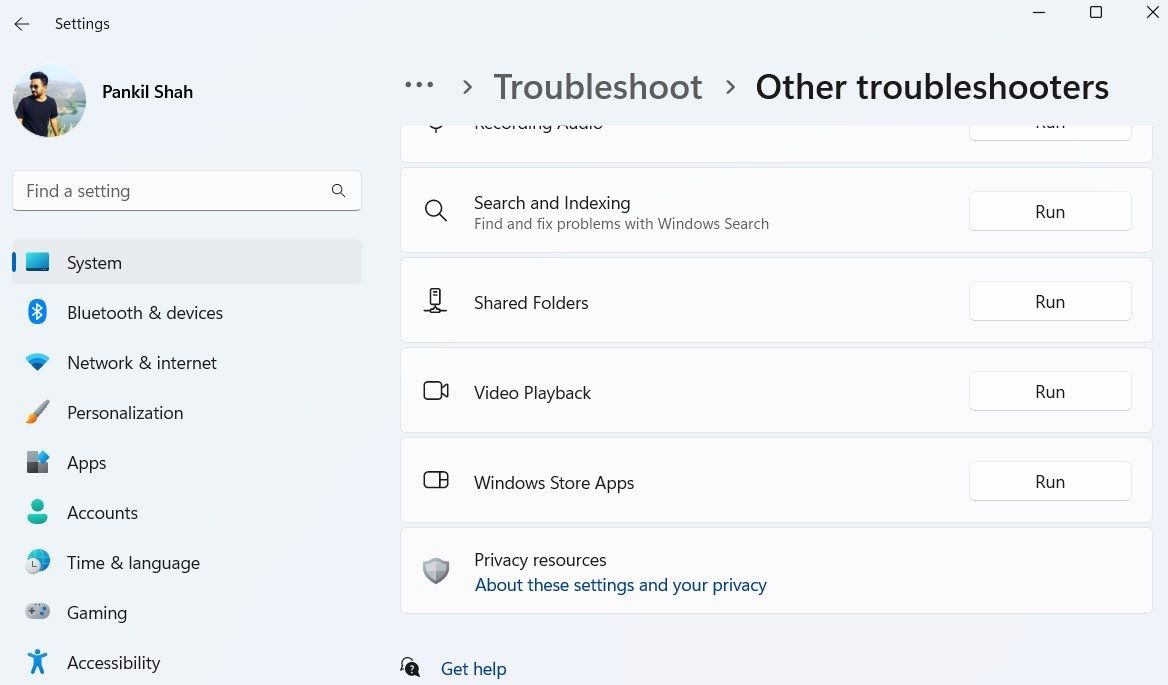
將出現一個疑難解答窗口,並開始掃描您的系統以查找問題。 如果發現任何問題,請按照屏幕上的說明應用建議的修復程序。
2. 重置 Microsoft Store 緩存
Microsoft Store 還像大多數應用一樣收集緩存數據,以減少加載時間並提高應用性能。 但是,當這些文件損壞時,您可能會遇到 Microsoft Store 的問題,包括這個問題。 值得慶幸的是,清除 Microsoft Store 緩存是安全的,只需一兩分鐘。
要清除 Microsoft Store 緩存,請按 Win + R 打開“運行”對話框。 在打開字段中鍵入 wsreset.exe,然後按 Enter。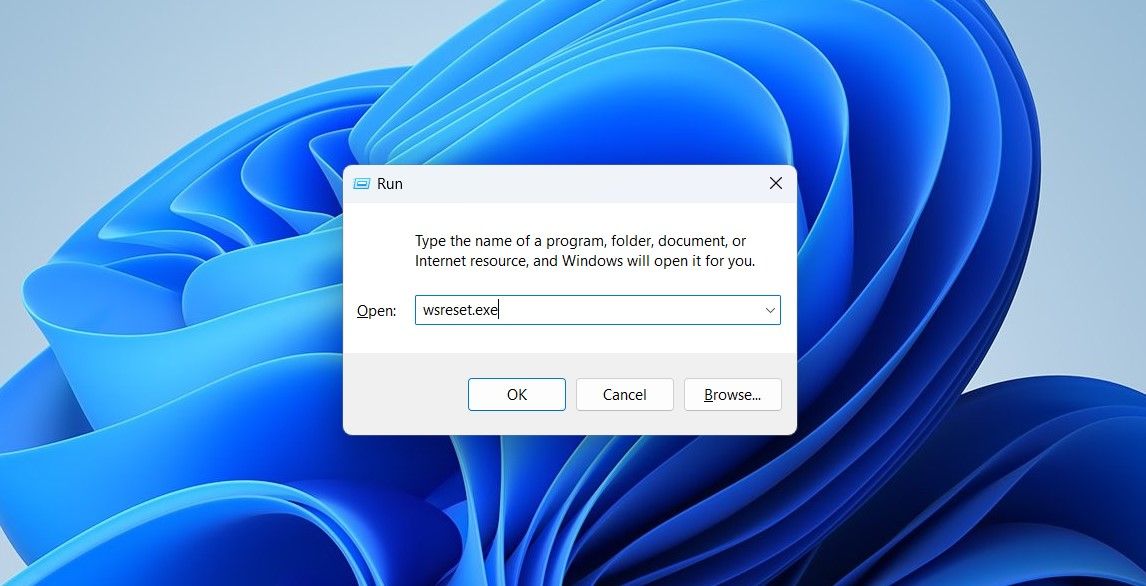
屏幕上將出現一個空白的命令提示符窗口並執行命令。 清除緩存後,Microsoft Store 應該會自動啟動。
3. 修復並重置 Microsoft Store
如果重置 Microsoft Store 緩存不起作用,您可以嘗試修復 Microsoft Store 應用。
按照以下步驟修復 Microsoft Store:
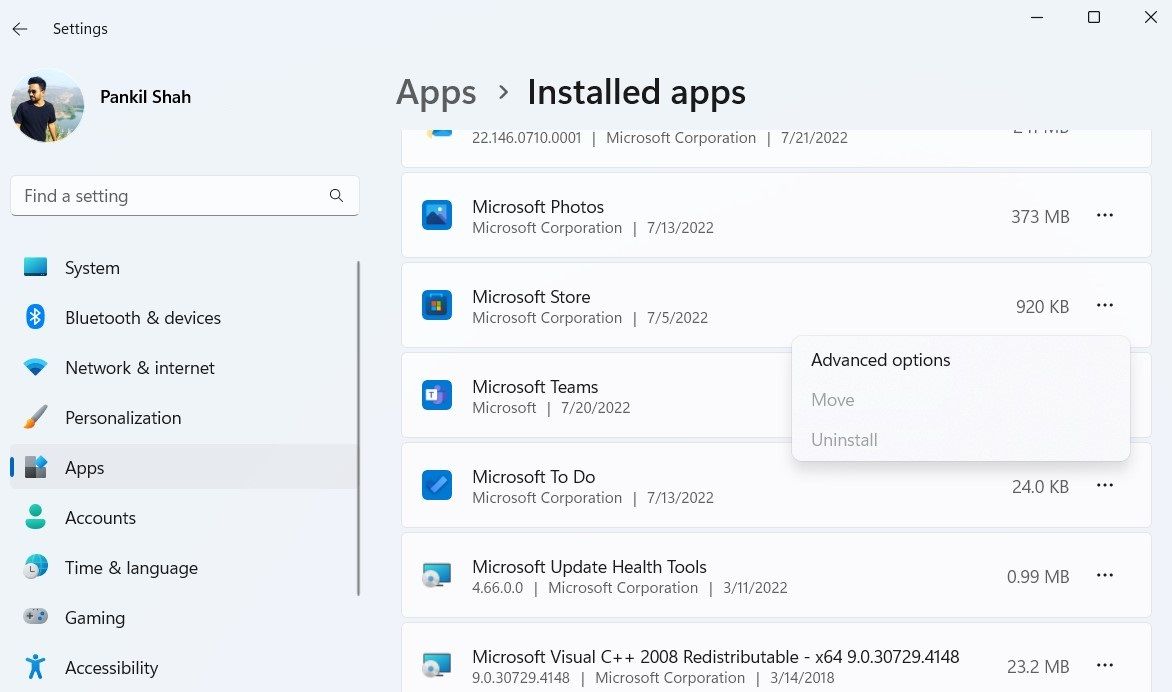
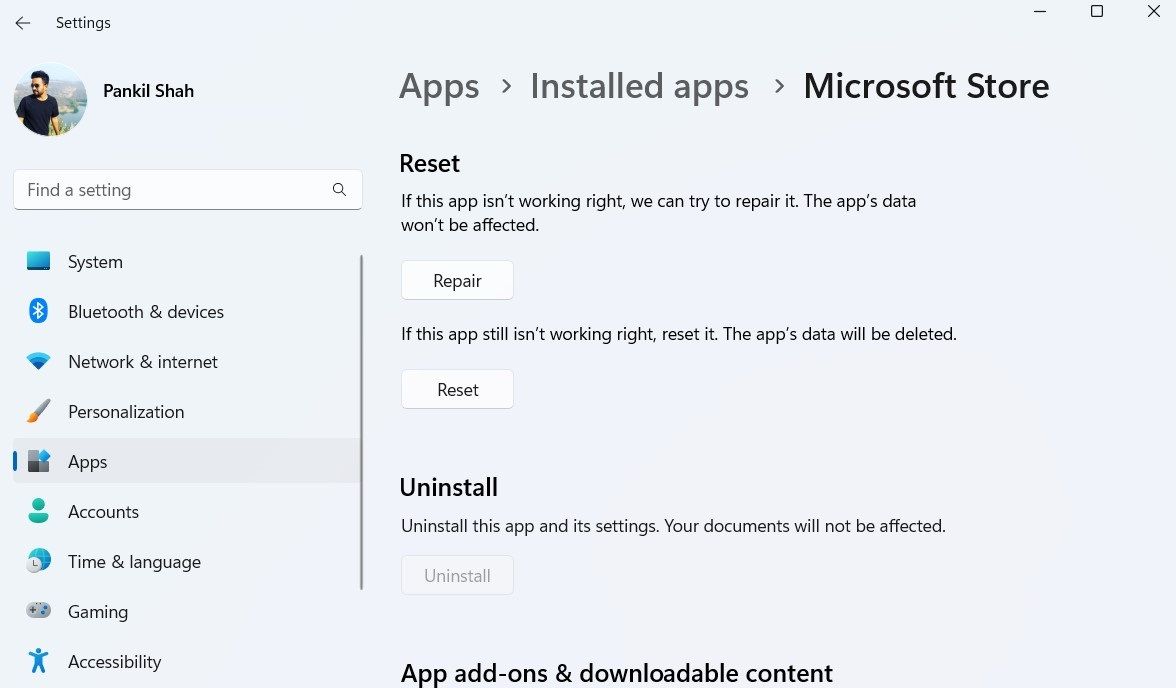
等待該過程完成,然後查看是否可以在 PC 上找到 Microsoft Store。 如果修復應用沒有幫助,您可以嘗試從同一菜單重置 Microsoft Store。 請注意,這將刪除所有應用數據並將 Microsoft Store 重置為其默認狀態。
4. 通過 PowerShell 重新註冊 Microsoft Store
Microsoft Store 是否仍然丟失? 然後,您可以嘗試在您的系統上重新註冊 Microsoft Store。 雖然這聽起來很複雜,但重新註冊 Microsoft Store 只需要您在 Windows PowerShell 中運行一個命令。 這是你可以如何去做的。
Get-AppxPackage -AllUsers *WindowsStore* |Foreach {Add-AppxPackage -DisableDevelopmentMode -Register”$($_.InstallLocation)\\AppXManifest.xml”}
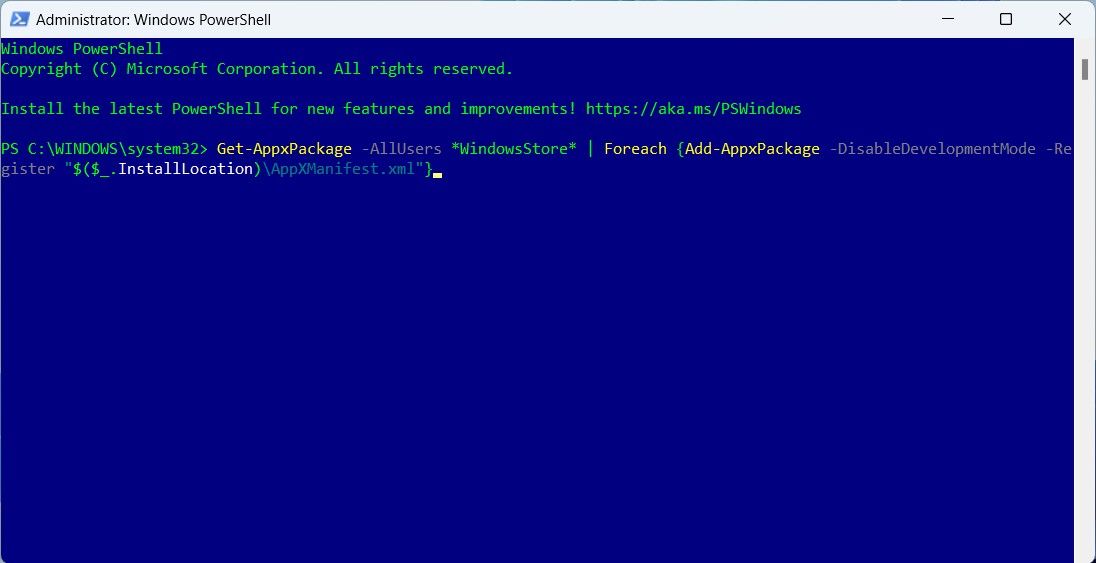
運行上述命令後重新啟動電腦,看看是否可以找到 Microsoft Store。
5. 運行 SFC 和 DISM 掃描
系統文件損壞或丟失也可能導致此類異常。 您可以運行 SFC(系統文件檢查器)掃描以將這些損壞的系統文件替換為其緩存版本。 就是這樣。
證監會 /scannow
等待掃描完成,然後輸入以下命令以運行 DISM(或部署映像服務和管理)掃描。 它將自動檢測並修復系統映像的任何常見問題。
DISM.exe /Online /Cleanup-image /Restorehealth
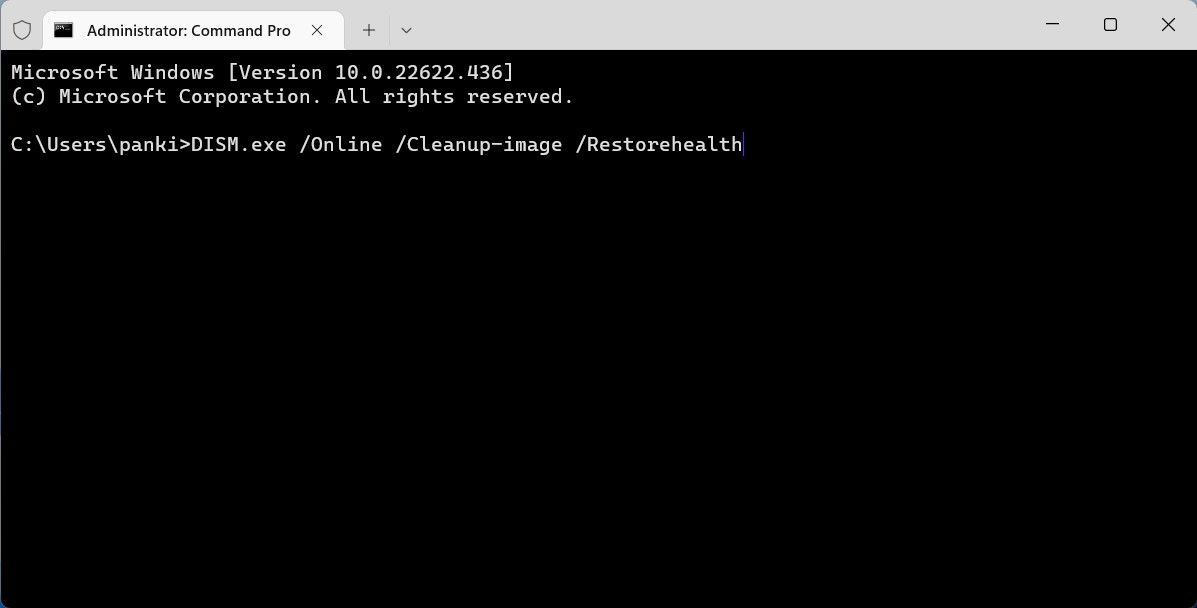
如果需要,DISM 將連接到 Windows 更新以下載和替換損壞的文件。 因此,請確保您已連接到互聯網。 此外,此過程最多可能需要 10 分鐘才能完成,因此請耐心等待。
掃描完成後,重新啟動您的 PC 並查看您是否在“開始”菜單中找到 Microsoft Store。
6. 創建新用戶帳戶
您當前用戶帳戶的問題也可能導致 Microsoft Store 等默認應用消失。 如果用戶帳戶文件損壞,可能會發生這種情況。 如果情況確實如此,您可以創建並切換到新的用戶帳戶。 這是你如何做到的。
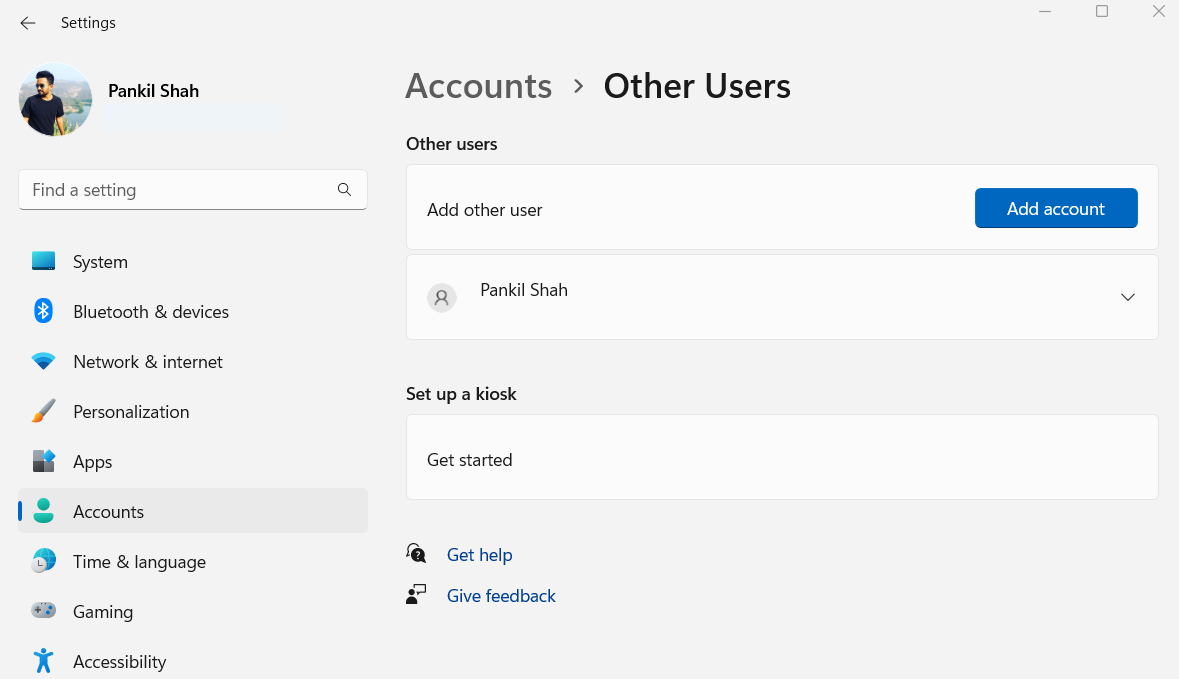
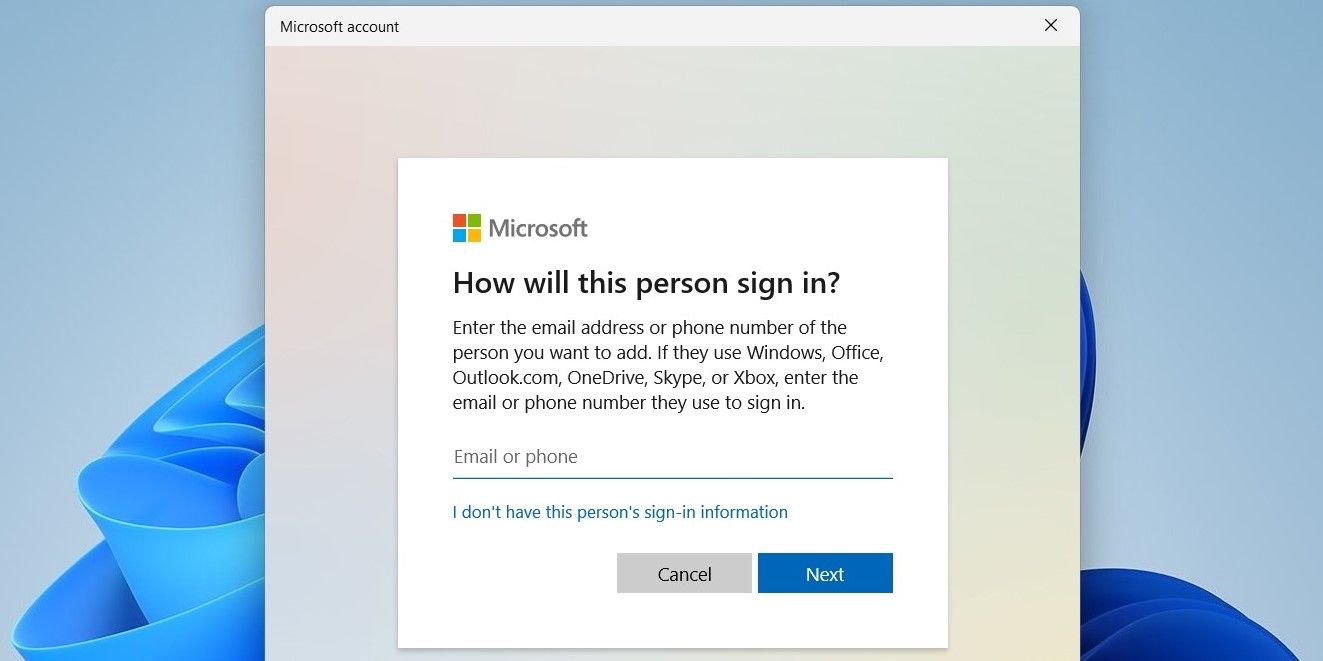
使用您新創建的帳戶登錄,Microsoft Store 現在應該會出現。
7. 執行系統還原
最後,如果上述解決方案均無效,則執行系統還原可能是您的最後選擇。 這將允許您撤消可能導致問題的任何系統更改。
系統還原是一個方便的實用程序,可以定期備份整個系統。 您可以使用它將 Windows 恢復到問題首次出現之前的舊狀態。 但是,只有在您之前在 PC 上啟用了系統還原時,您才能執行此操作。
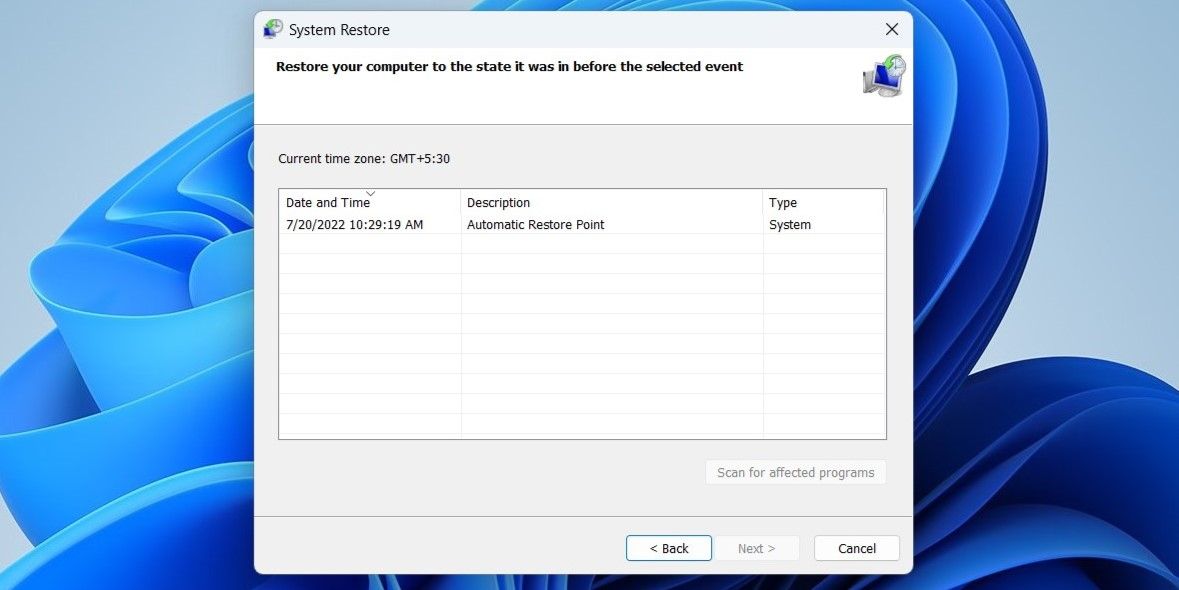
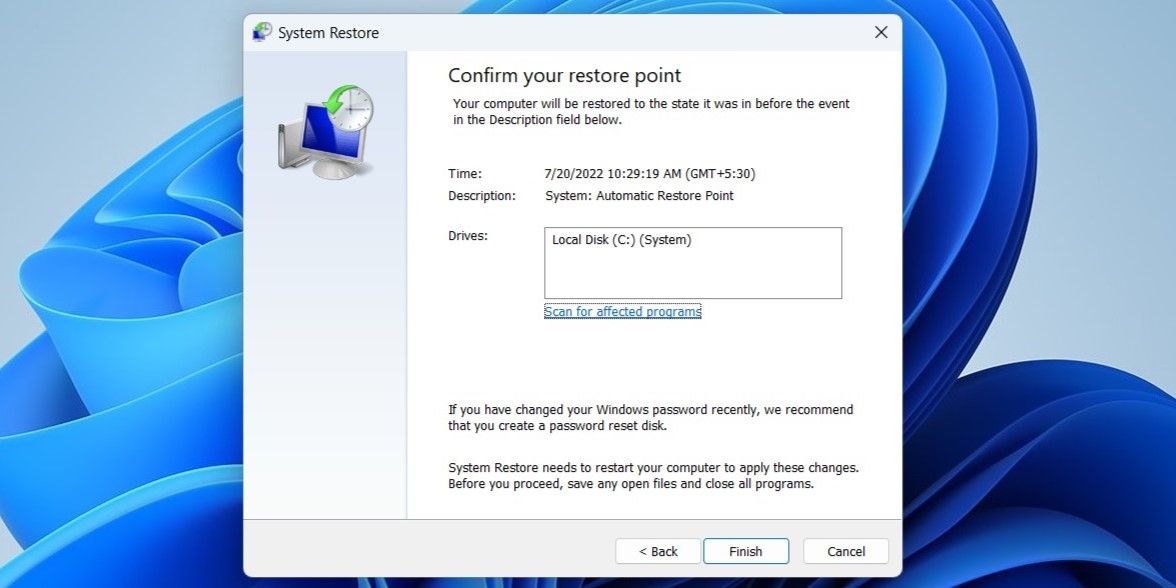
Windows 將重新啟動並恢復到指定的還原點。 希望這能解決問題。
在 Windows 11 上恢復丟失的 Microsoft Store
Microsoft Store 應用程序的此類問題並不是什麼新鮮事。 但是,它們不應強迫您使用其他方法在您的 PC 上安裝應用程序和遊戲。 通過上述修復工作應該可以幫助您在 Windows 11 上恢復丟失的 Microsoft Store。但是,如果所有其他方法都失敗了,您可以考慮重置您的 Windows 11 PC 作為最後的手段。
