像您這樣的讀者幫助支持 MUO。 當您使用我們網站上的鏈接進行購買時,我們可能會賺取附屬佣金。 閱讀更多。
大多數用戶使用鼠標光標在 Windows 11 中調整軟件窗口的大小。 但是,還有其他方法可以通過按鍵盤鍵來調整窗口大小。 嘗試時,您甚至可能更喜歡使用鍵盤調整軟件窗口的大小。
您可以通過以下方式在 Windows 11 中使用鍵盤調整軟件窗口的大小。
目錄
如何使用箭頭鍵手動調整軟件大小
您不需要任何額外的軟件即可使用鍵盤箭頭鍵調整軟件窗口的大小。 您需要做的就是在還原的窗口上激活移動指針光標。 這些是使用鍵盤箭頭鍵手動調整窗口大小的步驟:MAKEUSOF 今日視頻

每次按下箭頭鍵時,此方法都會以較小的增量調整窗口大小。 您按下的第一個箭頭鍵將選擇要調整的上、右、左或下邊框。
例如,先按向下鍵選擇窗口的底部邊框。 然後,您可以使用箭頭鍵向上或向下移動該邊框,或者擴展或減小其寬度。
如何使用 Snap Layout 熱鍵調整軟件大小
Snap Layouts 是 Windows 11 最好的新功能之一。 該功能使您能夠調整軟件窗口的大小以預設佈局大小。 您可以通過將光標懸停在窗口的“最大化”按鈕上並在面板上選擇替代佈局來使用鼠標使用該功能。 這些佈局選項將窗口大小調整為桌面區域的一半、三分之一或四分之一。
但是,您也可以通過按鍵盤鍵使用 Snap Layouts 調整窗口大小。 要在沒有鼠標的情況下激活 Snap Layout 面板,請按 Win + Z。然後按箭頭鍵導航佈局選項。 按 Enter 選擇突出顯示的佈局以調整窗口大小。
您可以通過使用幾個熱鍵將窗口對齊到桌面的任一側來調整窗口大小。 按 Windows 鍵 + 向右箭頭按鈕將窗口捕捉到桌面右側。 或者按 Win + 向左箭頭按鈕捕捉到左側。 使用這些鍵盤快捷鍵對齊的窗口的大小會調整為桌面區域的一半。
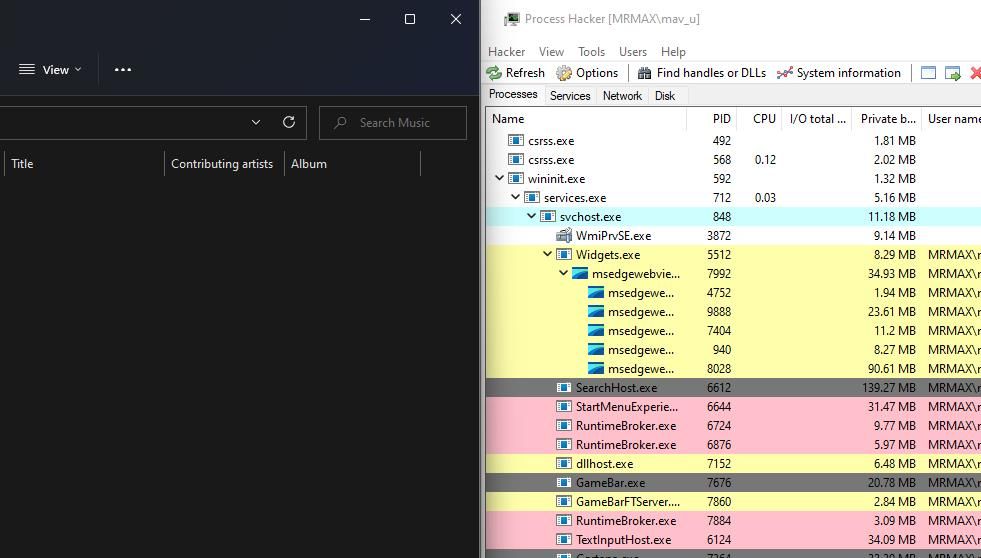
如何使用自定義熱鍵調整軟件窗口的大小
如果 Windows 11 包含可以創建熱鍵以將軟件窗口調整為特定大小的選項,那不是很好嗎? 當然,微軟的旗艦操作系統沒有這樣的功能; 但你可以安裝軟件。
Sizer 是一款方便的免費軟件程序,您可以使用它設置熱鍵,將軟件窗口的大小調整為特定尺寸。 這是通過使用 Sizer 創建鍵盤快捷鍵來調整軟件窗口大小的方法:
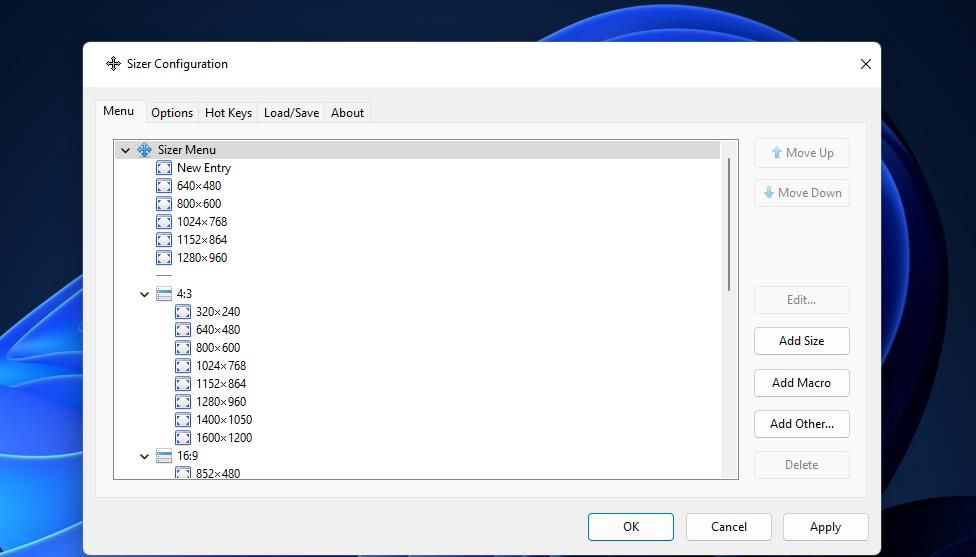


現在,使用多種打開文件資源管理器的方法之一打開文件資源管理器,以試用您的新熱鍵。 按您為窗口大小設置的鍵盤快捷鍵。 該熱鍵會將您的窗口調整為您指定的大小。
如果要為“菜單”選項卡中未包含的窗口大小創建熱鍵,請單擊“添加大小”按鈕; 在“寬度”和“高度”框中輸入替代尺寸值。 在描述框中輸入鍵盤熱鍵的標題。 然後按照上述步驟 10 到 13 的說明為窗口大小設置熱鍵。
Sizer 的宏功能使用戶能夠設置更複雜的腳本來調整窗口大小。 您可以通過單擊“添加宏”按鈕來設置一個。 但是,您需要輸入 Sizer 表達式來創建宏。BrianApps 上的 Sizer Railroad Diagrams 頁面提供了有關該程序宏表達式語法的更多詳細信息。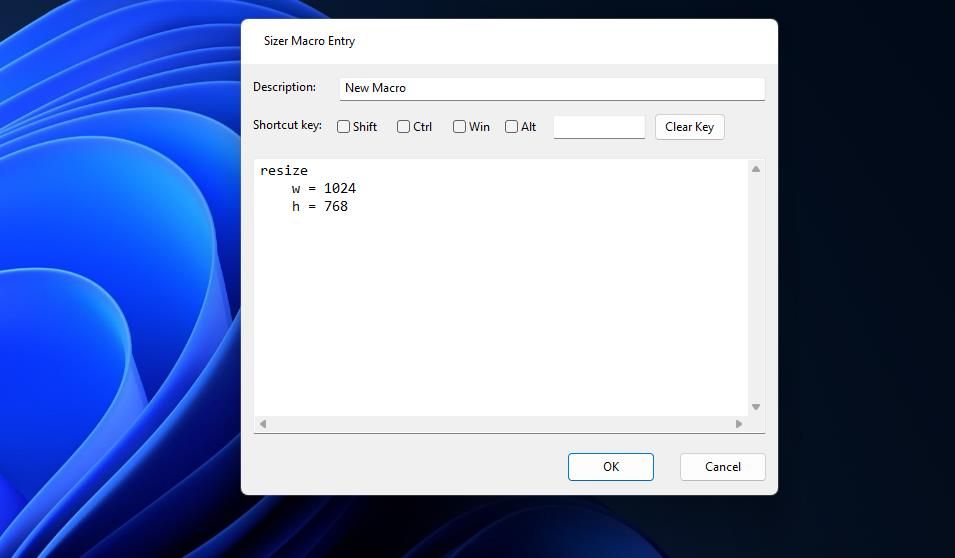
您還可以設置熱鍵將窗口移動到特定位置。 為此,請在菜單上選擇您為其設置熱鍵的尺寸,然後單擊編輯。 在移動到下拉菜單中選擇一個選項。 單擊確定 > 應用選項以保存更改。
如果要刪除熱鍵,請在“菜單”選項卡上選擇為其設置的窗口大小。 按刪除按鈕刪除。 您還可以通過選擇它們並按上移和下移選項在菜單選項卡上重新排序尺寸。
Sizer 有一個有用的額外彈出菜單,您可以使用鍵盤快捷鍵訪問。 按 Ctrl + Win + Z 熱鍵查看 Sizer 的菜單。 該菜單包括各種尺寸,您可以選擇這些尺寸來調整活動窗口的大小。 您還可以通過在該菜單上選擇 Configure Sizer 來訪問該軟件的主窗口。

如果您真的很喜歡使用熱鍵,請查看如何在 Windows 11 中設置自定義熱鍵。
通過按鍵盤鍵調整 Windows 軟件的大小
調整窗口大小有助於您更好地適應桌面上打開的多個應用程序。 您可能會發現通過上述方法使用鍵盤鍵來更改窗口大小比使用鼠標更好。
Snap Layout 功能可以方便地在桌面上均勻調整大小和排列多個窗口。 使用 Sizer 創建熱鍵將使您能夠更快地將軟件窗口調整為特定尺寸。
