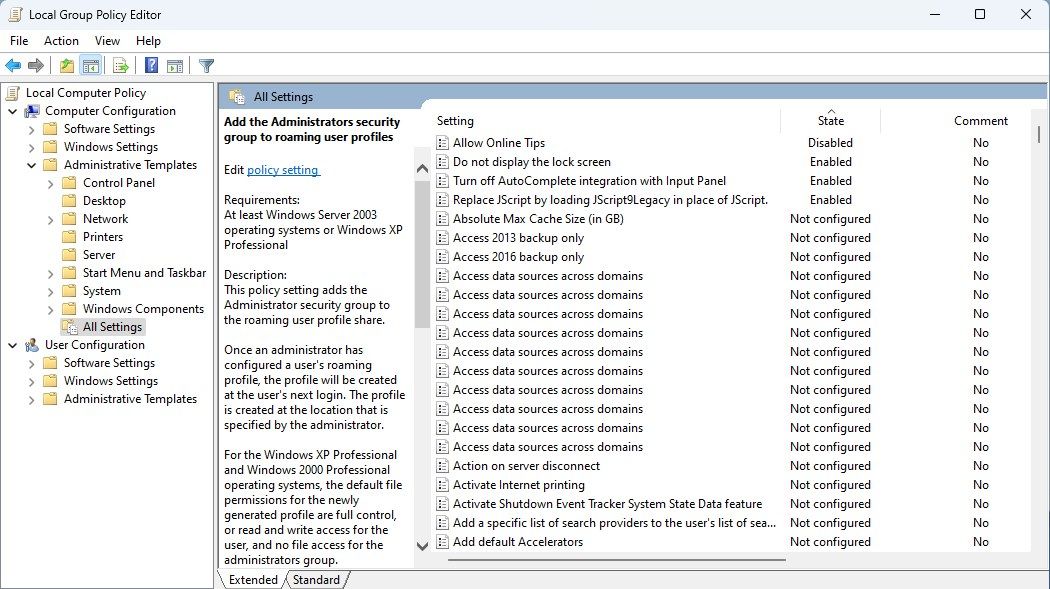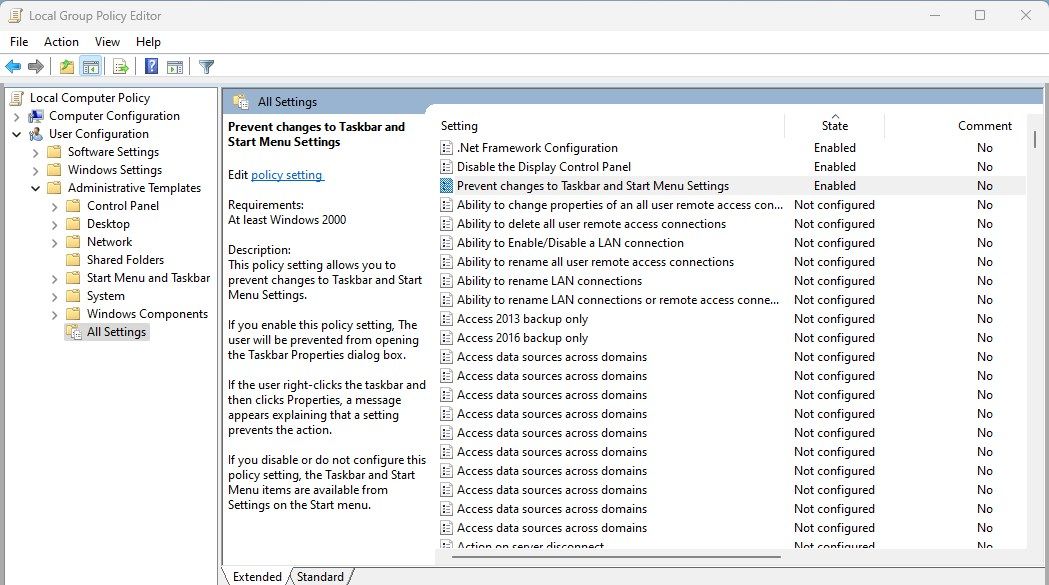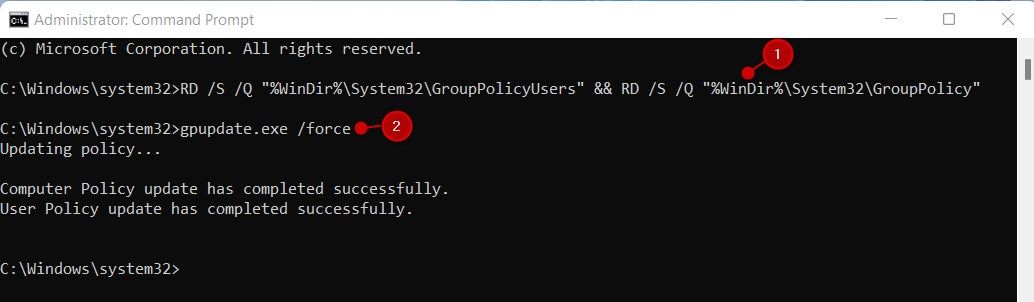Windows 的本地組策略是一個強大的工具,您可以使用它來配置 Windows 系統上的各種設置。 但是,有時需要將本地組策略設置重置為其默認值。
您可以通過本地組策略或命令提示符執行此操作。 因此,讓我們開始詳細探索這兩種方法。
1. 如何使用本地組策略編輯器重置本地組策略設置
如果您在使用計算機的本地組策略設置時遇到問題,可以在 Windows 11 中使用組策略編輯器將它們重置為默認設置。在繼續之前,請務必注意此方法僅適用於 Windows Pro、企業版、專業版和教育版。 默認情況下,Windows Home 沒有它。
如果您使用的是 Windows Home,則應在 Windows Home 中激活組策略編輯器並按照以下步驟操作。
打開運行命令對話框。
在“搜索”框中鍵入 gpedit.msc,然後按 Enter 鍵。 這將打開本地組策略編輯器。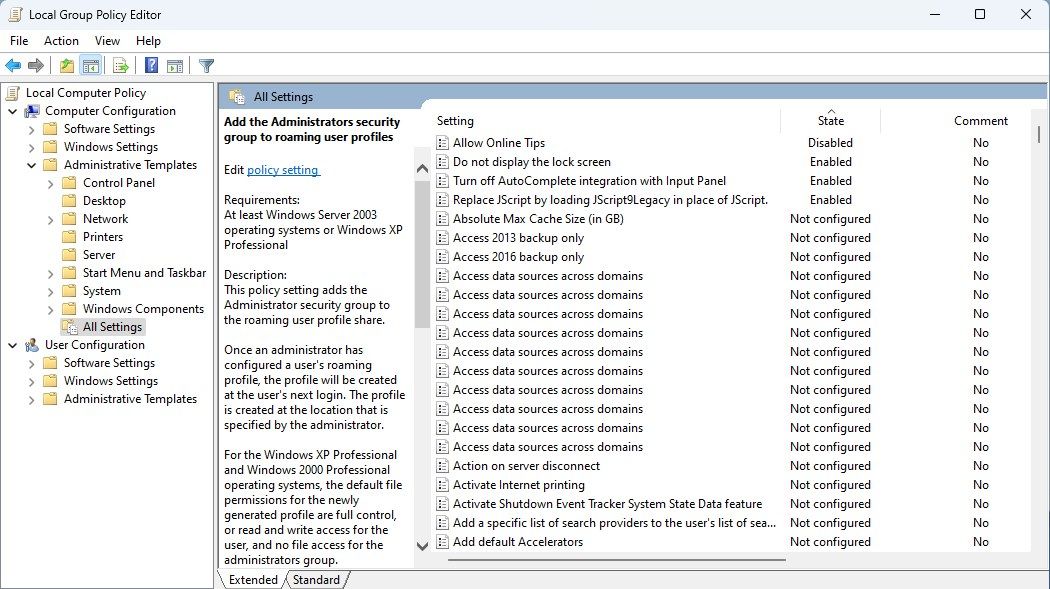 從左側窗格 組策略編輯器,導航到以下路徑:本地計算機策略 > 計算機配置 > 管理模板 > 所有設置
接下來,單擊右側窗格中的狀態列以根據狀態對策略進行排序。
現在雙擊該策略並將其狀態從“啟用”或“禁用”更改為“未配置”。
單擊應用,然後選擇確定保存更改。
如果您修改了其他一些策略,則必須對每個策略執行相同的過程。
從左側窗格 組策略編輯器,導航到以下路徑:本地計算機策略 > 計算機配置 > 管理模板 > 所有設置
接下來,單擊右側窗格中的狀態列以根據狀態對策略進行排序。
現在雙擊該策略並將其狀態從“啟用”或“禁用”更改為“未配置”。
單擊應用,然後選擇確定保存更改。
如果您修改了其他一些策略,則必須對每個策略執行相同的過程。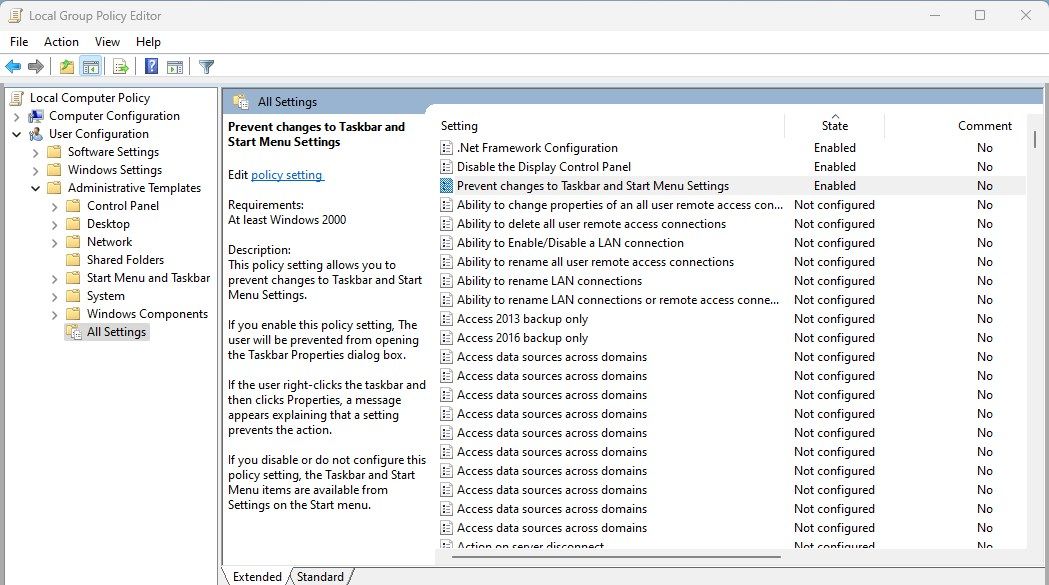
進行上述更改後,是時候重置策略了。
訪問以下路徑:本地計算機策略 > 用戶配置 > 管理模板 > All Settings
在那裡,單擊右側的 State 列。
之後,雙擊更改的策略並選擇“未配置”選項。
完成更改後,單擊應用,然後選擇確定。
同樣,對所有修改後的策略遵循相同的流程。
完成所有這些步驟後,您必須重新啟動計算機才能應用效果。
2. 如何使用命令提示符重置本地組策略設置
如果您不小心修改了錯誤的策略或不想單獨更改每個策略,您可以使用命令提示符將所有本地組策略設置一次性重置為默認值。
如果您運行的是 Windows Home 版並且在激活組策略編輯器時遇到問題,此方法也可能會有所幫助。 要繼續,請按照以下步驟操作。
按 Win + R 鍵打開“運行”對話框。
在文本框中輸入 cmd,然後按 Ctrl + Shift + Enter。
當 UAC 在您的計算機屏幕上彈出時,單擊“是”授予權限。 這將以管理員身份打開命令提示符。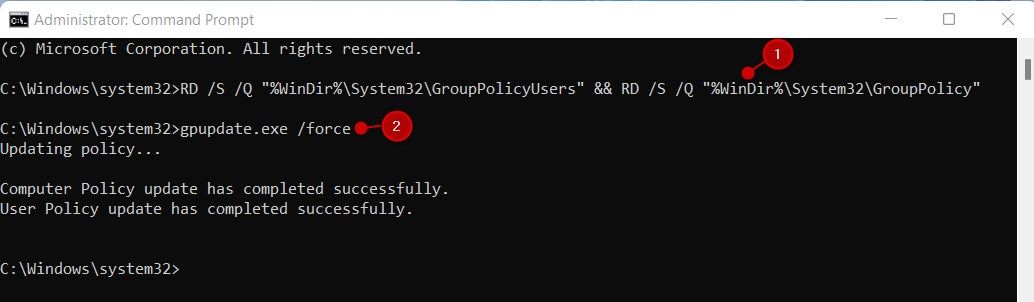 當您在命令提示符窗口中時,複製並粘貼以下命令 :RD /S /Q “%WinDir%\\System32\\GroupPolicyUsers“ && RD /S /Q “%WinDir%\\System32\\GroupPolicy“
現在按 Enter 鍵重置所有本地組策略 對象。
接下來,運行以下命令更新組策略設置。gpupdate.exe /force
進行上述更改後,您必須重新啟動計算機。
當您在命令提示符窗口中時,複製並粘貼以下命令 :RD /S /Q “%WinDir%\\System32\\GroupPolicyUsers“ && RD /S /Q “%WinDir%\\System32\\GroupPolicy“
現在按 Enter 鍵重置所有本地組策略 對象。
接下來,運行以下命令更新組策略設置。gpupdate.exe /force
進行上述更改後,您必須重新啟動計算機。
輕鬆將組策略編輯器重置為默認值
在 Windows 11 中重置組策略設置是一個相對簡單的過程。 它可能是解決計算機上特定問題的有用方法,如果您遇到問題,值得一試。 重置本地組策略後,您將獲得使用默認設置的所有好處。