在 Word 中刪除超鏈接甚至比添加它們更容易,但是當大量完成時,這個小動作會變得相當累人。VBA 是 Office 應用程序(包括 Word)中的強大工具,可讓您自動執行幾乎所有任務。
通過使用 VBA 在 Word 中創建宏,您可以快速刪除文檔中的所有超鏈接。 這樣,您可以提高從數十個文檔中刪除超鏈接的速度。
目錄
如何使用 VBA 自動刪除 Word 文檔中的所有超鏈接
VBA 或 Visual Basic for Applications 允許您在 Word 中以宏的形式編寫代碼片段。 每當您運行宏時,Visual Basic 代碼都會運行,自動完成分配給它的任務。
使用 VBA 刪除 Word 中的超鏈接幾乎不需要了解編程語言本身,因為這一切都總結為兩行,但這將有助於減輕您的工作量。 要創建這個簡單的宏,我們將訪問開發人員選項卡,創建宏,為其插入代碼,然後使用它。
這些步驟僅限於您首次創建宏。 之後,您需要做的就是按下熱鍵以運行代碼並刪除超鏈接。 如果您正在尋找 Word 宏的先機,請閱讀我們關於如何開始在 Word 中使用宏的文章。
1. 訪問開發者標籤
第一步是訪問 Word 中的“開發人員”選項卡。 出於安全原因,此選項卡及其功能在 Word 中默認禁用。 以下是在 Word 中訪問“開發人員”選項卡的方法:
- 轉到 Word 中的“文件”菜單。
- 選擇選項。 這將打開 Word 選項窗口。
- 在 Word 選項中,從左側的選項卡中選擇自定義功能區。
- 在右側的 Main Tabs 下,選中 Developer。
- 點擊確定。
現在,“開發人員”選項卡將出現在“查看”和“幫助”選項卡之間。
2. 創建宏
在開發人員選項卡可用後,現在是時候創建一個宏並為其編寫一些代碼了。
- 轉到“開發人員”選項卡。
- 從代碼部分,選擇宏。 這將打開宏窗口。
- 在文本框中輸入宏的名稱。
- 點擊創建。
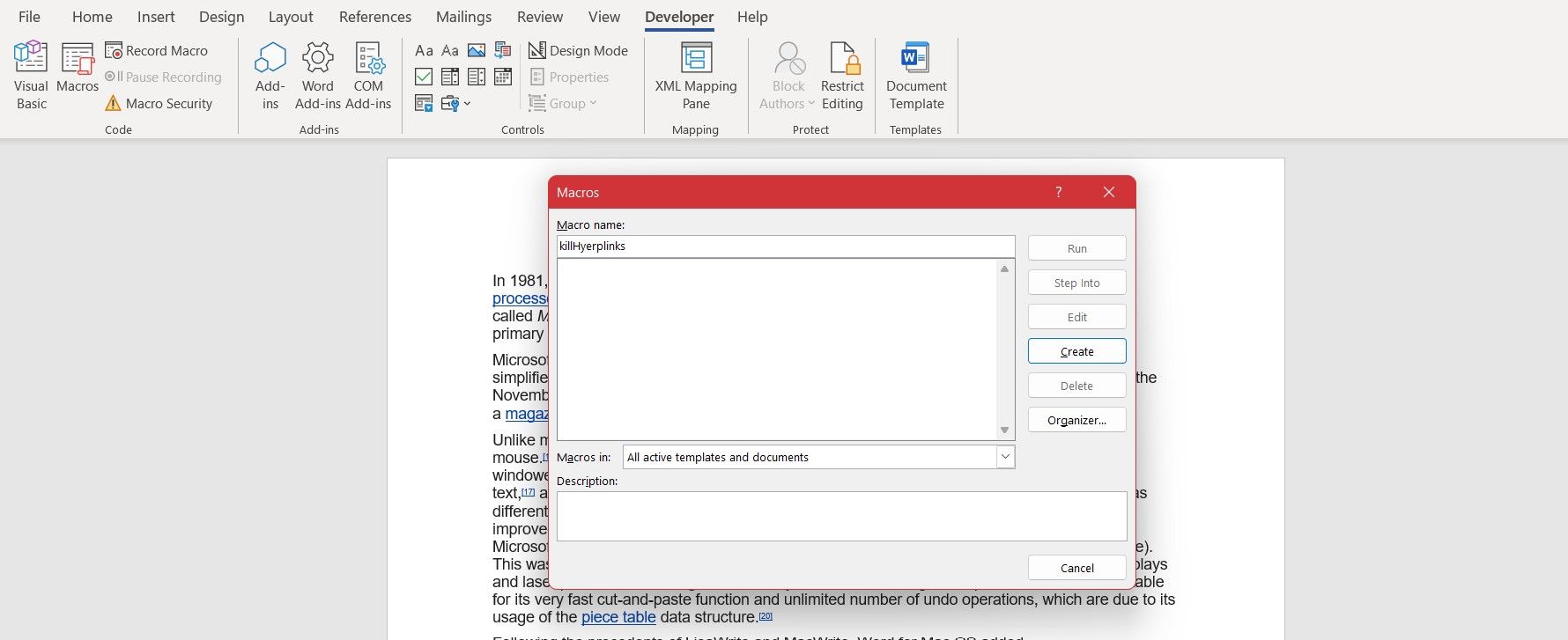
單擊“創建”後,您將被帶到 VBA 工作區,您可以在其中看到宏的代碼。 現在,您的代碼應該由兩個語句組成:
開頭的 Sub 語句表示宏的開始,結尾的 End Sub 語句表示宏的結束。 綠線是不影響代碼的註釋。 當您有數十個宏時,它可以防止您感到困惑。
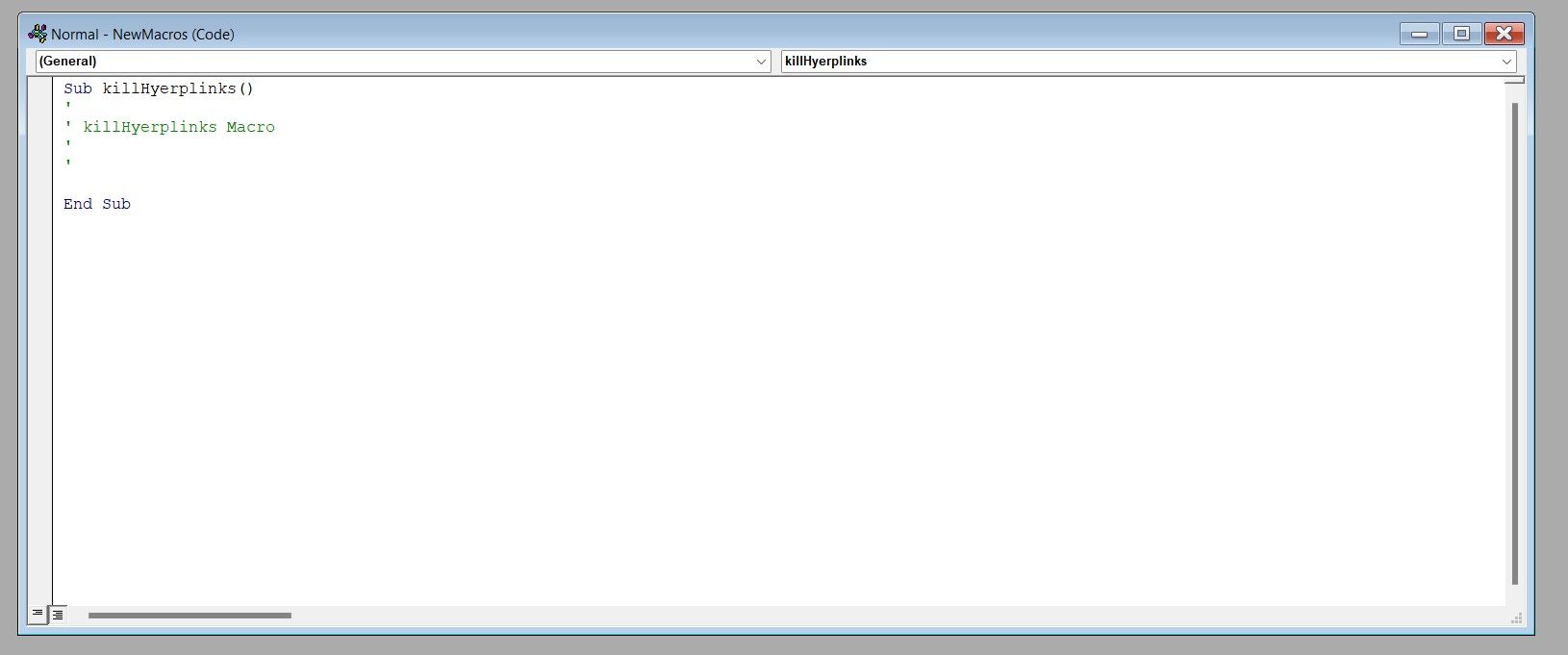
現在是時候添加代碼了。 複製下面的代碼並將其粘貼到 End Sub 語句之前:選擇.WholeStory選擇.Fields.Unlink
這裡的代碼很簡單。 首先,我們使用 Selection.WholeStory 選擇整個文檔。 選擇整個文檔後,Selection.Fields.Unlink 將運行以取消鏈接文本中的任何字段。 這樣,超鏈接將被取消鏈接,但它們的錨文本或圖形保持原樣。 您的代碼應如下所示:
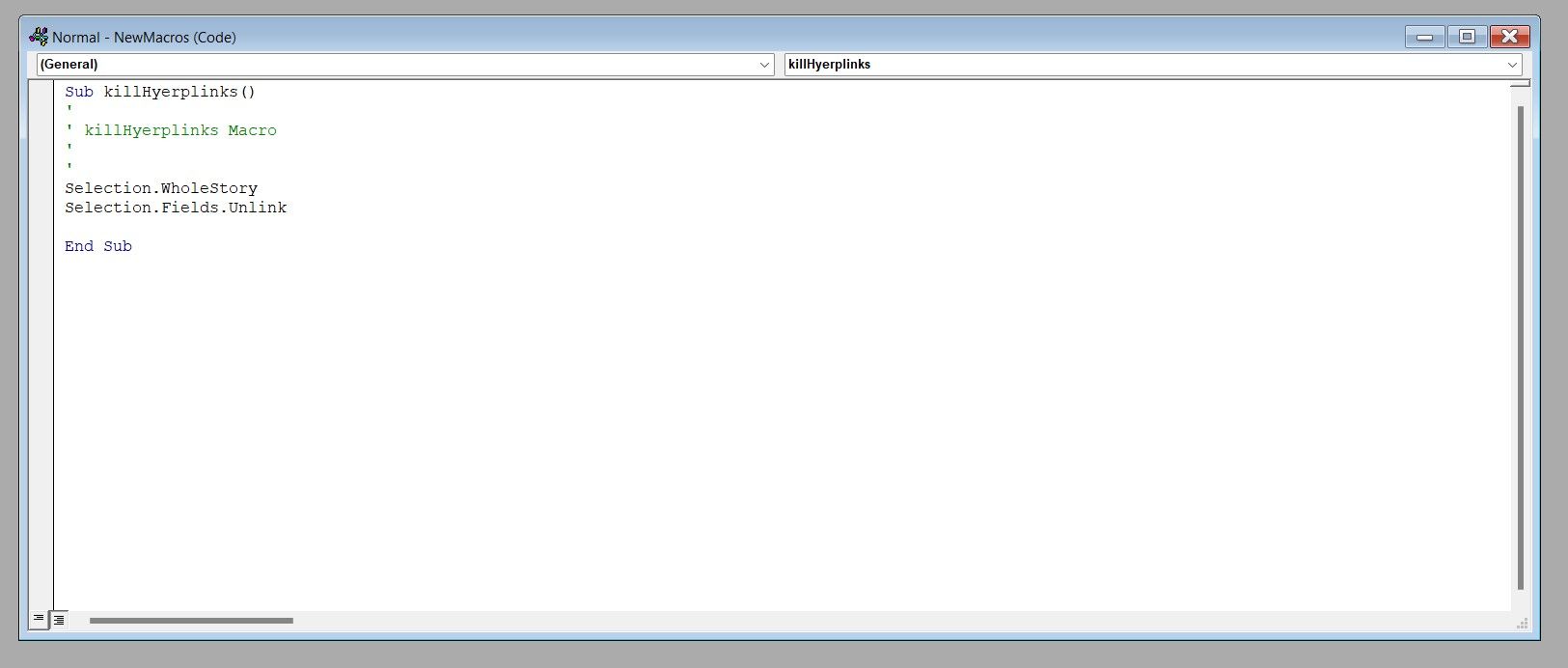
3. 使用宏
完成代碼後,只需關閉 VBA 工作區即可。 你不需要保存或任何類似的東西。 現在下一步是為此宏創建一個快捷方式,以便更輕鬆地刪除超鏈接。
- 轉到 Word 中的“文件”菜單。
- 點擊列表底部的選項。
- 在 Word 選項中,轉到自定義功能區。
- 點擊鍵盤快捷鍵旁邊的自定義。 這將打開一個新窗口。
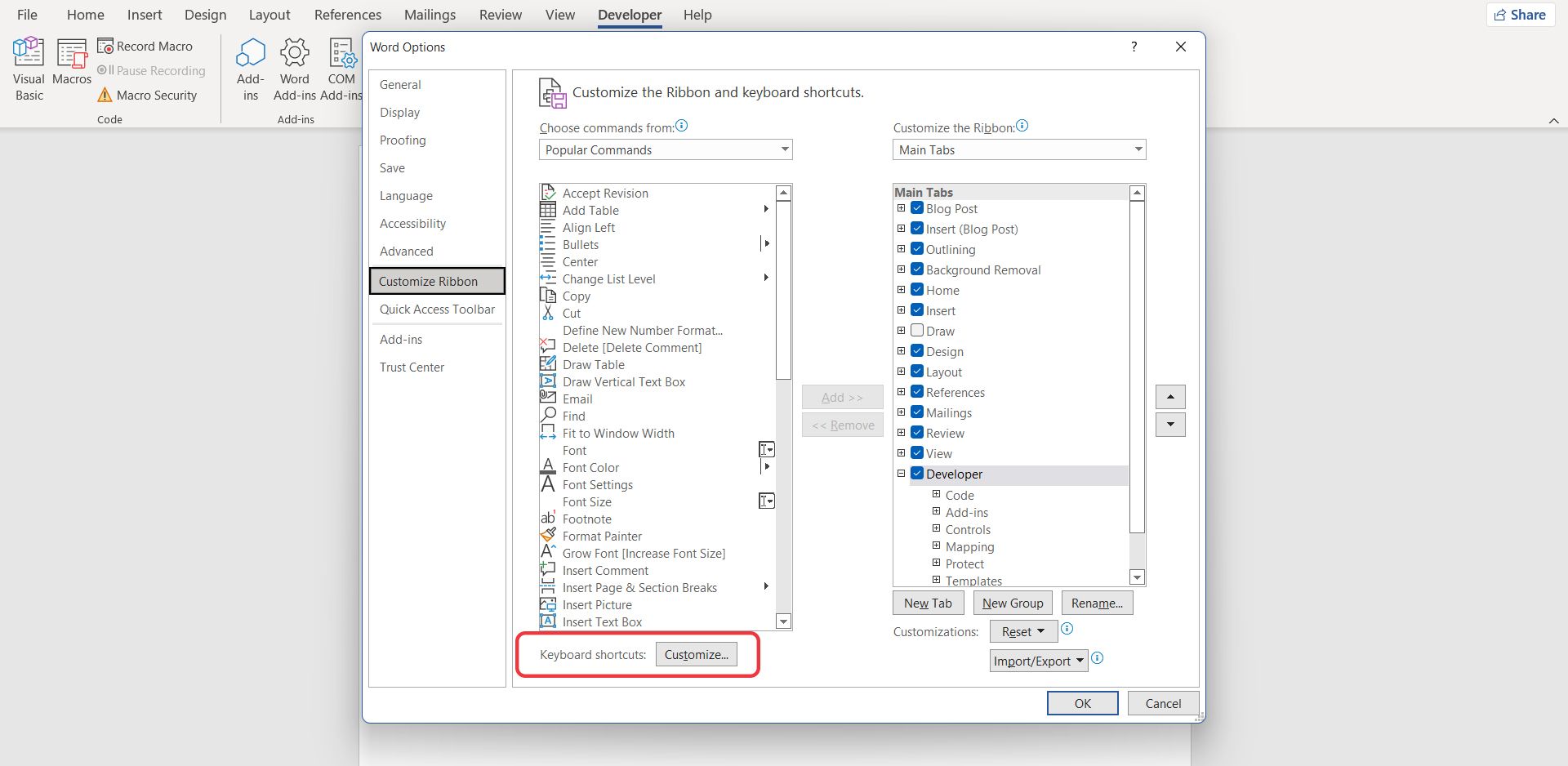
- 在新窗口中,向下滾動類別列表並選擇宏。
- 在右側的宏下,選擇您的宏。
- 點擊下方的文本框,按新的快捷鍵。
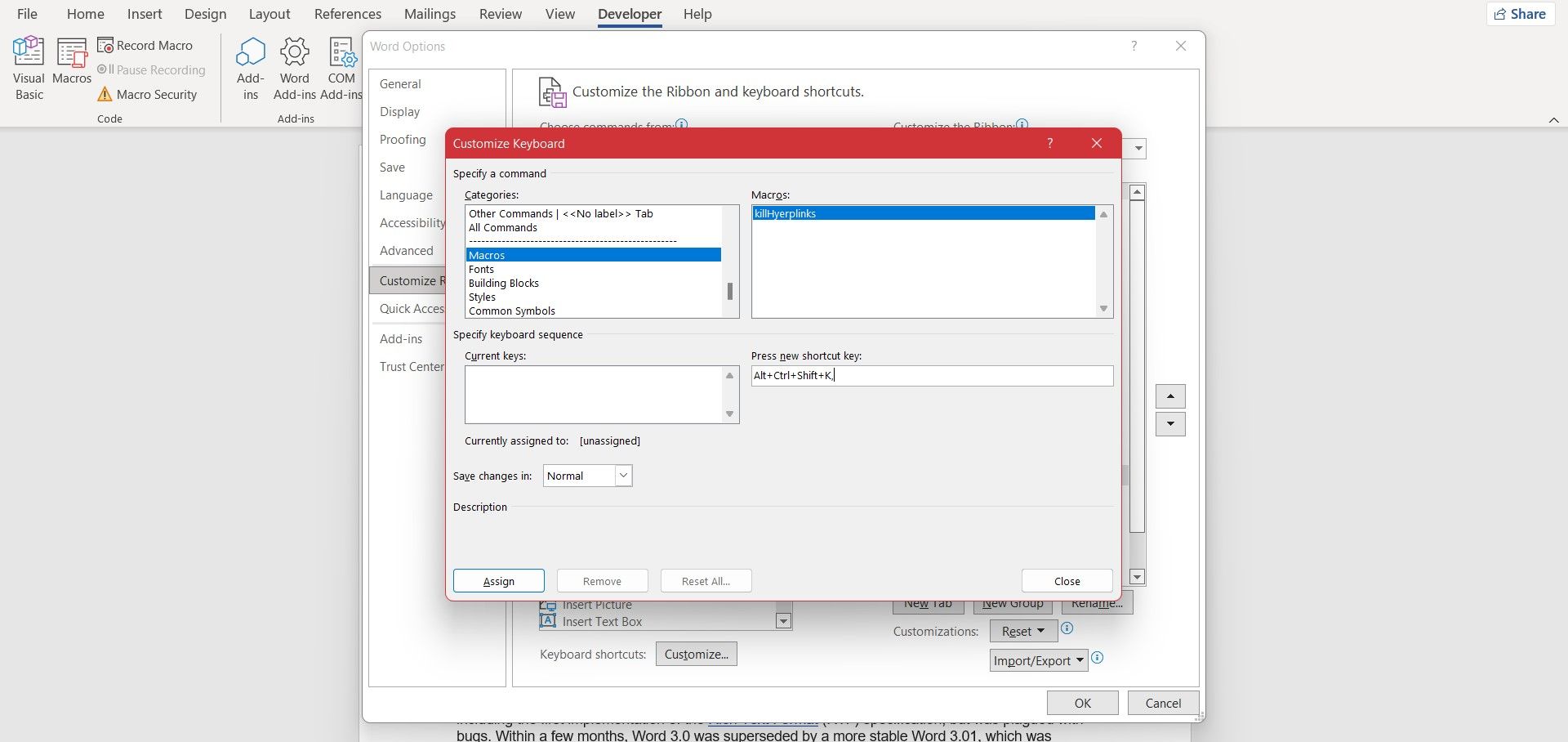
- 輸入組合鍵作為宏的快捷方式。 最好在組合中包含 Shift、Ctrl 和 Alt,以免干擾默認的 Word 快捷方式。
- 單擊關閉,然後單擊確定。
您的宏現在可以與您剛剛分配給它的熱鍵一起使用。 繼續並按鍵盤上的組合鍵。 宏將發揮它的魔力!
在 Word 中使用 VBA 自動執行任務
VBA 是一個有用的工具,旨在幫助您在需要對數十個文檔進行調整時減輕您的負擔。 在單個文檔中刪除 Word 中的超鏈接很容易,但是當您必須多次執行此操作時會變得很困難。 現在您知道如何自動執行此任務並讓您的宏來處理它。
VBA 的美妙之處不僅僅在於簡單的宏。 這可能是您掌握 VBA 並在 Word 和其他 Office 應用程序中創建出色的宏和功能的第一步。
