請花點時間考慮一下此時您在計算機上存儲了多少敏感信息。 銀行信息? 家庭照片? 財務文件?
與您的文件在 PC 上的感覺一樣安全,它們也是惡意意圖的主要目標。 密碼保護您的敏感文件夾是一個基本的安全步驟。 將其視為一個虛擬保險庫,它會加密您需要保護的任何文件或其他文件夾。
繼續閱讀以了解如何創建受密碼保護的文件夾,以保護您的珍貴文件和偷偷摸摸的旁觀者。
目錄
基於文本的文件夾鎖定
雖然默認情況下 Windows 10 不允許用戶使用密碼保護文件夾,但您可以使用批處理腳本使用您選擇的密碼鎖定文件夾。 如果您不熟悉批處理腳本,這裡有一個入門指南。
首先導航到您要鎖定的文件夾。 我們將創建一個新文件夾以用作名為 Safe 的虛擬保險箱。
雙擊文件夾。 您將在存儲鎖定文件夾的目錄中創建批處理文件。 通過右鍵單擊空白區域並選擇新建 > 文本文檔,在文件夾中創建一個空文本文檔。
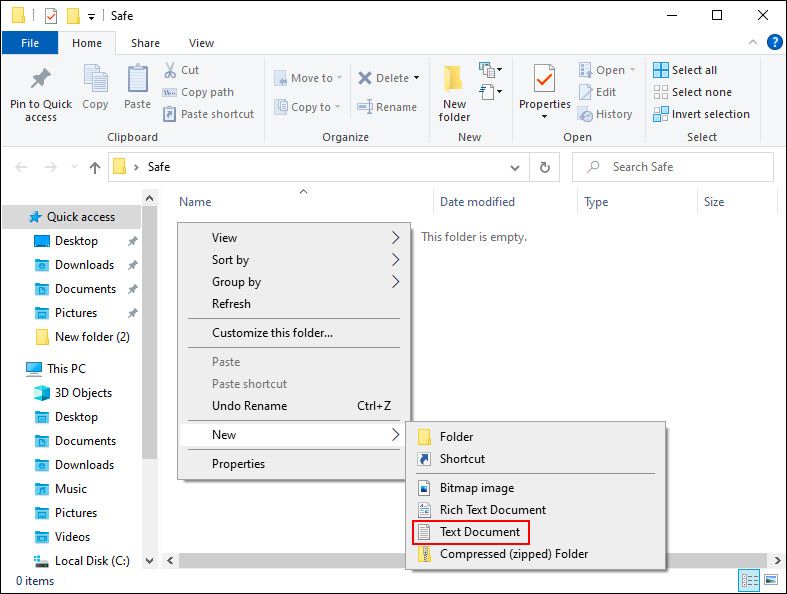
在本文檔中,複製並粘貼以下代碼:
@ECHO 關閉
如果存在“控制面板。{21EC2020-3AEA-1069-A2DD-08002B30309D}”轉到解鎖
如果不存在私有 goto MDprivate
:確認
echo 你確定要鎖定這個文件夾嗎?(是/否)
set/p”cho=>”
如果 %cho%==Y 轉到 LOCK
如果 %cho%==y 轉到 LOCK
如果 %cho%==n 轉到 END
如果 %cho%==N 轉到 END
echo 選擇無效。
轉到確認
:鎖定
ren 私人“控制面板。{21EC2020-3AEA-1069-A2DD-08002B30309D}”
attrib +h +s”控制面板。{21EC2020-3AEA-1069-A2DD-08002B30309D}”
echo 文件夾被鎖定
轉到結束
:解鎖
echo 輸入密碼以解鎖您的安全文件夾
set/p”pass=>”
如果不是 %pass%==your_password goto FAIL
attrib -h -s”控制面板。{21EC2020-3AEA-1069-A2DD-08002B30309D}”
ren“控制面板。{21EC2020-3AEA-1069-A2DD-08002B30309D}”私人
echo 文件夾解鎖成功
轉到結束
:失敗
echo 密碼無效
轉到結束
:MDPrivate
md 私人
echo Private 創建成功
轉到結束
:結束
要設置您的密碼,請將 if NOT”%pass%==your_password” goto FAIL 行中的 your_password 位更改為您選擇的密碼:
添加密碼後,前往記事本程序中的文件 > 另存為。 將其命名為您喜歡的任何名稱,在我們的例子中為 Locker,但請確保您將 .bat 擴展名添加到您的文件中,並在 Save as type 下拉菜單下選擇 All Files。 在我們的例子中,我們將把我們的文件命名為 Locker.bat(確保我們已經包含了擴展名)。
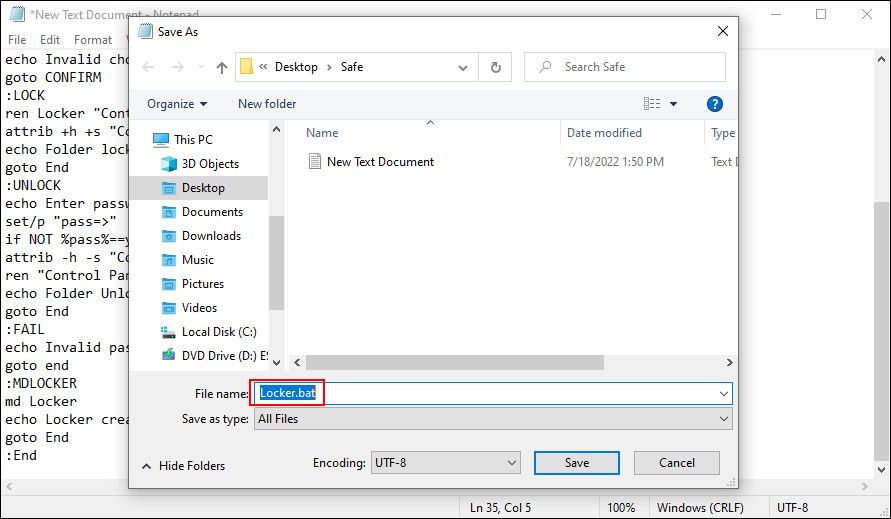
雙擊 BAT 文件以創建您的 Locker 文件夾。 這是將使用您的密碼鎖定的文件夾。 您現在應該有一個文件夾和一個名為 Locker 的文件。
將您所有的敏感文件放在這個 Locker 文件夾中。 放置文件後,再次雙擊 Locker.bat 文件。 將打開一個命令提示符,詢問您是否要鎖定文件夾:輸入 Y 並按 Enter。
噗! 您的文件夾應該會消失。 這是 BAT 文件的自然副產品。
要重新訪問您的文件,請雙擊您的 Locker.bat 文件。 創建文件時,系統會提示您輸入密碼。 瞧! 如果您輸入的密碼正確,您的 Locker 文件夾將再次出現。
此 BAT 文件可以通過您的 PC 進行更改。 這意味著熟悉此技巧的其他人可能能夠更改您的密碼。 然而,在大多數情況下,這個漂亮的小技巧將為您最敏感的本地文檔添加一個急需的緩衝區!
如果您想詳細了解 BAT 文件的功能,我們可以為您提供服務。
ZIP 文件夾鎖定
雖然上述技巧使用默認記事本程序,但您可以使用名為 7-Zip 的流行桌面程序鎖定和壓縮敏感文檔。
通常用於解壓縮文件夾和提取文件,7-Zip 還允許用戶使用密碼保護他們的文件夾。 要遵循此方法,首先下載 7-Zip。
下載並安裝 7-Zip 後,單擊開始菜單並輸入 7zip。 選擇 7-Zip 文件管理器選項。 然後,找到要保護的文件或文件夾,單擊它,然後單擊窗口頂部的添加選項。
接下來,在“加密”部分輸入您的新密碼。 完成後,單擊確定。 檢查您的文件夾位置,您會發現一個與原始文件夾名稱相同的 ZIP 文件。
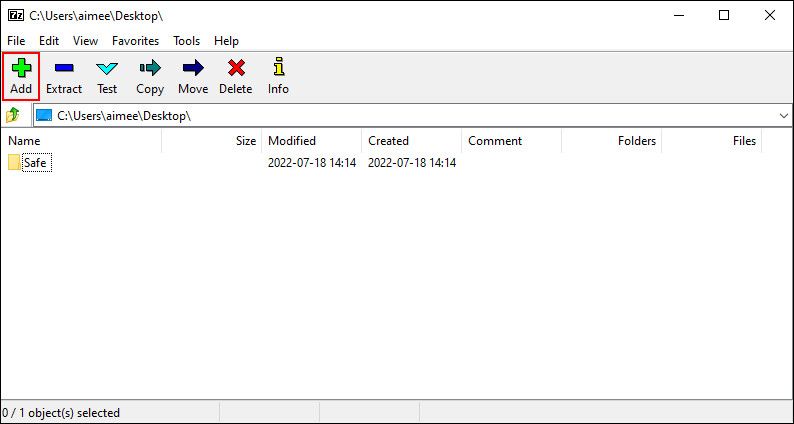
現在您已經有了壓縮文件,請刪除您的原始文件夾(因為保留它會破壞密碼保護新 ZIP 文件的目的)。
創建另一個包含您的壓縮文件的文件夾是個好主意,因為解壓縮它可能會將您的文件分散在一個目錄中。 在下面的示例中,敏感文檔文件夾將保存我們壓縮的安全文件。
右鍵單擊您的 zip 文件並選擇 7-Zip > 在此處提取。 系統將提示您輸入密碼。

輸入您的密碼,您的文件將出現在您的目錄中。
就是這樣! 雖然這種方法並不完全及時,但由於每次需要添加或查看文件時都必須經歷整個過程,它可以完美運行並且只使用這個受信任的軟件。
順便說一下,如果您在進入目錄時遇到問題,我們還研究瞭如何解決“拒絕訪問”文件夾錯誤。
下載:7-Zip(免費)
隱藏文件和文件夾
既然您已經鎖定了您的文件夾,您還可以採取額外的步驟來隱藏您的文件夾。
右鍵單擊您選擇的文件或文件夾,然後選擇屬性。 檢查屬性下的隱藏選項。 單擊應用,然後單擊確定。

您的文件或文件夾現在應該消失了。 要再次查看您的文件夾,請單擊 Windows 10 文件管理器的查看選項卡。 然後,選擇選項 > 更改文件夾和搜索選項。
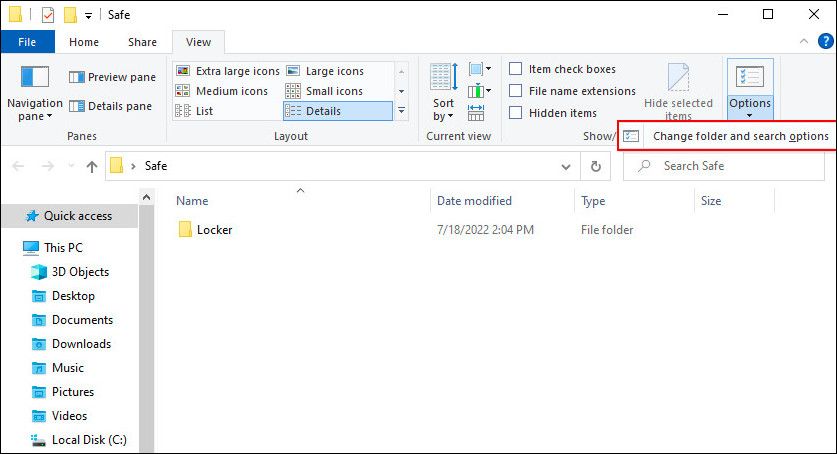
在以下文件選項窗口中,單擊查看選項卡。 最後,單擊隱藏文件和文件夾下標記為顯示隱藏文件、文件夾和驅動器的選項。 單擊應用,然後單擊確定。
您現在應該可以查看您的文件或文件夾了。 要將文件或文件夾恢復為隱藏狀態,請再次轉到“文件選項”窗口,然後選擇“不顯示隱藏的文件、文件夾或驅動器”。 而已!
使用第三方替代方案
雖然 Windows 提供了許多選項來保護您的文件和文件夾,但如果您正在尋找高級功能,您始終可以安裝第三方工具。
網上有很多付費和免費的替代品。 我們最喜歡的是 Folder Protector,這是一種允許使用個人密碼保護文件/文件夾的工具。 鎖定目標文件夾後,您可以使用該工具本身和受保護文件夾中的可執行文件來解鎖它。 此工具是免費的,但如果您想使用高級功能,可以升級到專業版。

鎖定您的 Windows 文件夾以確保您的數據安全
使用上面的簡單方法,您可以選擇實現其中一種或全部三種。 無論您選擇哪一個,您都可以確保您的敏感文檔在 PC 上默認未啟用的額外保護層下是安全的。
有時,只需要密碼鎖即可防止盜竊。 這適用於虛擬世界,就像它適用於現實世界一樣。 您可以使用適用於您計算機的最佳安全工具來保護您的 PC。
