分區並創建單個大磁盤的多個驅動器,以更好地管理 Windows 11 PC 上的數據。
大多數情況下,當您購買新計算機或將新硬盤連接到您的計算機時,它帶有一個分區。 但是,出於各種原因,擁有至少 3 個或更多硬盤分區總是一個好主意。 硬盤容量越大,您可以擁有的分區就越多。
在 Windows 中,硬盤驅動器的分區被稱為驅動器,通常有一個與之關聯的字母作為指示符。 您可以創建、縮小、調整分區大小等。 該過程非常簡單,並使用內置的磁盤管理工具。
目錄
為什麼要創建硬盤分區?
創建硬盤分區有很多幫助。 始終建議將操作系統或系統文件保存在單獨的驅動器或分區中。 如果您必須重置計算機,如果您的操作系統位於單獨的驅動器中,則只需格式化安裝操作系統的驅動器即可保存所有其他數據。
除上述原因外,將程序和遊戲安裝在操作系統所在的同一驅動器中最終會降低計算機速度。 使用標籤創建分區也有助於組織文件。 如果你的硬盤足夠大,你應該創建幾個分區。
你應該做多少磁盤分區?
您應該創建多少個硬盤分區完全取決於您在計算機上安裝的硬盤的大小。 通常,建議為您的硬盤創建大約 3 個分區。 一個用於您的操作系統,一個用於您的程序,例如軟件和遊戲,最後一個用於您的文件,例如文檔或媒體等。
如果你有一個小硬盤,比如 128GB 或 256GB,那麼你不應該再做任何分區。 這是因為建議將您的操作系統安裝在最小容量為 120-150GB 的驅動器中。 另一方面,如果您使用的是 500GB 到 2TB 的硬盤,則根據需要創建盡可能多的分區。
使用磁盤管理應用在 Windows 11 中對硬盤進行分區
在硬盤中創建分區的過程是系統的,也非常簡單。 新的硬盤驅動器將始終沒有任何分區或驅動器。 驅動器代表硬盤驅動器的分區。 如果您有兩個分區,您的計算機將在文件資源管理器窗口中顯示兩個驅動器。
通過縮小驅動器創建未分配空間
為了成功創建新的驅動器或分區,首先,您必須縮小現有的驅動器或分區以創建未分配的空間。 無法使用硬盤驅動器的未分配空間。 必須將其分配為新驅動器才能創建分區。
首先,按 Windows 鍵調出 Windows 搜索並輸入“磁盤分區”。 從搜索結果中選擇“創建和格式化硬盤分區”。
這將打開磁盤管理窗口。 此窗口包含有關現有驅動器或分區的信息。 磁盤 0、磁盤 1 代表您安裝了多少個存儲單元,例如硬盤驅動器或固態驅動器。
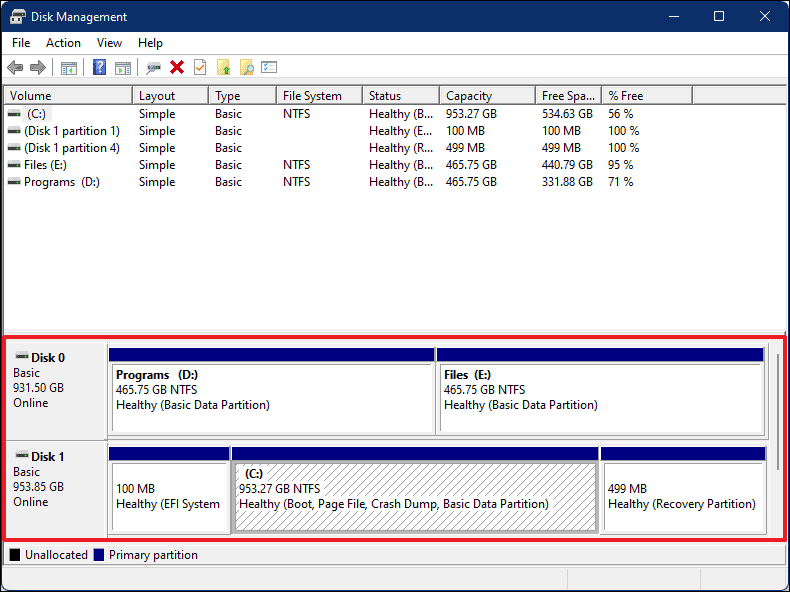
要縮小驅動器,首先,單擊代表您要縮小的驅動器的框。 框內將有對角線圖案,表明您已選擇驅動器。
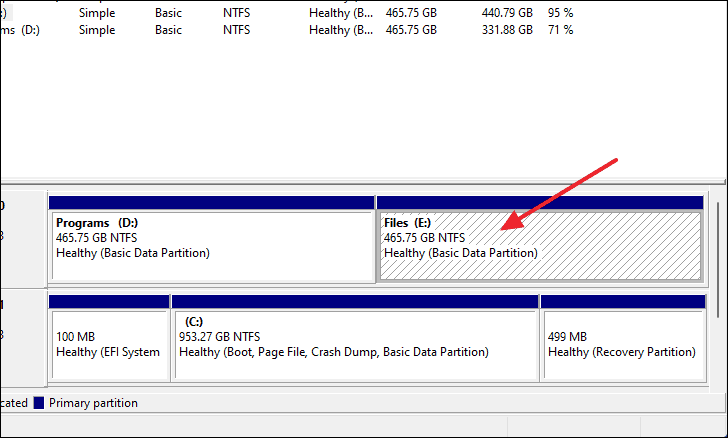
之後,右鍵單擊它並選擇“縮小體積…”。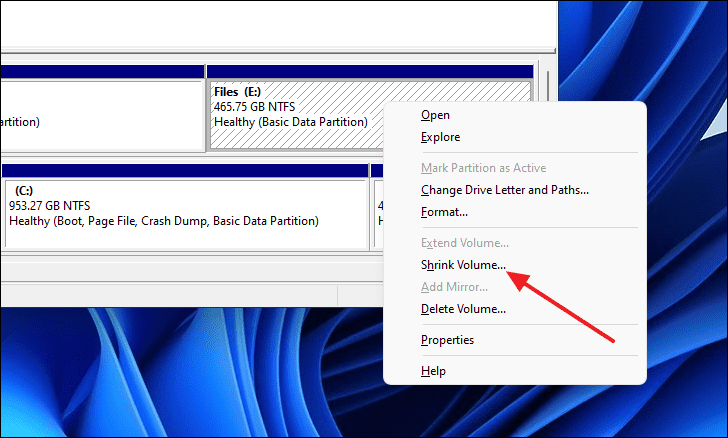
將出現一個較小的窗口,您可以在其中設置您希望此驅動器縮小多少。 在這裡,您可以確定要從所選驅動器中減去多少空間。 出於演示目的,我們將輸入值 100000,大約為 97.5GB,然後單擊“Shrink”。
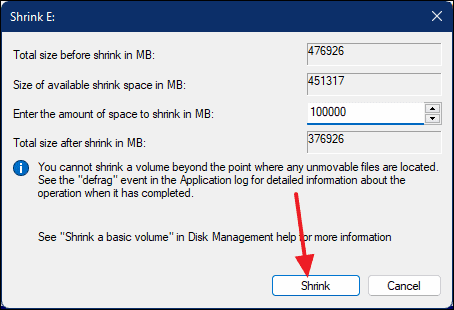
現在,已創建 97.66 GB 的未分配空間。 這個空間現在可以用來創建一個新的驅動器或分區。
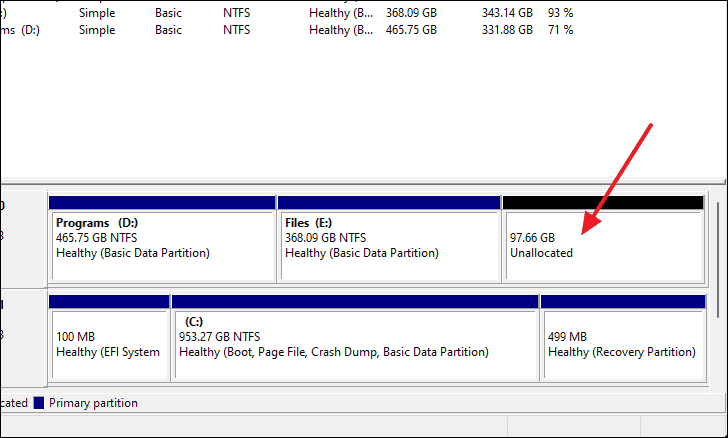
從未分配空間創建新驅動器
要將未分配的空間轉換為新驅動器,請右鍵單擊“磁盤管理”窗口中的“未分配”框,然後從上下文菜單中選擇“新建簡單卷…”選項。
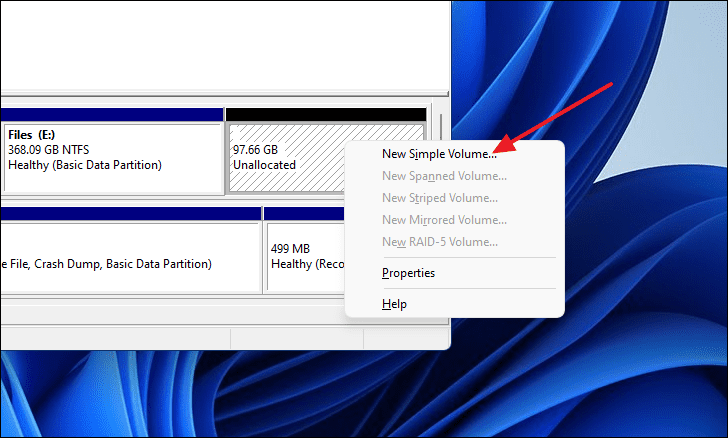
將顯示“新建簡單卷嚮導”窗口。 單擊“下一步”按鈕繼續。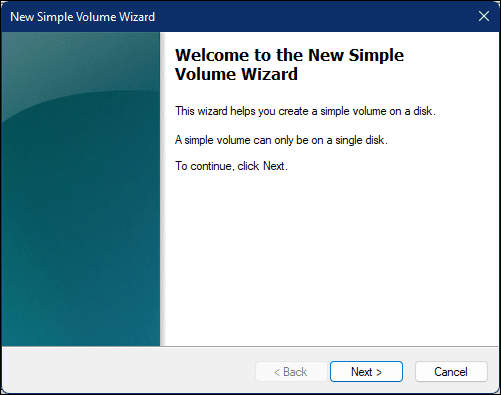
在“指定卷大小”步驟中,如果您希望從所有未分配空間創建新驅動器或更改卷大小以保留一些未分配空間以創建另一個分區,請保持所有默認設置。 完成後,單擊“下一步”按鈕。
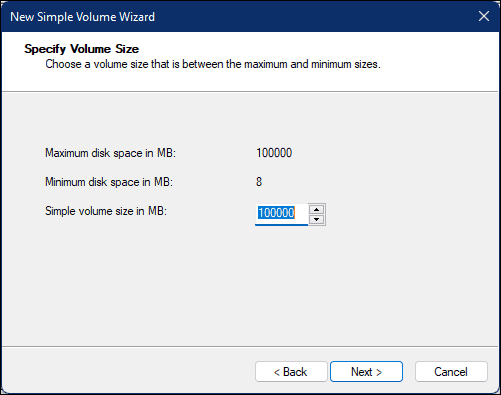
再次單擊“下一步”按鈕以進一步進行,或者如果需要,您可以通過單擊下拉菜單選擇新驅動器的任何字母。
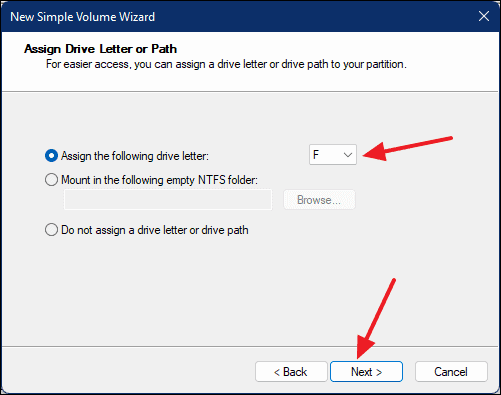
接下來,您可以在“卷標籤”字段中輸入新驅動器的任何名稱。 完成後,單擊“下一步”按鈕。
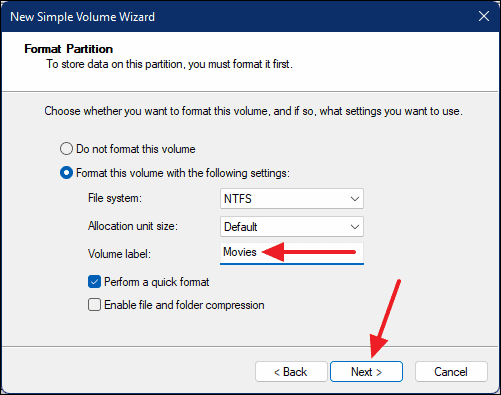
最後,單擊“完成”以創建新驅動器。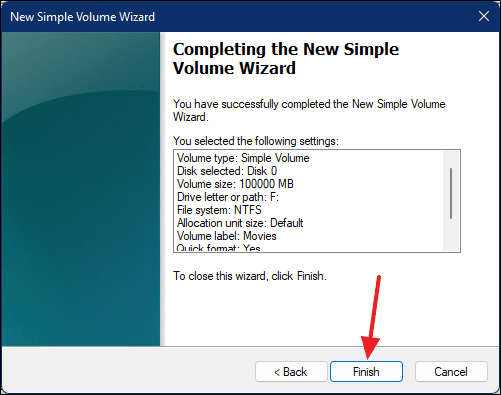
您現在可以在“磁盤管理”窗口中看到新創建的驅動器或分區。
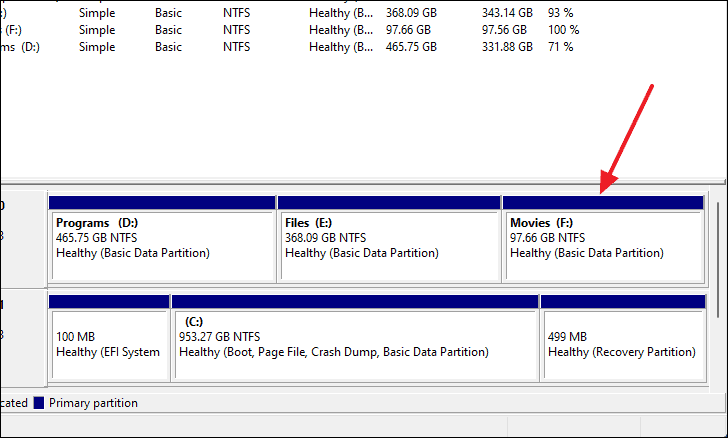
通過刪除磁盤上的另一個驅動器來增加驅動器的大小
如果您希望增加任何現有驅動器的大小,可以通過刪除未使用的驅動器並使用已刪除驅動器留下的未分配空間來擴展磁盤上另一個驅動器的捲來實現。
注意:在刪除分區之前,請確保您已移動其中包含的文件或已準備好備份。
首先,通過在“開始”菜單中搜索磁盤管理應用程序來啟動它。 然後,從搜索結果中選擇“創建和格式化硬盤分區”以打開 .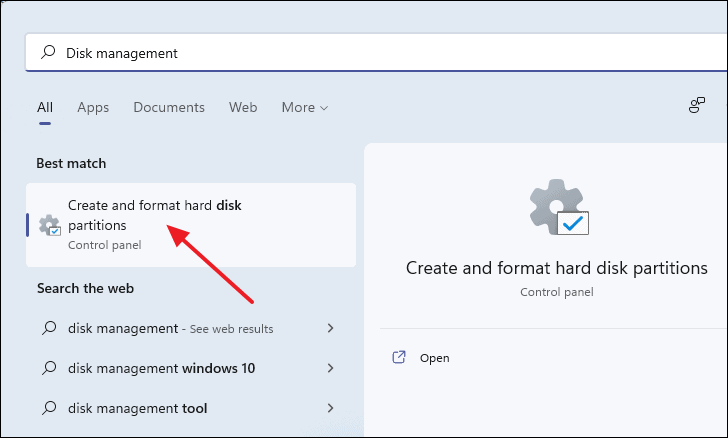
在“磁盤管理”窗口中,如果您還沒有未分配的空間,請通過刪除不需要的現有驅動器來創建它。
要刪除驅動器,請右鍵單擊它並從上下文菜單中選擇“刪除卷…”選項。
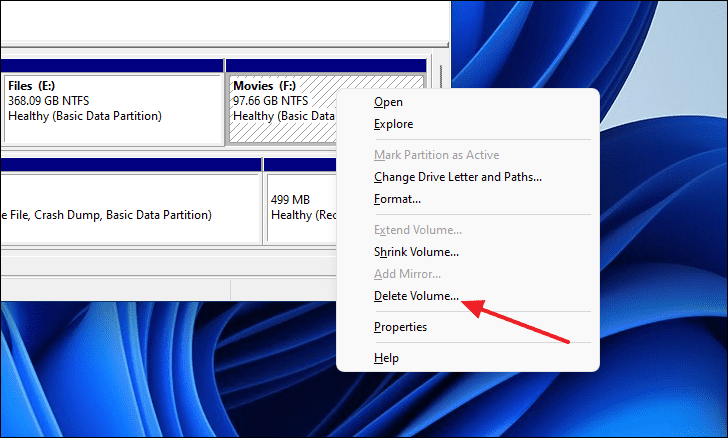
您將收到確認刪除驅動器的提示。 單擊“是”按鈕進行確認。
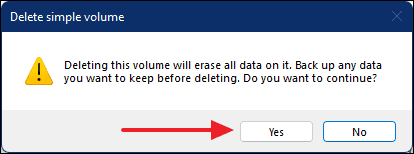
刪除驅動器後,您會在磁盤中看到與您刪除的驅動器大小相同的“未分配”空間。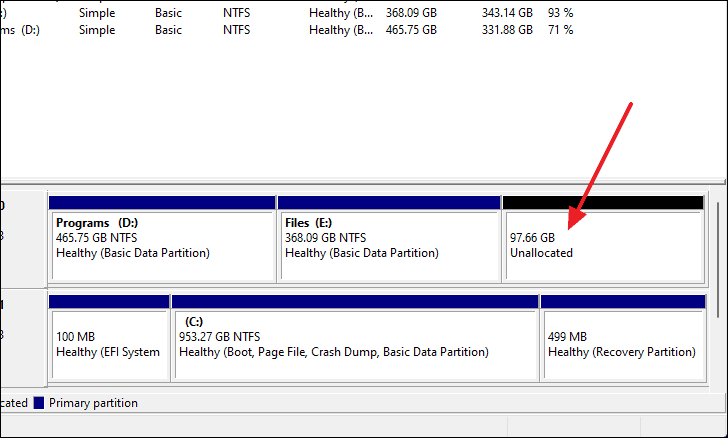
要擴展磁盤上另一個驅動器的大小,請右鍵單擊要擴展的驅動器,然後從上下文菜單中選擇“擴展卷”選項。
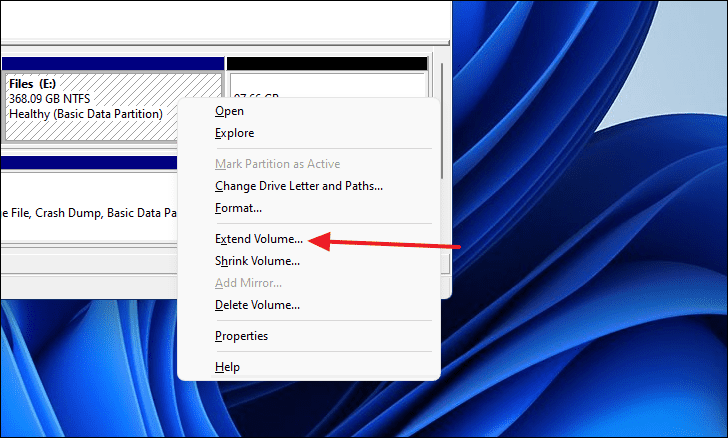
在“擴展卷嚮導”窗口中。 點擊“下一步”。
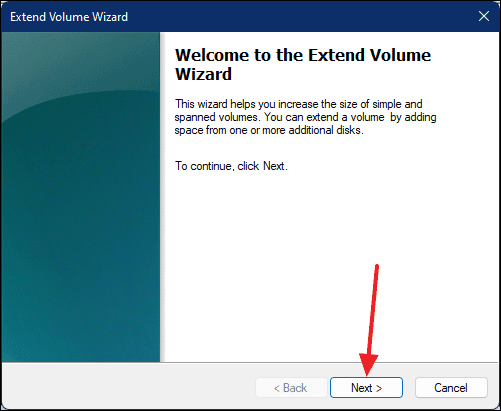
將自動選擇未分配的空間。 只需單擊“下一步”按鈕即可繼續。
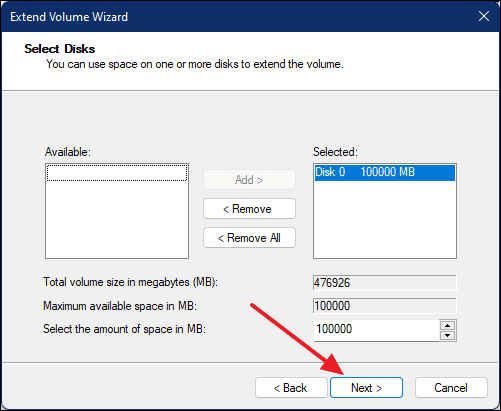
最後,單擊“完成”按鈕以完成該過程。
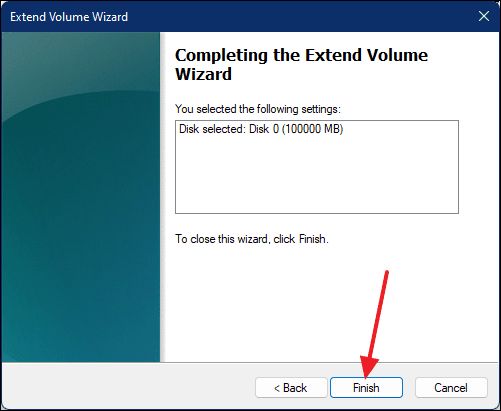
現在,您將看到未分配空間已添加到所選驅動器,並且其容量已增加。
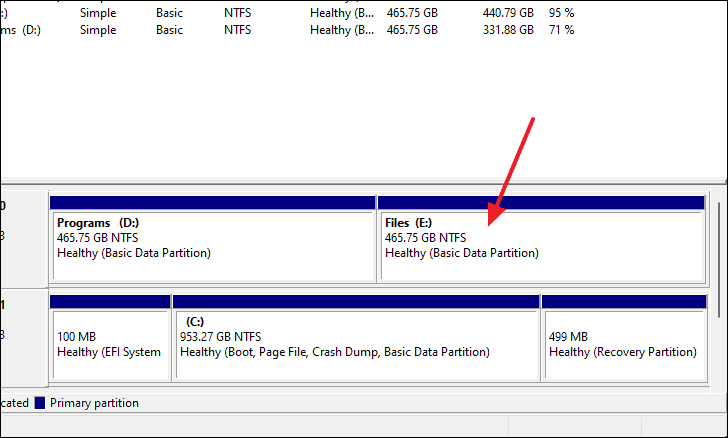
這是您在 Windows 11 中創建硬盤的新分區或將兩個分區合併為一個的方法。
